New search
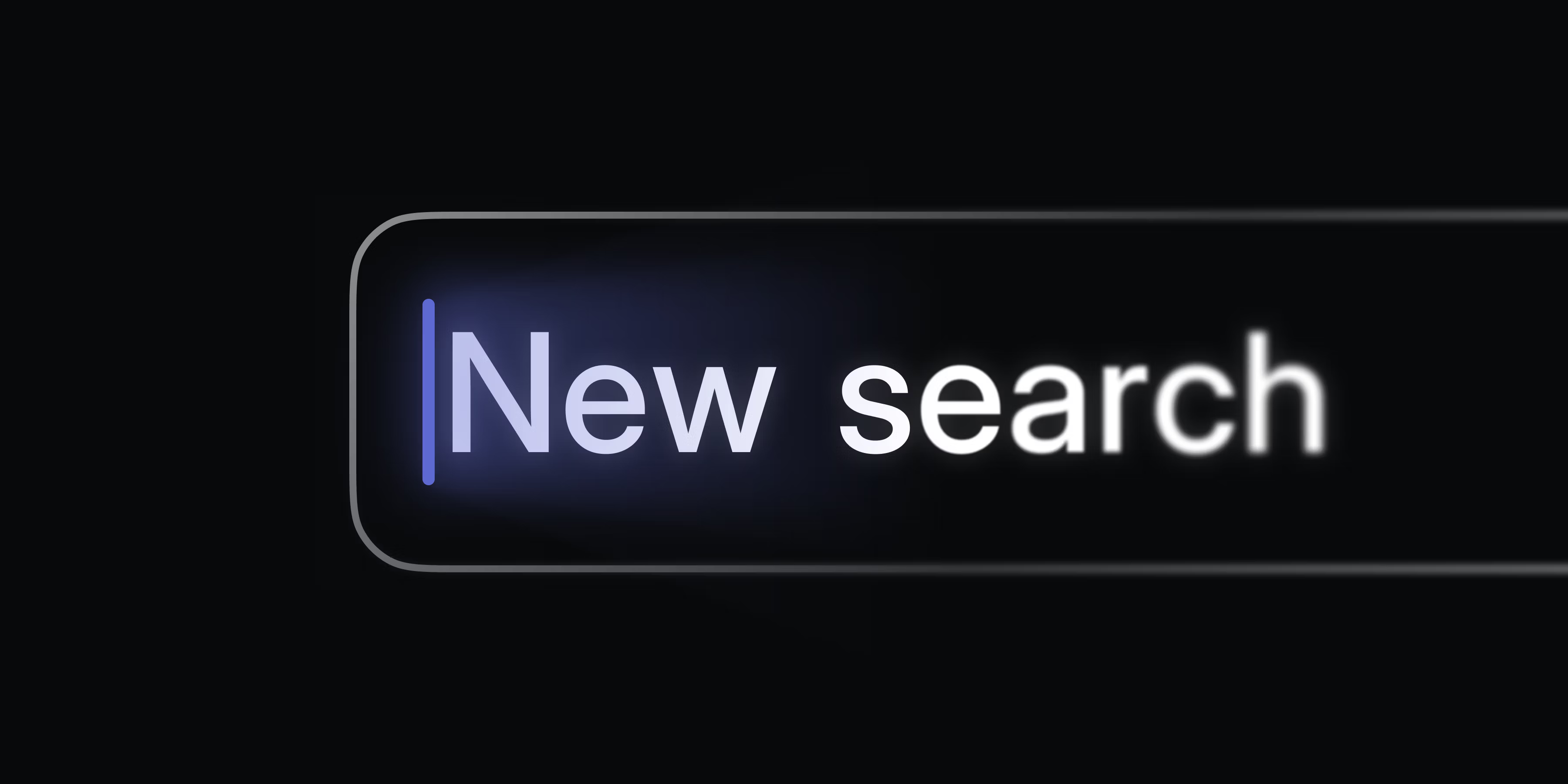
New search
We've completely overhauled Linear's search with a new engine built from scratch. Under the hood, we replaced the traditional keyword-based search index with a new hybrid semantic search, which combines AI vector embeddings with keyword-matching. Even if you don't use the exact phrasing from an issue title or description, the hybrid engine will infer what you mean and find the results you are looking for.
Search is also more comprehensive. When you look for an issue, for example, Linear search will pull in context from attached customer requests, comments, and linked support tickets.
New search will be rolling out to all Linear users over the coming weeks. You'll receive an in-app notification once it's available in your workspace.
Quick filters for search
Available now: quickly narrow your search by @-mentioning teams, users, status, and other properties. This will automatically create and apply a filter to your search without your hands leaving the keyboard.
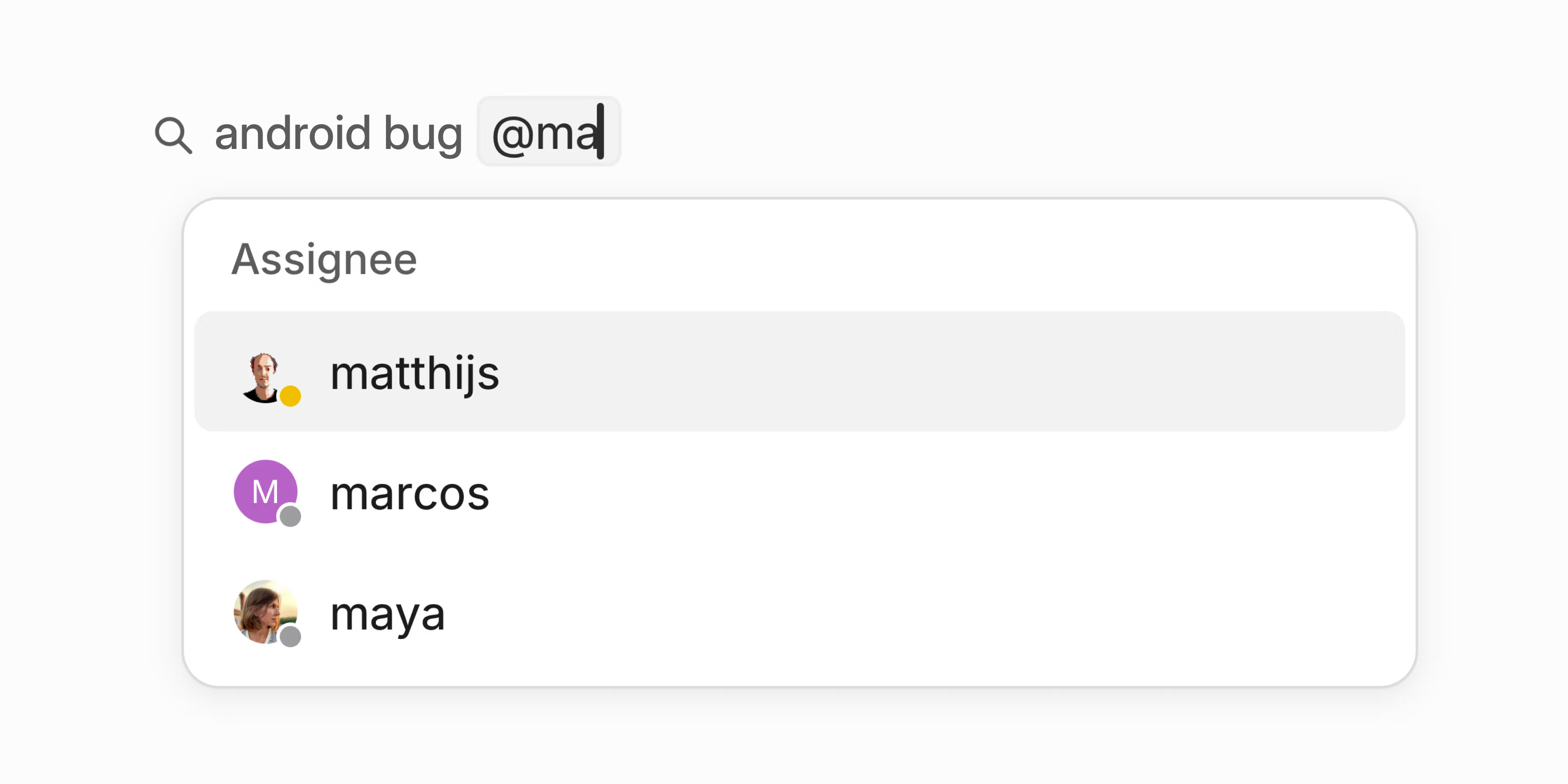
Granular permissions for API keys
Personal API keys now support fine-grained permission controls. Instead of keys inheriting all your permissions, you can tailor access to specific use cases.
- Restrict keys to individual teams you have access to (public or private)
- Set keys to read-only or write-only
- Limit permissions to specific actions such as creating issues
This is a more secure approach since it minimizes each key's access surface. Configure permissions when creating new API keys or manage existing ones in Settings > Account > Personal API Keys.
- CommentsFixed a bug that allowed posting empty comments
- CommentsWhen creating a comment in the search split screen view, it now remains in place when opening the issue in full screen
- Custom ViewFixed an issue where backspacing the first character of a word also removed the space before it when editing the name of a custom view
- LightboxFixed pressing Esc unexpectedly going back to the previous page instead of closing the fullscreen image
- ProjectsEnsured teams are correctly filtered out when saving a project's custom view
- ReactionsFixed a crash when selecting an invalid emoji in single-row search results
- SlackFixed language detection to ignore usernames when generating issue titles
- AccessibilityImproved the accessibility of property selectors in project and issue page sidebars
- Default viewFavorited initiatives can be set up as default views
- OAuth applicationsOAuth applications from the same workspace no longer require approval
- ProfileYou can now use umlauts and accents as part of your username
- ProfileIt is now possible to remove your uploaded avatar from the profile settings page instead of only being able to change it
- Deprecated a few
UserUpdateInputfields.adminhas been ignored for quite some time, andactiveshould be replaced withuserSuspend/userUnsuspendmutations. - Added support for PKCE flow for OAuth authentication without a client secret
- Fixed updating issues that have a parent issue in a team pending deletion
Collapsed issue history
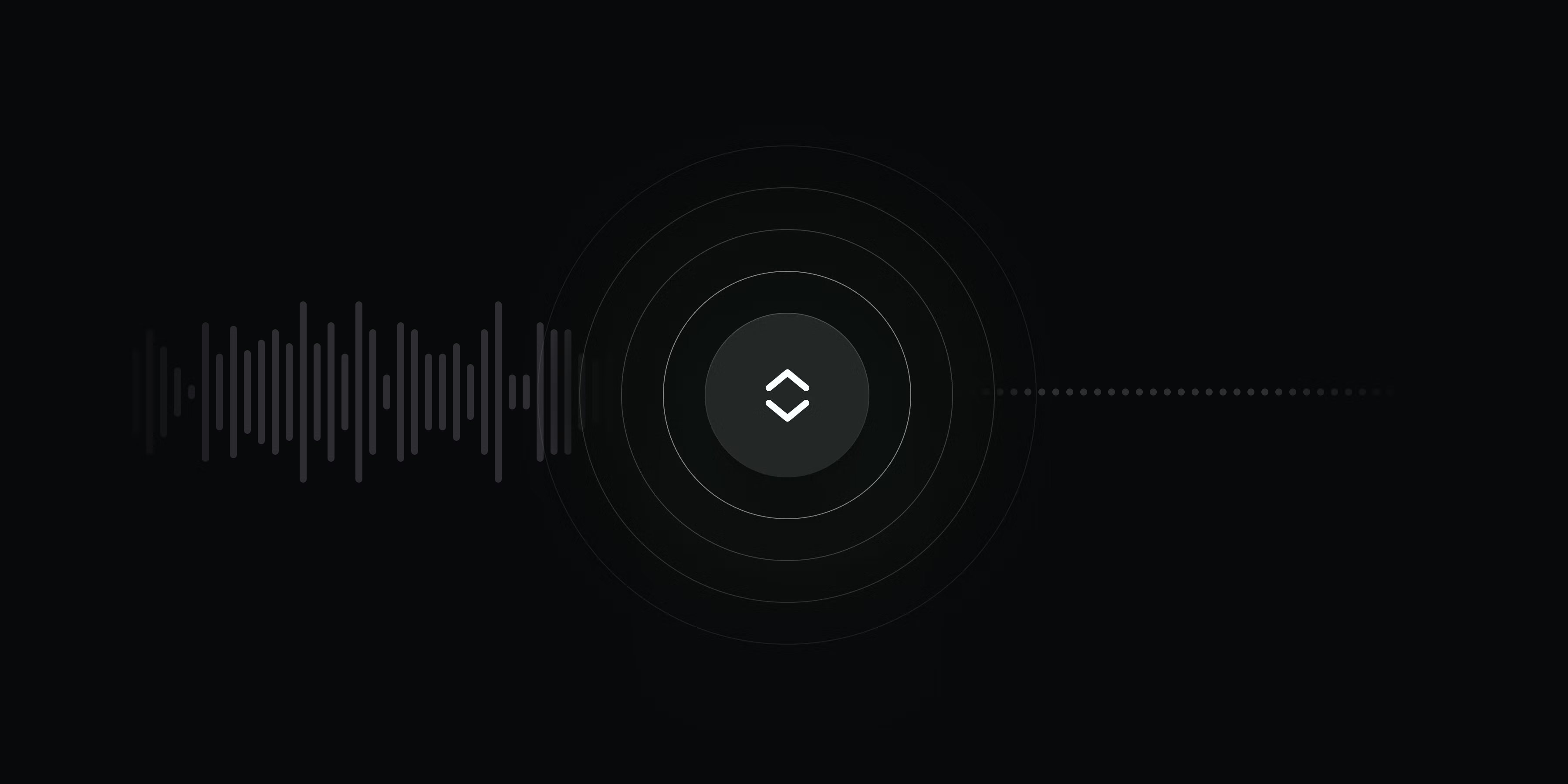
Collapsed issue history
When there’s a lot of activity in an issue, it’s easy to lose track of important changes. To reduce clutter and keep the issue activity feed focused, we now group similar consecutive events and collapse older activity between comment threads.
Sub-issue display options
Customize how sub-issues appear when viewed from parent issues. For example, update the list to only show properties relevant to you or hide completed sub-issues to focus on remaining work. Your preferences will be applied across all issues you view.
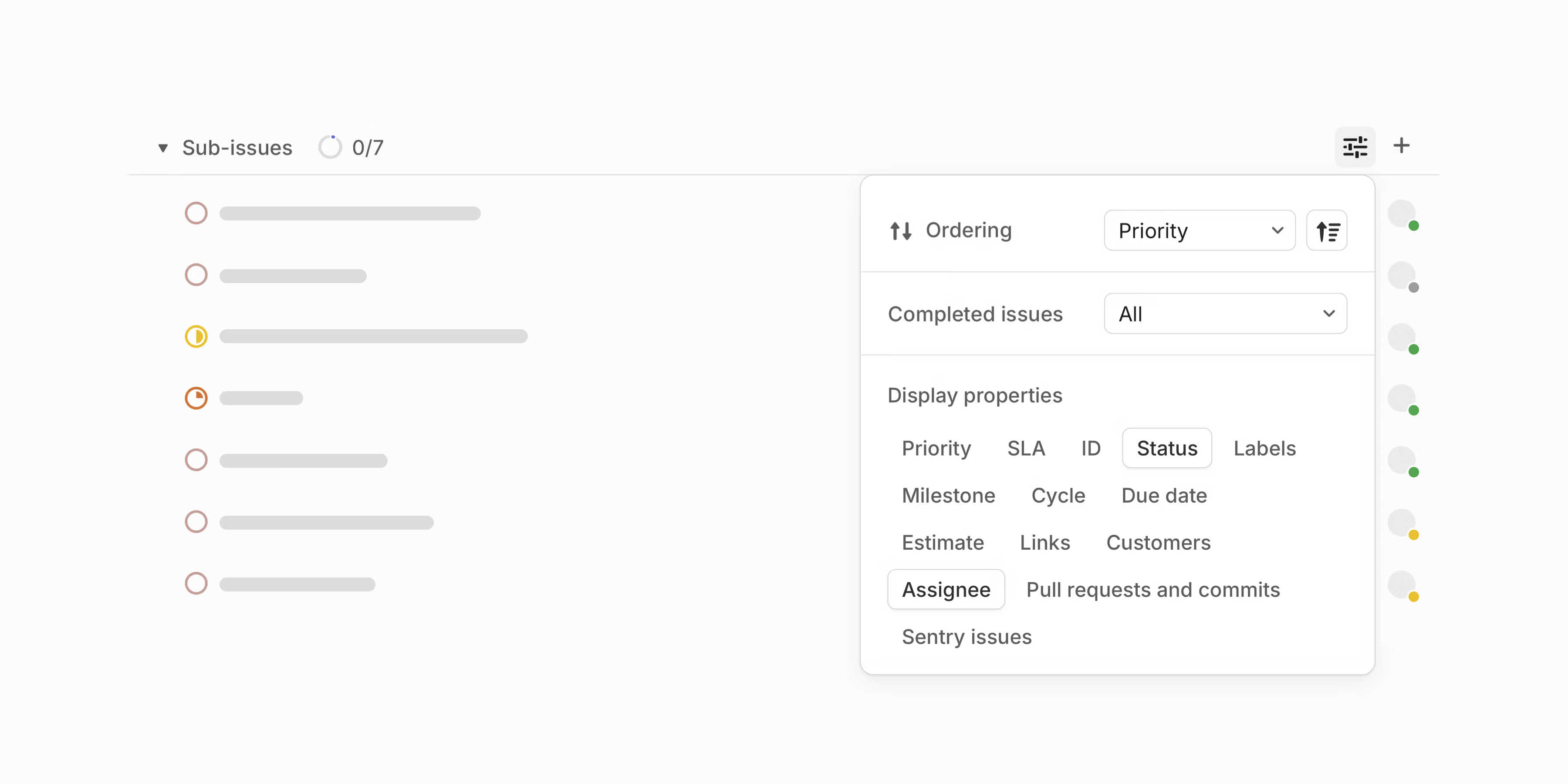
Project group order
When viewing issue lists grouped by project, customize the order in which these groups are displayed.
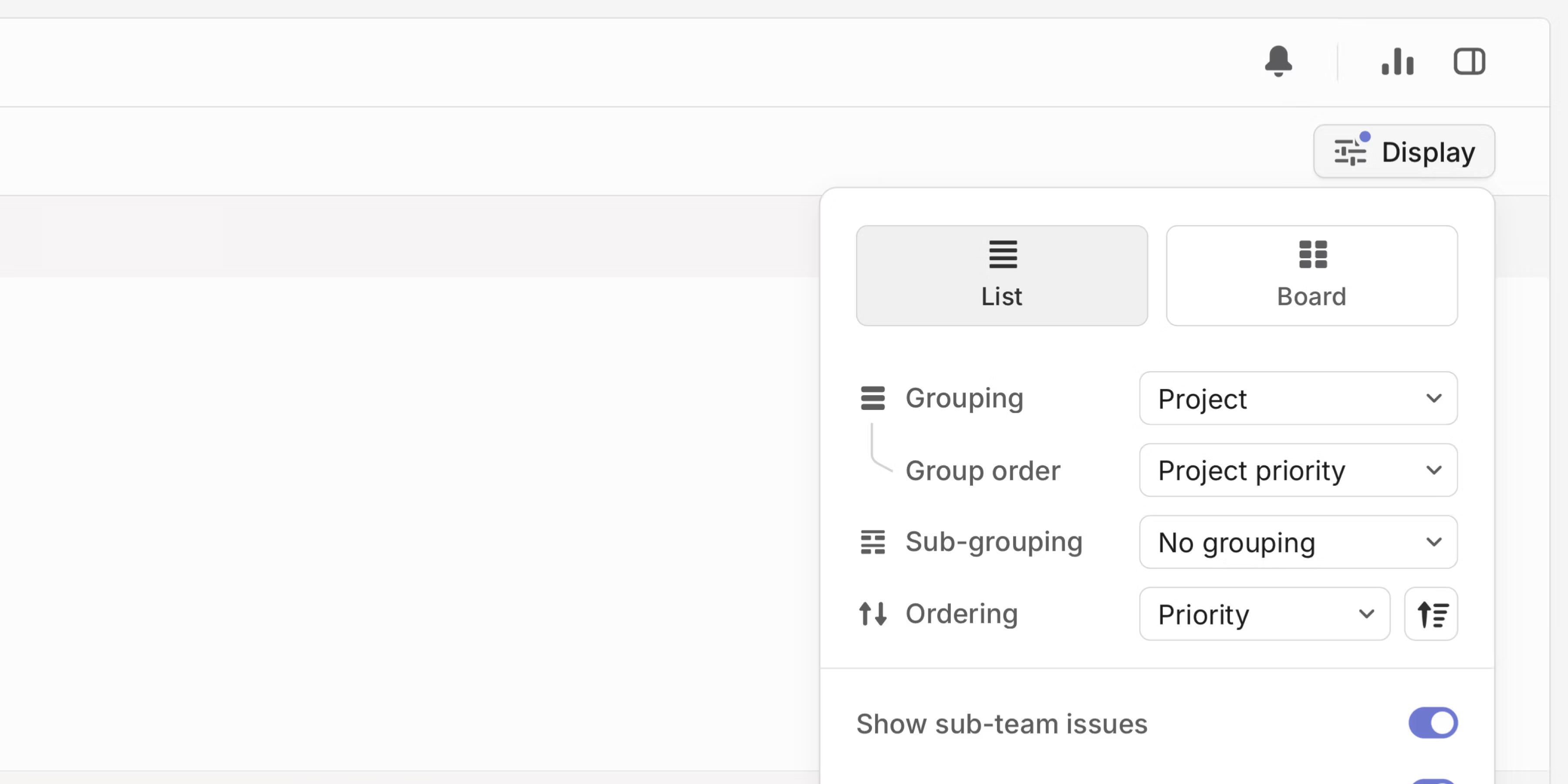
Mobile improvements
We've made several improvements to Linear on iOS and Android. Download the latest version from their respective app stores.
- Custom views attached to projects and teams appear as tabs, giving you quick access to your most important issues
- From a team's cycles view, easily navigate between current, upcoming, and all cycles for that team
- We've added native support for initiative updates from your Inbox. Comment or react to updates directly from the notification
- Long-press on reaction emojis to see who reacted to a comment, issue, or update
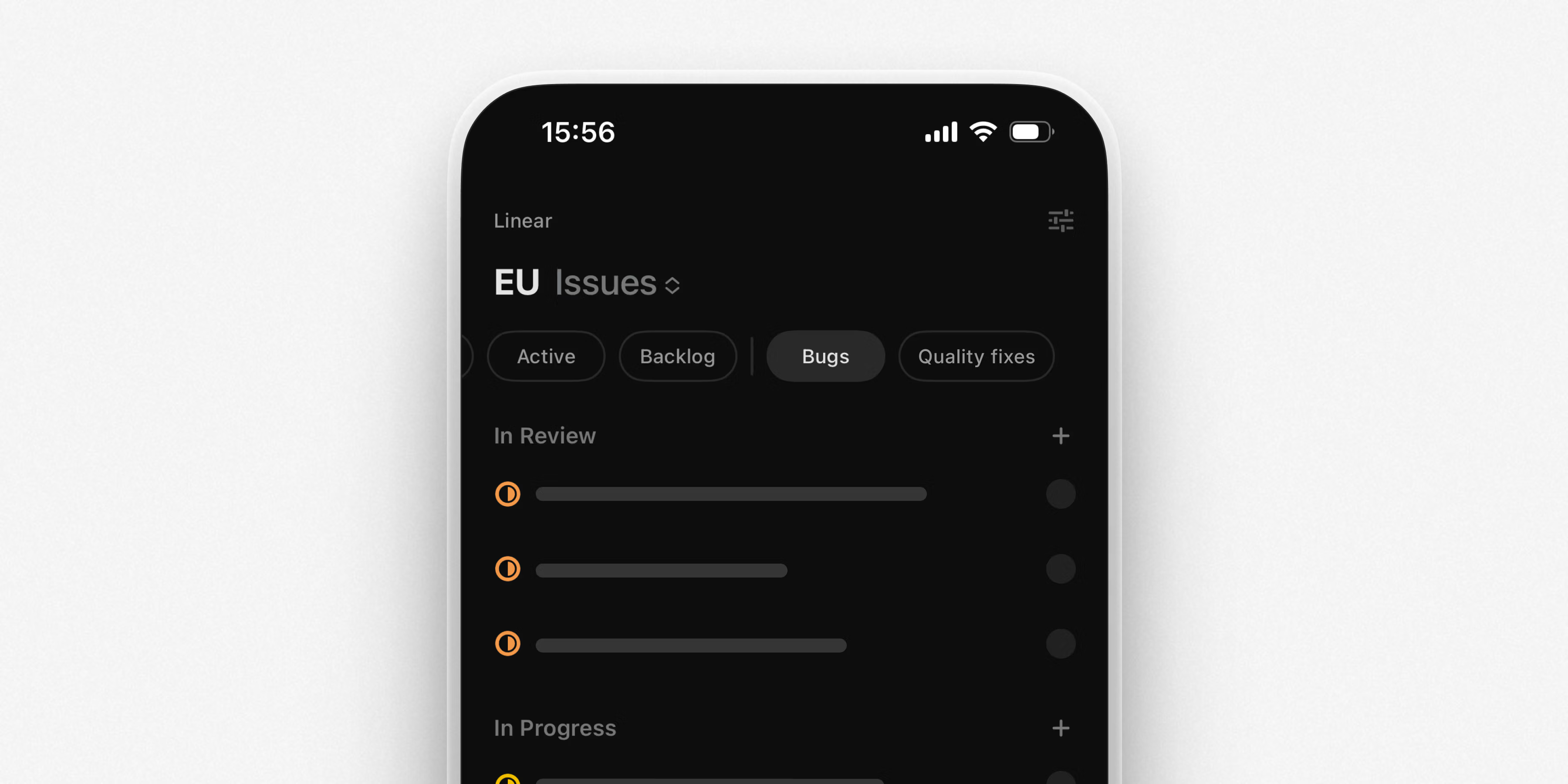
- AttachmentsThe
iconUrlprovided when creating an issue attachment through the API is now properly displayed on the attachment - DocumentsFixed a bug that caused the comment input to lose focus when a new comment was made by someone else
- DraftsFixed the order of sub-issues being incorrect when reopening an issue draft
- EditorColumn and row indicators no longer flicker when being rearranged
- EditorColumn resizing functions stay properly at the top and bottom of tables
- EditorIt's now possible to insert content below a trailing block quotation
- EditorFixed an issue where arrow keys wouldn't work to navigate between images in a comment while zooming in on an image
- FiltersEnsured that issue filters based on customer count showed the correct issues when filtered to only show issues without customer requests
- GitHubAllowed parsing of multiple issue identifiers in a branch name
- InboxFixed an issue where read notifications were still displayed when "Show read" was disabled and "Show unread first" was enabled
- InboxFixed a bug where a notification would disappear when a new comment was made on the corresponding issue
- ImagesFixed an issue with some actions behaving unexpectedly after pasting an image using Raycast
- InitiativesAdjusted the default team selection when creating issues in initiative documents
- iPadCorrectly resized the create issue modal on iPads
- IssuesAdjusted branch pattern matching to avoid unintended matches on issue identifiers
- ListsThe "Select All" action is available in the command menu for list views again
- MilestonesRestored direct linking functionality to specific milestones
- NavigationWe now redirect users to the team page when visiting Triage for teams with Triage disabled
- NavigationFixed handling of redirects when switching between workspaces
- NavigationFixed an issue where the Default home view personal setting was not respected when set to views
- NavigationFixed visual glitches in breadcrumb updates when navigating
- NotificationsWe now correctly openresolved inline comments from notifications
- SettingsFixed a bug that caused the enabled integrations page to load slowly
- TeamsFixed an issue that caused the default project template to not copy over when copying another team's settings during team creation
- TriageFixed a bug where the owner of an OAuth integration was not notified when an issue was moved to Triage
- EditorCode blocks now support syntax highlighting for Excel
- EditorCode blocks now support syntax highlighting for Makefile
- FiltersAdded a filter for "No initiatives" in project views
- GitHub SyncDetails tags with hidden content in GitHub are synced to collapsible sections in Linear
- IssuesAdded a more informative error message when clearing an issue's title
- JiraJira sync and Jira imports now support Jira priority schemes
- MilestonesAdded a separate toggle for the milestone display option, independent from the project field
- NavigationAdded support for loading an issue using its UUID at
https://linear.app/:workspace/issue/:uuid - Project listsProject lists now show counts for items hidden by filters and view options at the end of the list
- Recurring IssuesAdded a button to the recurring issue creation success toast for quick access to schedule settings
- SCIMAdded an option to temporarily allow suspending users in SCIM-enabled workspaces
- TriageWhen using the notify action, we now mark your Triage responsibility Inbox notification as read after the issue has been triaged
- Z now undoes the snooze action on Inbox items
- Fixed the keyboard shortcut Shift Cmd/Ctrl Arrow Up that opens the parent issue in a new tab
Collapsible sections
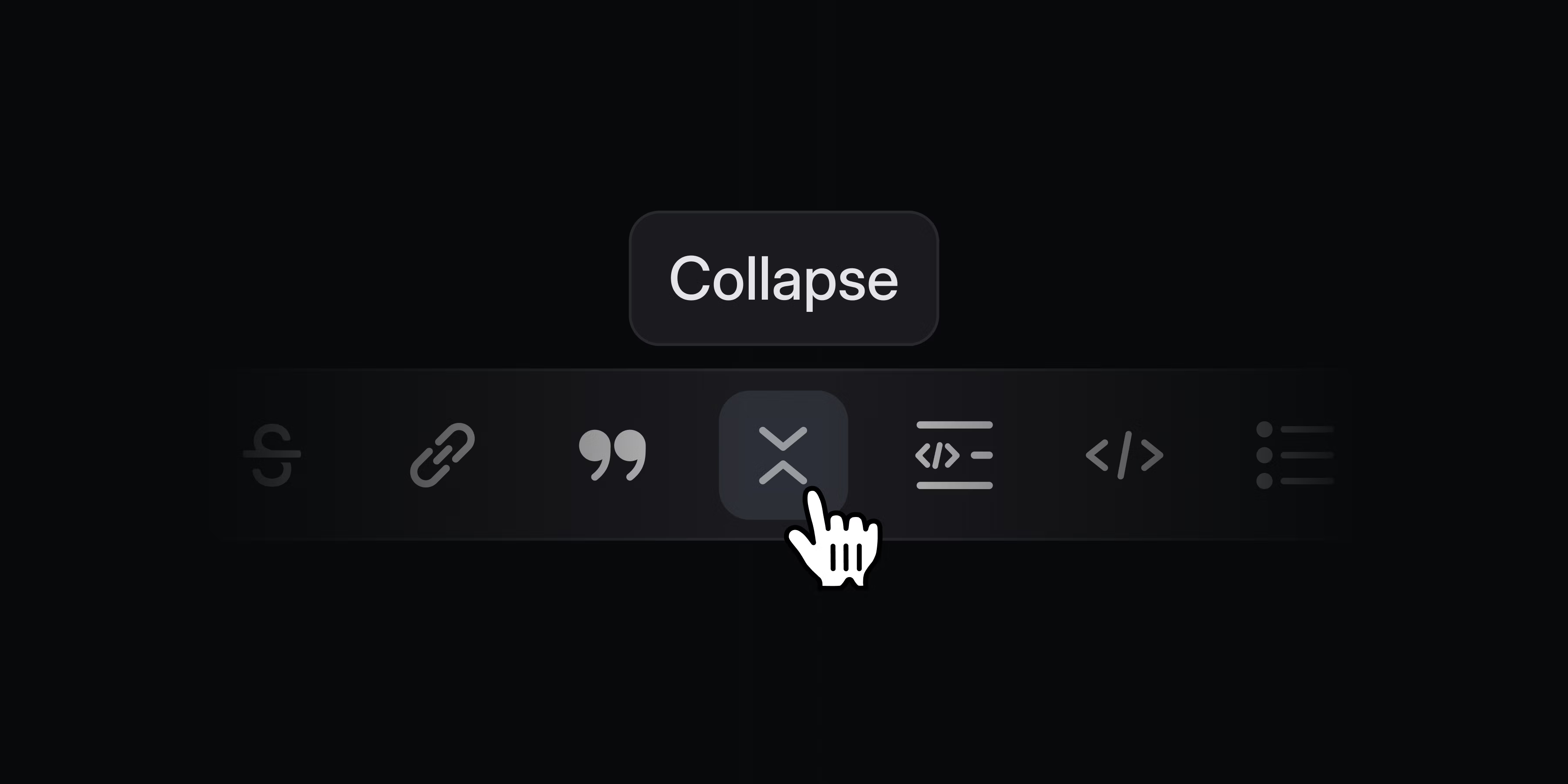
Collapsible sections
Keep long documents and descriptions tidy with collapsible sections. Conceal supporting details and notes so that they're hidden by default but available to anyone who wants to read them. Create a collapsible section by typing the command /collapsible, using the text shortcut >>>, or selecting text and applying formatting.
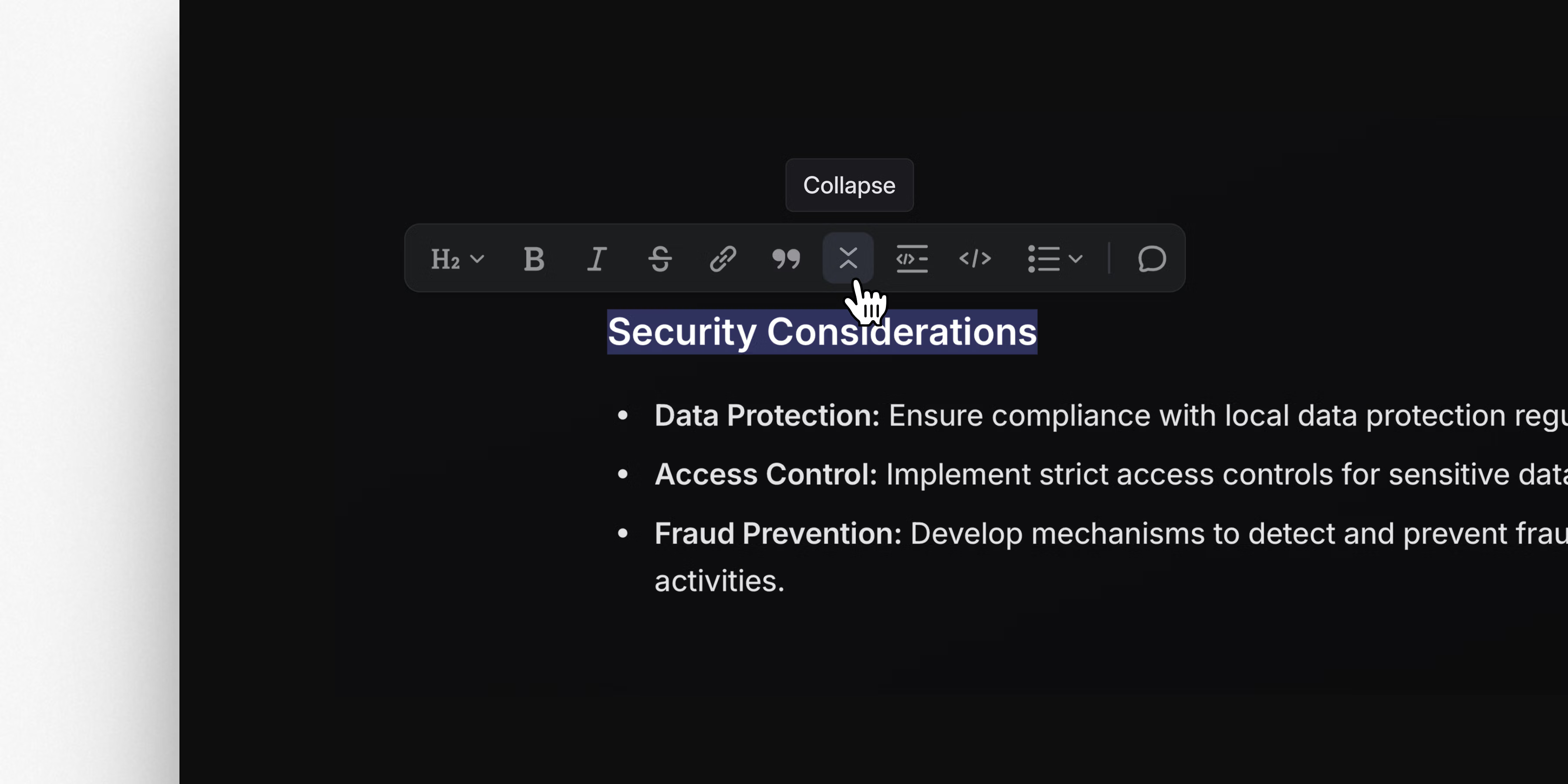
Initiative grouping
We’ve added new grouping options for Initiatives. Group initiatives by team, owner, and health to scan and navigate larger lists of product initiatives efficiently.
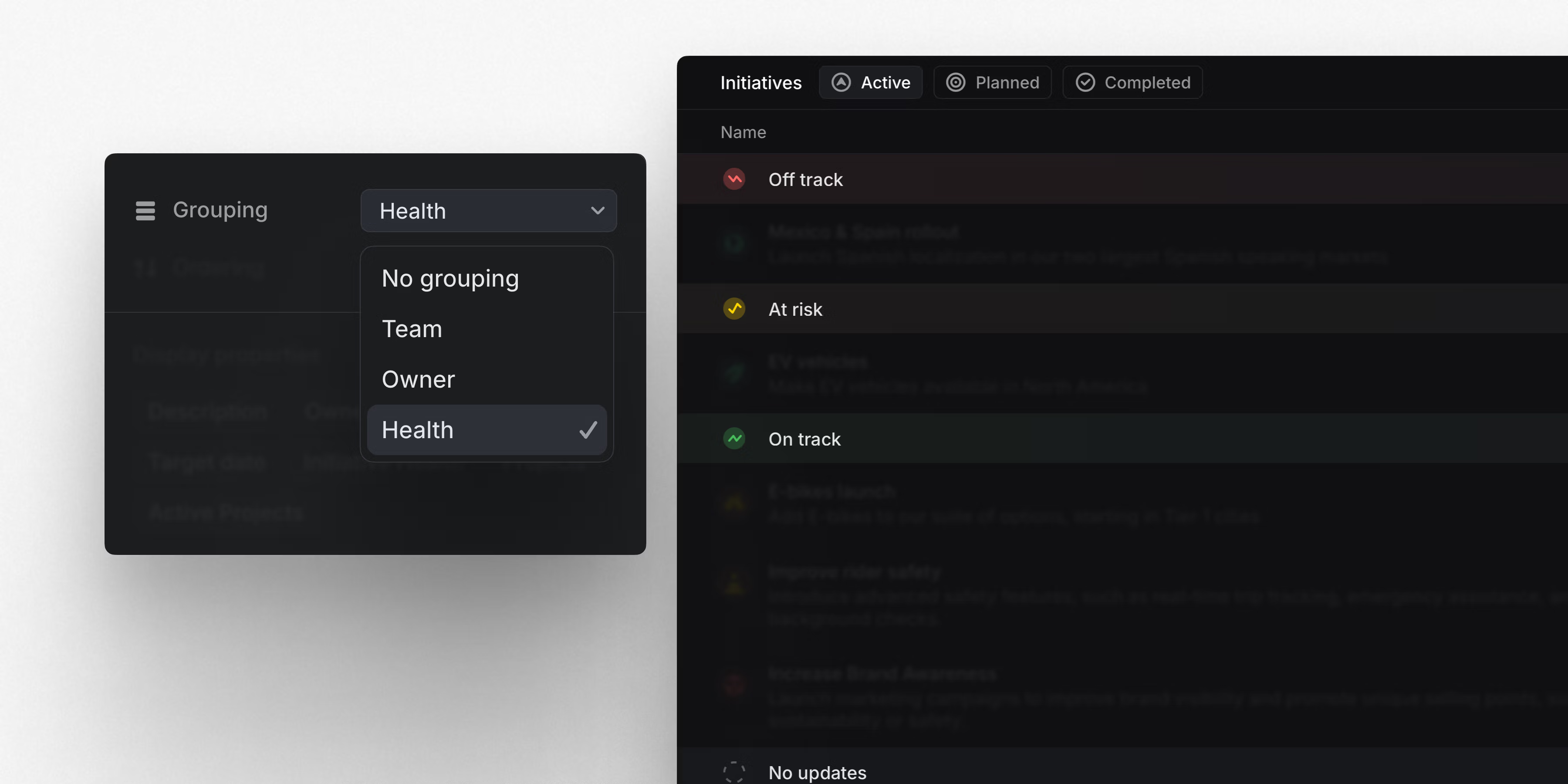
Graphite integration
Graphite users can now connect Linear issues directly to pull requests. From Graphite, create new Linear issues, link existing ones, and view all Linear issues associated in the Graphite sidebar. Learn more
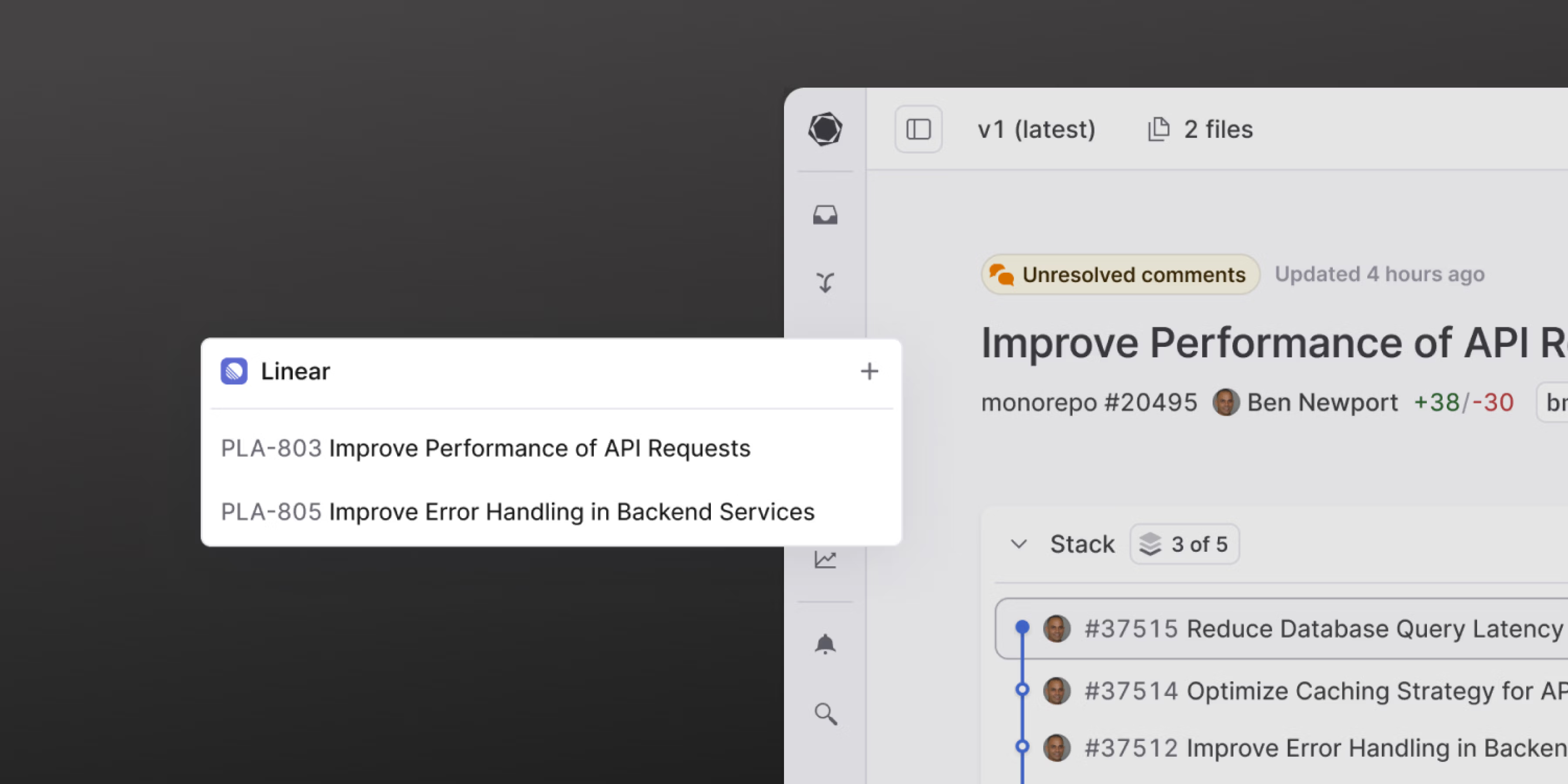
- ExportsWhen exporting insights to CSV, row and column headers now display assignee and creator emails instead of usernames
- FavoritesYou can now favorite initiatives directly from the Initiatives page
- FilterImproved the performance of opening the filter menu
- ListsImproved group header colors in lists
- Preview linksPreview links containing markdown formatting or emojis are now supported (e.g.,
[**Storybook** 📖 preview](https://storybook.js.org/)) - ShortcutsRemoved keyboard-only mode
- TriageAdded a confirmation dialog when moving triage issues with assignees to teams using triage responsibility, so that users can choose between applying the new team's triage assignment rules or keep the existing assignee
- AsksFixed a bug where some users with mixed-case email addresses could not create Asks
- BoardFixed scroll position not being reliably restored in some scenarios
- CommentsFixed an issue where users couldn't unsubscribe from comment threads in which they were mentioned
- Default viewFixed a bug where setting the default home view preference to "Current cycle" could fail
- DesktopFixed an issue with switching workspaces in the desktop app
- EditorDisabled table operations on other users' comments
- EditorFixed a bug where table columns could no longer be resized
- EditorFixed editing and deleting right-to-left text in tables
- EditorFixed the appearance of the inline comment indicator for images
- FiltersFixed a bug where some exclusion filters (e.g. "Issues that do not have a label with the name Bug") might return an incorrect result set in some cases
- FiltersFixed a bug where certain filters wouldn't function on large enough spaces when querying against the server
- Icon SelectorFixed a bug where the icon selector might not update correctly or have visual artifacts, particularly in Safari
- Inline CommentsFixed applying inline comments after splitting a comment across paragraphs
- ImportsFixed a bug where issue priorities were not correctly imported from paid Asana workspaces
- IssuesFixed a problem where marking an issue as blocked by multiple issues would incorrectly create blocking relationships between the blocking issues themselves
- IssuesFixed a bug where marking an issue as a duplicate created multiple relations
- IssuesFixed issue descriptions not appearing when printing
- LabelsSub-labels now show up after the first input when filtering labels in menus
- ListsFixed keyboard shortcuts for moving items up/down a list
- ListsFixed a bug where the control to "Show empty groups" was hidden when it was applicable only for sub-groups
- NavigationFixed a navigation bug that skipped the Inbox, Triage, or search view when navigating back after visiting an item in full screen
- NotificationFixed push notifications for project and initiative updates redirecting to a 404 page
- PWAFixed the positioning of the issue creation modal on mobile web
- SlackIn Slack notifications for long comments posted in Linear, we now show a truncated version of the comment instead of completely obfuscating the text
- TemplatesFixed the milestone not being included when creating an issue from a template URL
- TriageFixed a regression where clicking on moved issues in the Triage inbox would redirect users to a different team's view
- TriageFixed a bug that could cause the application to freeze when navigating from the triage inbox to an issue that was moved to another team
Sub-teams
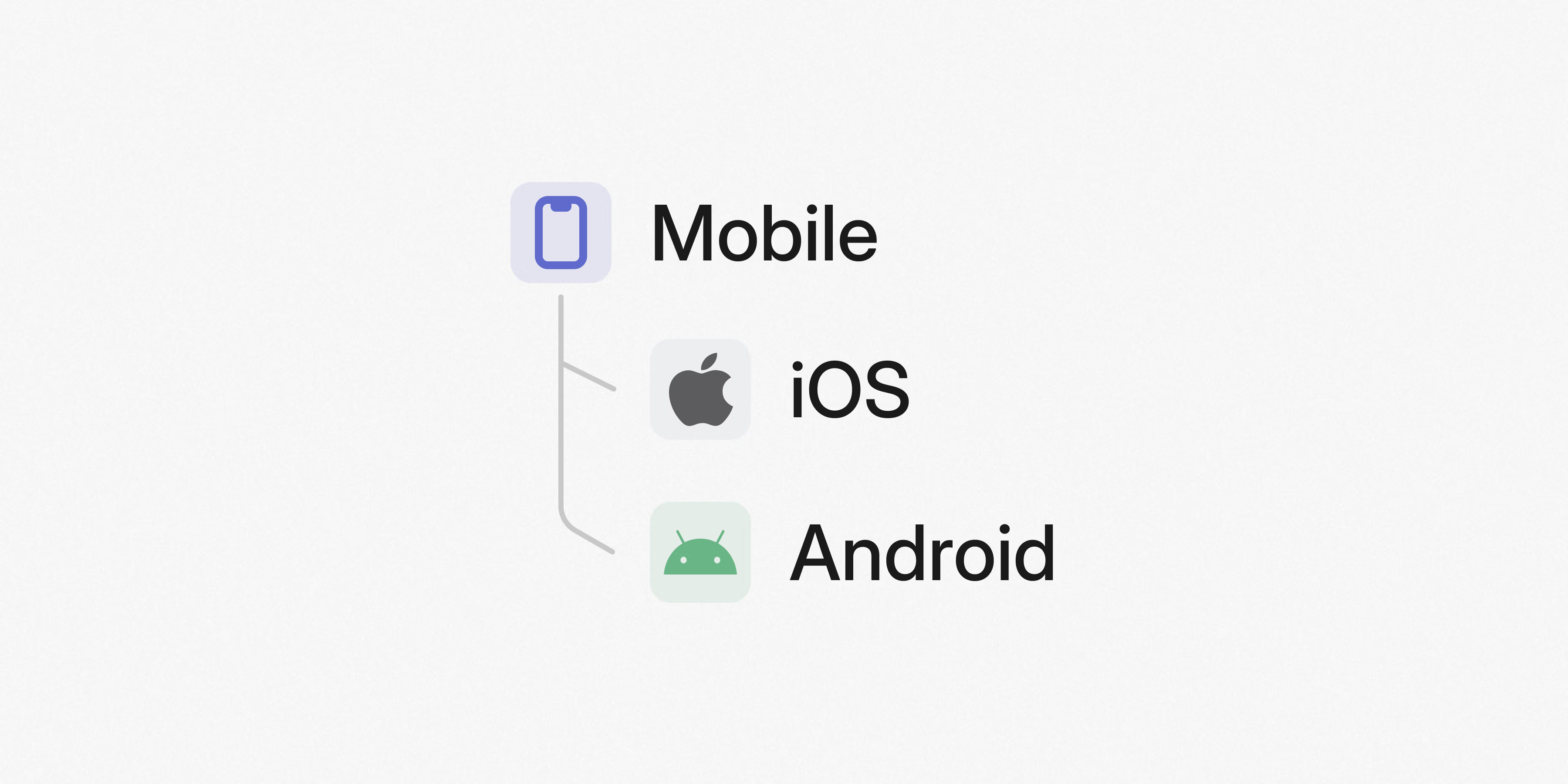
Sub-teams
Sub-teams let you build a team hierarchy in Linear that mirrors your organizational structure, making team relationships clear and navigable to workspace members.
Define team hierarchies
Create parent teams and nest sub-teams under them to group teams by function, department, or product area. When a team grows large enough for specialized work to emerge, split it into sub-teams to provide focus without disrupting ongoing work or losing visibility.
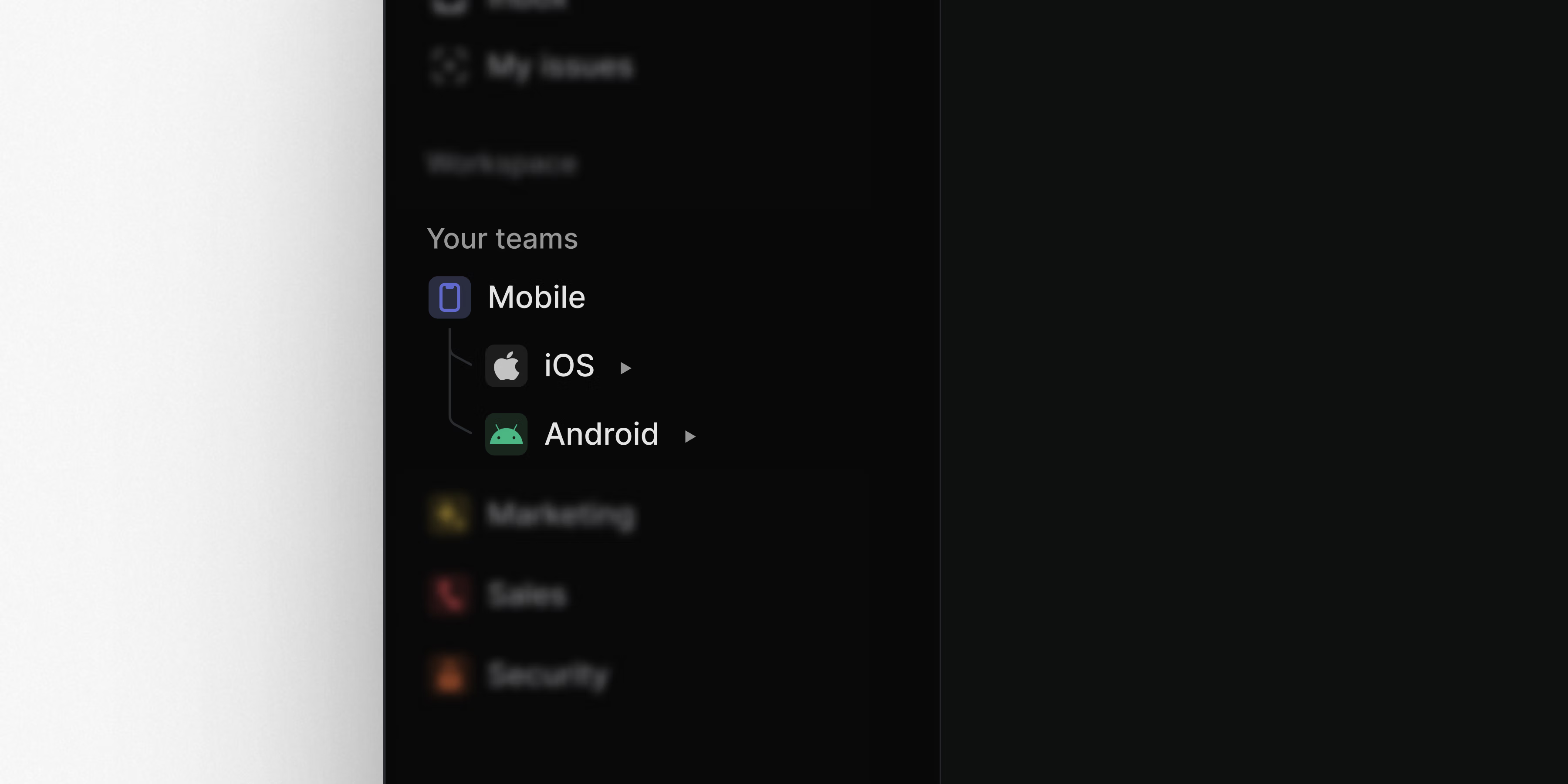
Simplify administration
Standardize processes across multiple teams with shared settings. Sub-teams inherit workflows, cycles, and labels from their parent team. These settings are configured in a single place, reducing administrative overhead and enabling you to maintain consistent processes across teams as you grow.
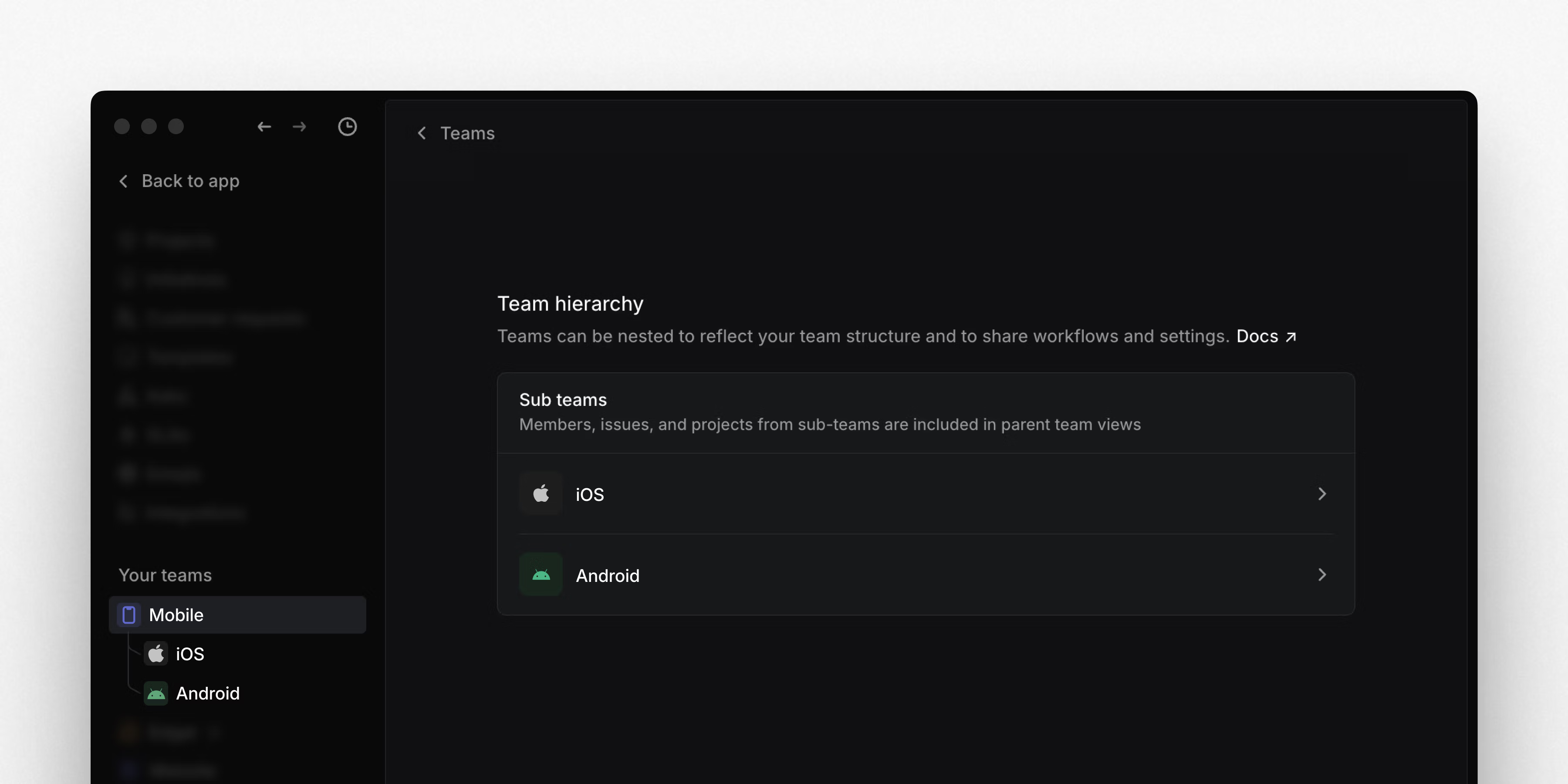
View and manage work across multiple teams
Create views at the parent team level to see projects and issues from every sub-team. Members of any sub-team automatically have access to their parent team, enabling cross-team visibility. With shared workflows, cycles, and labels, teams can collaborate more effectively, understand dependencies, and coordinate timelines—all while maintaining their individual focus areas.

Sub-teams is available on Business and Enterprise plans. Go to Team settings > Team hierarchy to set up parent and sub-team relationships and learn more in the docs.
Reminders on projects, initiatives, and documents
Set reminders on issues, projects, initiatives, or documents so you can revisit them at a later date. Schedule reminders from the contextual menu of each page or use the keyboard shortcut H. You'll receive reminder notifications in your Linear Inbox. Pending reminders are labeled at the top of their respective page, and they can be modified or canceled from there.
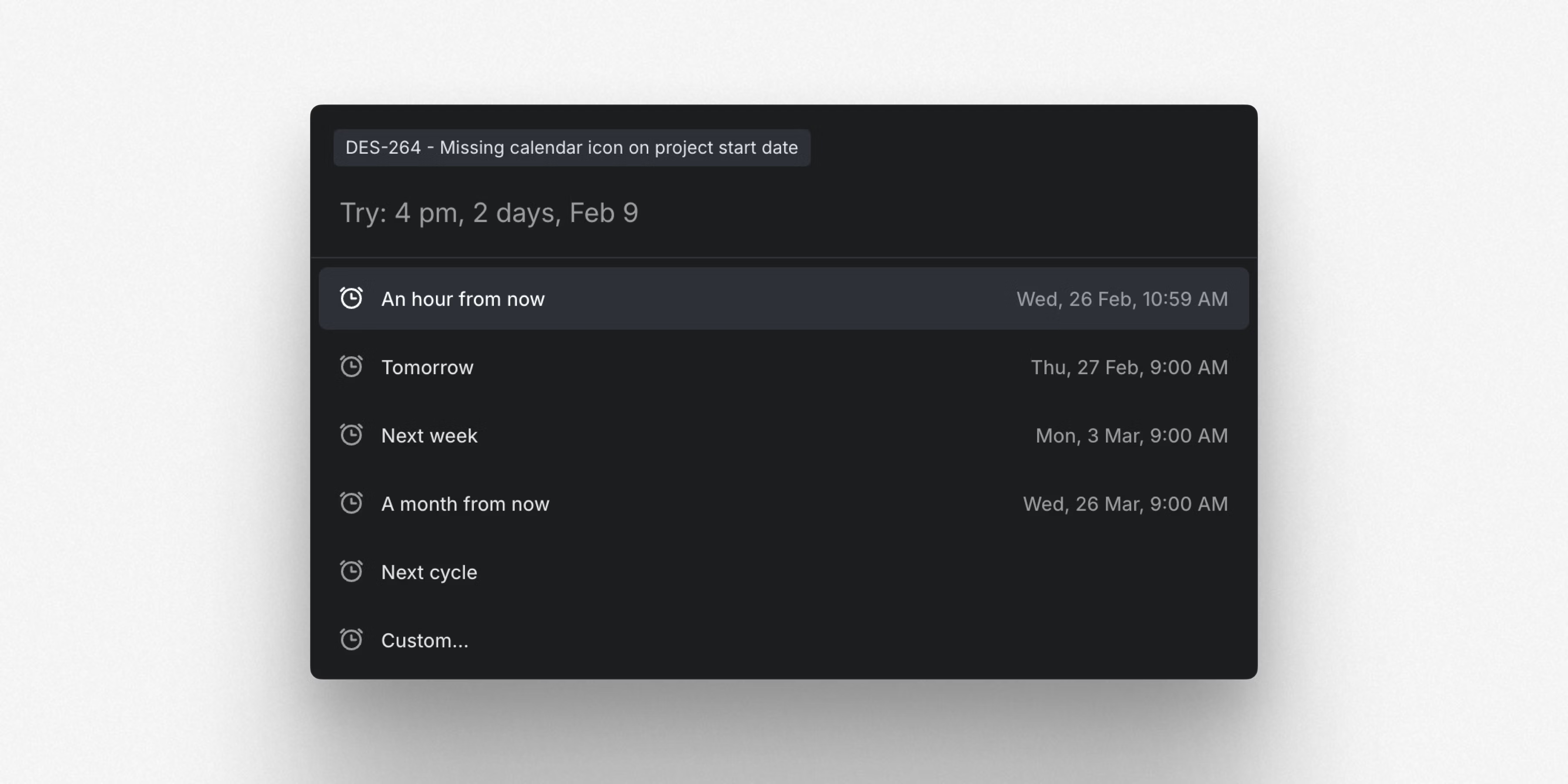
View and update your team's projects from the mobile app. Dive into a project to create issues, view and edit the project overview, or post updates. A new navigation menu lets you quickly switch between views of your team's projects, issues, cycles, and Triage.
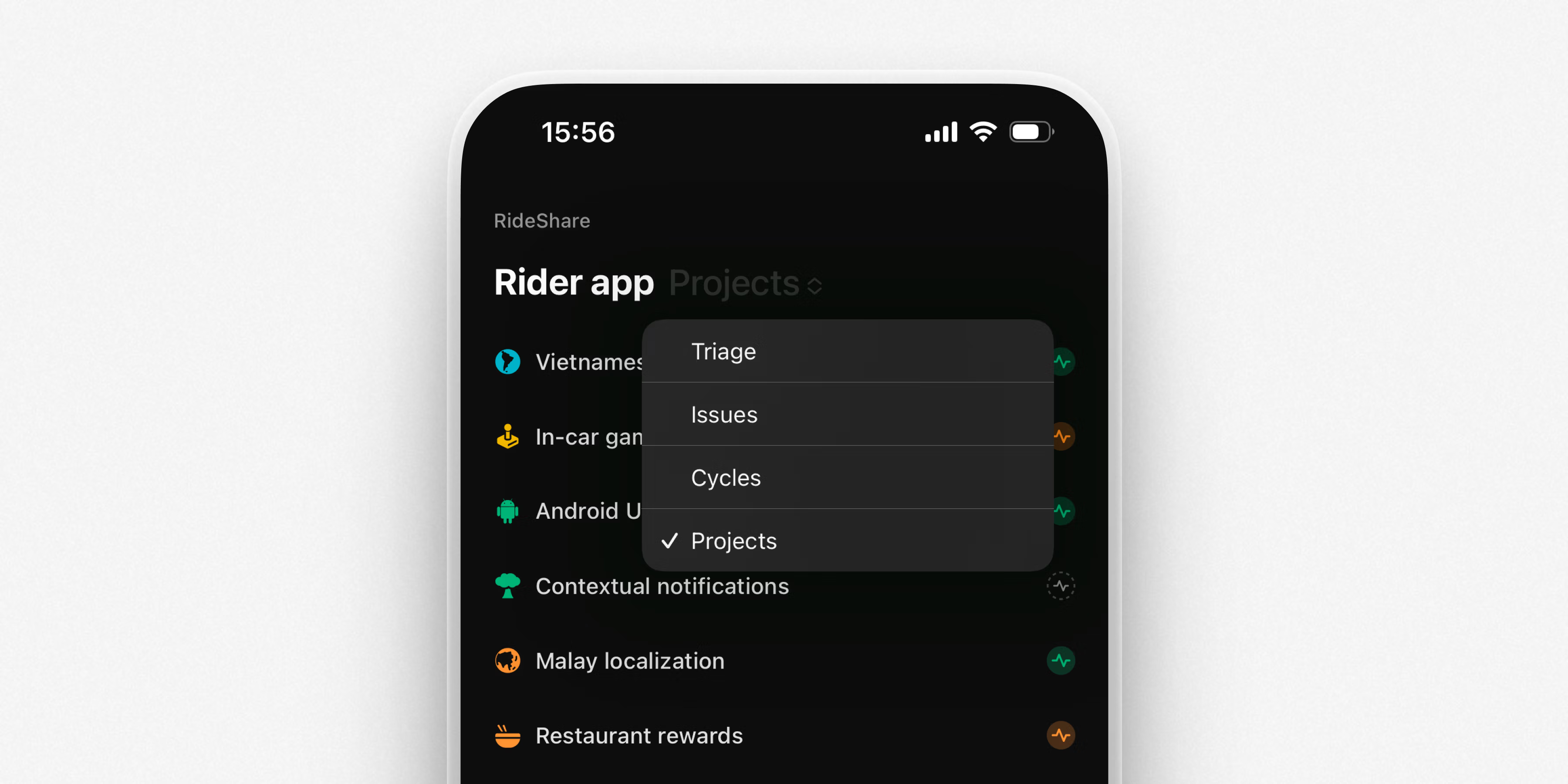
Improved Billing Settings
We’ve updated the billing page to give you more visibility into your Linear subscription. See scheduled plan renewals, active discounts and trials (with their expiry dates), and a complete invoice history.
- ActionsFixed actions returning empty results when triggered while focusing on text input fields
- Command menuFixed an issue where pressing Cmd/Ctrl K twice quickly caused the command menu to disappear instead of reopening
- Command menuFixed an issue that allowed users to copy multiple issues, projects or initiatives as markdown through the command menu
- Custom viewsFixed display options not being preserved when duplicating a custom view
- Document updatesFixed keyboard shortcuts Alt Up/Down Arrow to move between changes when viewing document content changes
- EditorFixed the editor capturing the Cmd ` command for switching between windows in Safari
- EditorFixed preview images when dragging a large table
- EditorFixed creating Markdown lists after a soft return inside a table cell
- ImportsEmojis imported from Slack are now correctly imported when using the Linear to Linear migration assistant
- ImportsFixed a regression where deleting a Linear to Linear import did not clean up imported customers, documents, emojis, initiatives, projects, teams, and users
- InboxFixed missing margins on project-related notifications on smaller screens
- InboxFixed the "is not" issue status type filter to include notifications not related to issues
- InitiativesFixed a bug where the project list would flicker if you opened a contextual menu
- Inline commentsFixed an issue where draft replies would disappear when another user submitted a comment
- Inline commentsFixed the positioning of some document comments when opening them from the inbox
- Inline CommentsFixed the highlighting style for some resolved inline comments
- InsightsFixed initiative quick filters in Insights to properly handle archived initiatives and missing projects when no initiative slice was selected
- InsightsFixed counts in Insights when searching for text content alongside other filters
- IssuesWhen an issue is permanently deleted by another user in your workspace, we now correctly navigate away from the issue
- IssuesFixed a bug that caused "undefined" to appear when copying customer requests without content as Markdown from an issue
- Keyboard ShortcutsFixed a bug where some keyboard shortcuts would become inverted, such that O became I to open an issue.
- Keyboard shortcutsFixed a bug where pressing Escape would go back instead of clearing the selection in cycle view
- NotificationsFixed an issue where the document changes modal re-opened when clicking on an active document change notification
- ProjectsFixed project status selection to correctly handle and reflect statuses when multiple projects are selected
- ProjectsFixed a regression where we did not automatically navigate to the last visited pinned view upon reopening a project
- SearchFixed navigating to and from the search input field using arrow keys
- Sentry IntegrationFixed a bug where some users couldn't update Sentry integration settings
- SettingsFixed scroll restoration when navigating between settings pages
- SlackSlack user group mentions are now converted to plain text strings instead of broken links in Linear
- SlackFixed an issue where some values did not show up in suggestion dropdowns
- TeamsCopying team settings during team creation now correctly sets default templates when they point to workspace-level templates that have no specific team set on them
- TemplatesFixed a bug where you could move a template from a team to the workspace level, and team-specific labels wouldn't be removed
- ViewsFixed the behavior of filters when editing issue views
- AttachmentsGitHub Enterprise Server custom domains are now supported when creating GitHub PR/issue attachments
- Customer requestsIt is now possible to reverse the merge direction between customers in the customer merge dialog
- DocumentsAdded a new "Create document in..." action that allows you to quickly create documents in any project or initiative directly from the command menu
- DocumentsImproved command menu actions ordering for the document page
- EditorAdded a context menu for selecting, copying, and deleting a table
- EditorIncluded slugified heading text in heading URLs
- EditorImproved performance of large tables
- EditorVisually improved the dragging of columns and rows inside tables
- EditorIt is now possible to mention project milestones
- FiltersAdded project milestone name filters to issue views
- FiltersWe now show all filter options when there are only a few applicable options instead of hiding options that currently don't have any matching items in the view
- GitHub integrationReopening an issue on GitHub that was never previously synced to Linear now creates a synced connection
- IconsImproved accessibility of colored icons
- ImportersAn imported issues' assignee field is now preserved, even if the imported user hasn't signed up on Linear yet
- InitiativesCopying an initiative overview as Markdown now includes projects, along with their summaries and statuses
- ProjectCopying the project overview as Markdown now includes milestones
- Project viewsWhen filtering and grouping by initiatives, the filter will also affect which initiatives are displayed as groups
- ProjectsWhen editing project milestones, you can now move between descriptions of different milestones using the arrow keys
- TemplatesWhen moving a template from a team back to the same team, we no longer ask for confirmation
- TemplatesAdded automatic title selection when applying a template that sets the issue title
- It is now possible to upsert customers with a tier by specifying the tier name instead of the tier UUID
- Webhooks are now sent for initiatives and initiative updates
- It is now possible to load a customer by its slug ID
- Cmd/Ctrl A inside of a table cell will select the whole cell, then the whole table, then the whole document
- Added the ability to copy all project and initiative updates with comments from the updates view using Cmd/Ctrl Alt C
Initiative updates
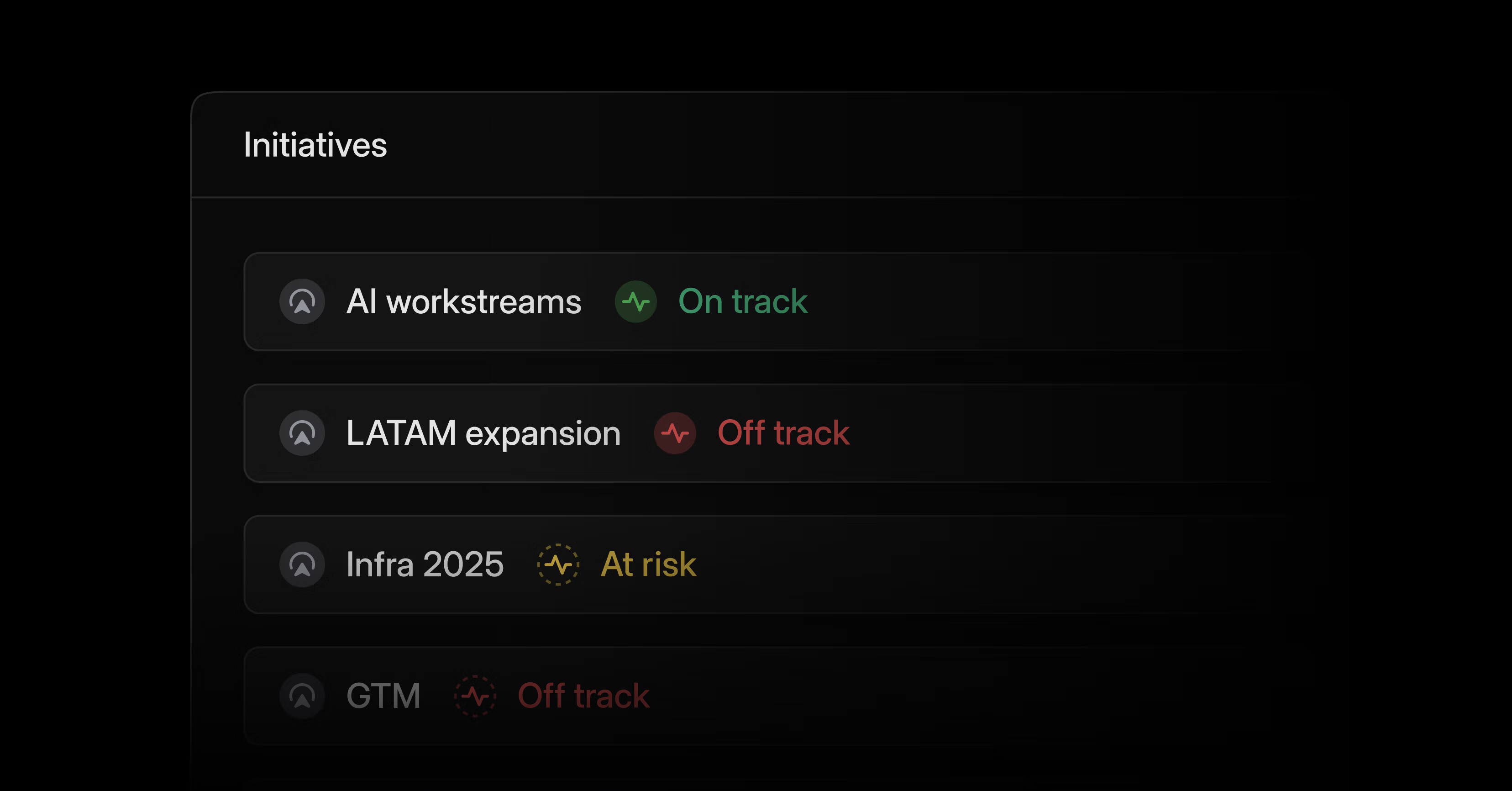
Initiative updates
Keep up-to-date on strategic product work using initiative updates.
Write initiative updates to report on progress and summarize work across multiple projects. Important changes like revised target dates are automatically appended to updates. From the initiatives list, monitor health across all initiatives, quickly read individual updates, and leave feedback.
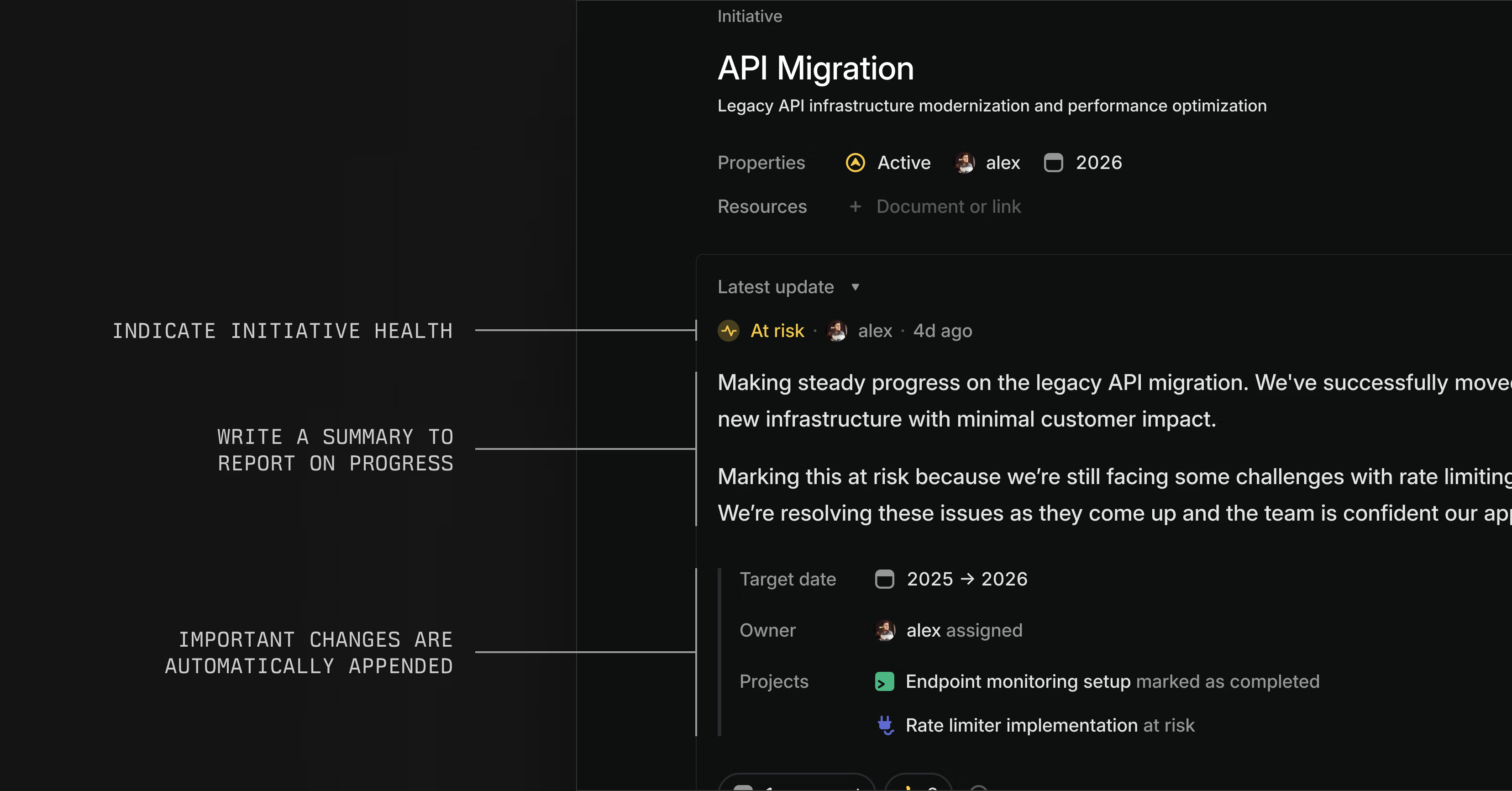
Configure initiative updates to cross-post to Slack for additional visibility. Comments and reactions sync bi-directionally and appear in both Linear and Slack.
The latest initiative and project updates now display in their respective overview tabs.
Schedules for project & initiative updates
Set expectations for how often project and initiative updates should be posted. Align updates with specific meetings or change the frequency of updates for individual projects and initiatives as needed.
Project leads and initiative owners will get a reminder in their Inbox when they need to share an update and follow-up reminders if the deadline has passed and the update is still missing.
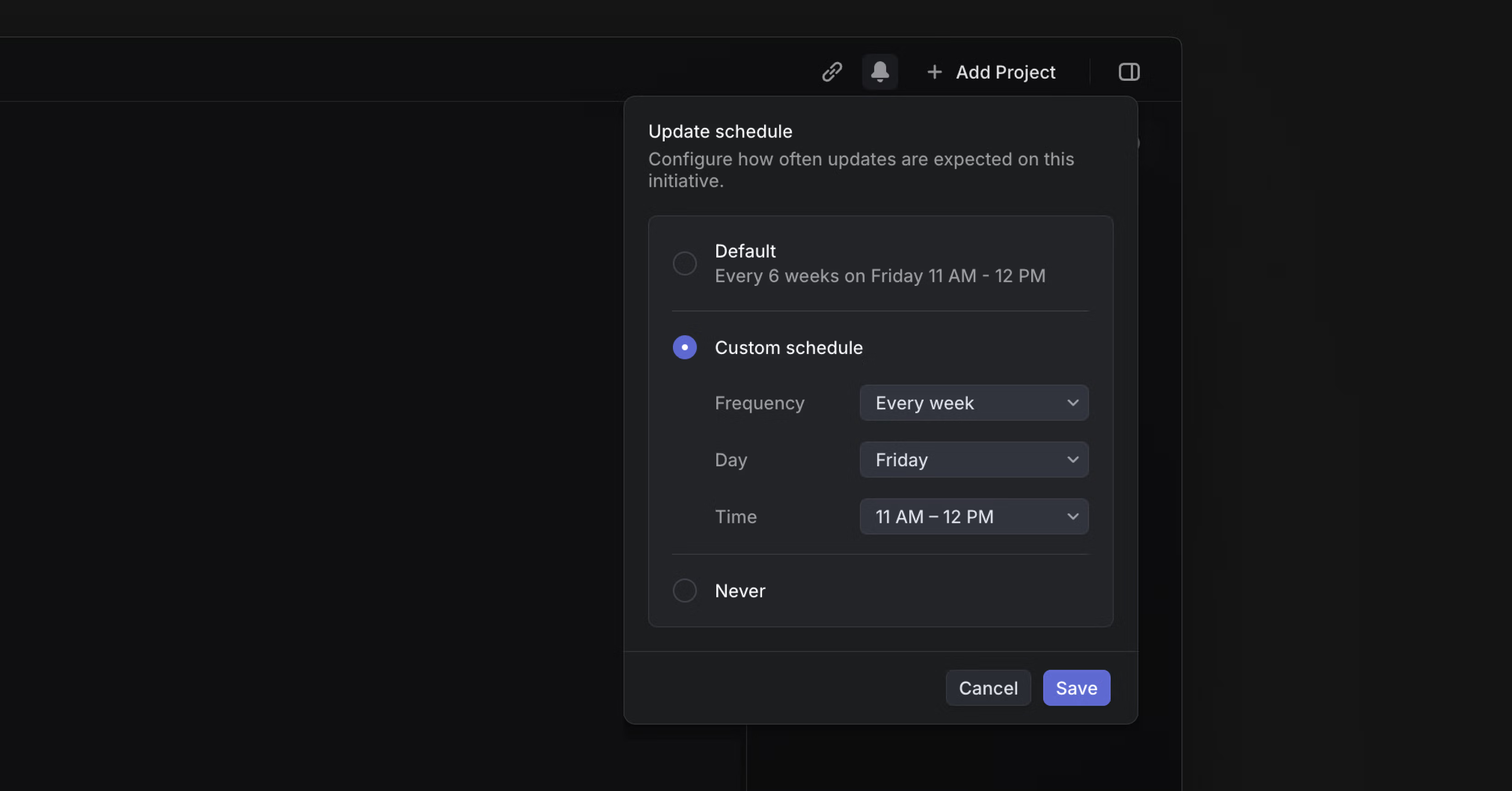
Copy Issues as Markdown for LLMs
Copy issues and documents as Markdown with Cmd Opt C, or from the command menu. When copying an issue, this command captures its full context — including title, description, comments, and customer requests — in a structured format for use in AI chat tools.
Copy multiple issues at once by selecting them on a list or a board and using the same command.
Invite and assign
You can invite team members to Linear and assign them to an issue at the same time. They'll see any assigned work in their Linear Inbox when they log in for the first time.
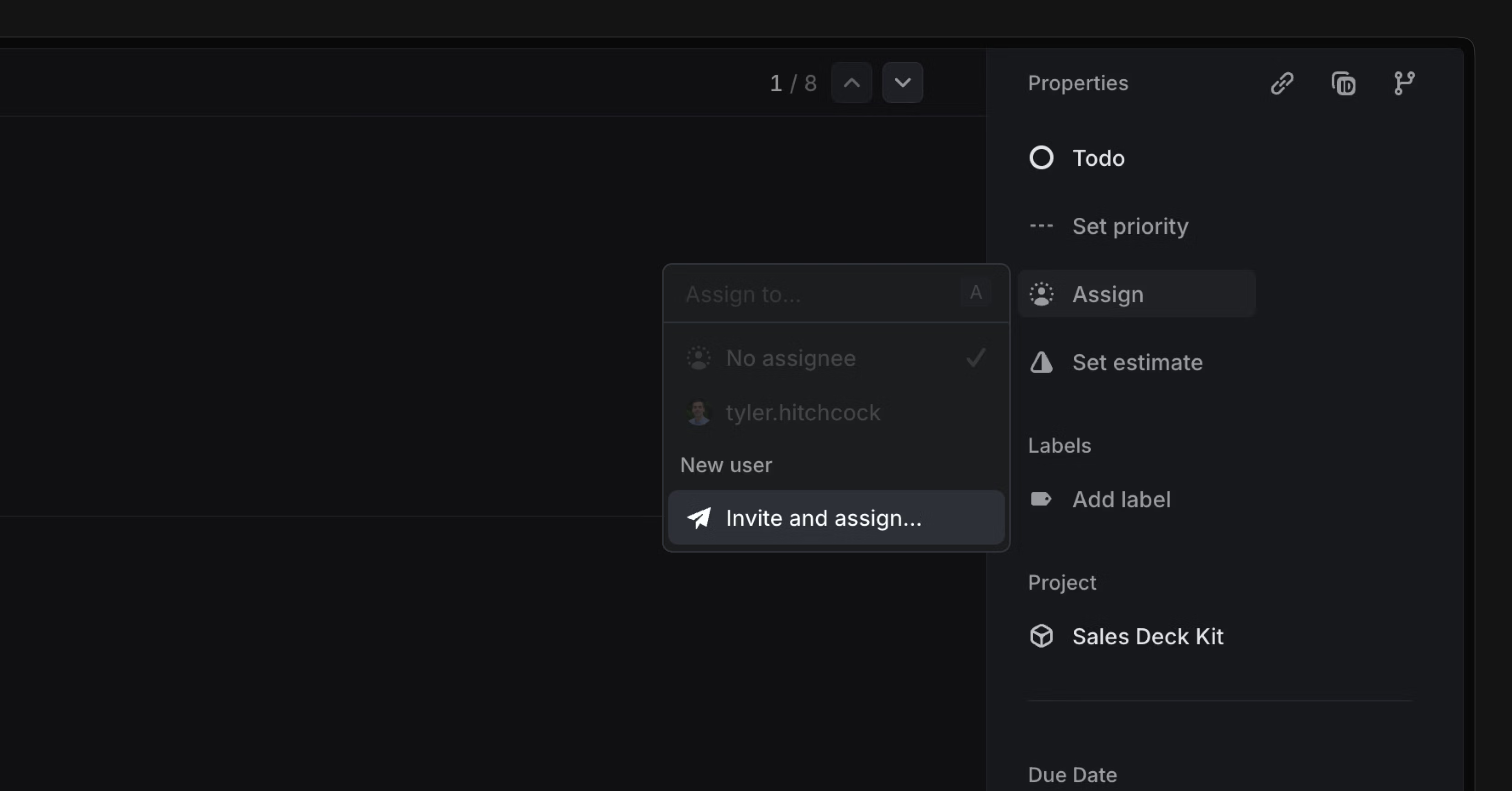
- APIFixed a crash when retrieving comments for some projects
- BoardFixed support for page keys (Page Up / Page Down / Home / End) in board views
- BoardFixed contextual navigation (i.e., next/previous items and Esc) when opening board items via keyboard
- BreadcrumbsFixed scroll position restoration when navigating back using breadcrumbs
- Command menuUser pages are now returned in command menu results
- CSVResolved an issue in the project export feature where the Description column incorrectly included the project's summary. A new column, Summary, has been added to properly display this information.
- EditorFixed issue where edits are lost after restoring an issue from the archive and navigating to it
- FiltersWhen searching in the filter menu for creators or assignees, active users are now displayed before suspended users
- GitHubFixed handling of extremely large PR numbers in GitHub PR descriptions that potentially caused errors
- InboxFixed navigating between notifications for resolved comments
- InboxFixed a bug where text in notifications was not correctly escaped
- InsightsFixed burn-up charts for views filtered by external sources and attachments
- InsightsFixed a bug where insights could not be opened in fullscreen when creating a new view
- IssuesFixed a problem with keyboard shortcuts not always working when navigating between different issues
- IssuesFixed setting assignee when creating an issue with
linear.new?assignee=name - NavigationFixed the page header missing in some scenarios
- Private teamsFixed a bug allowing admin users to create projects in private teams that they were not a member of
- Project milestonesFixed an issue where project milestones unexpectedly changed order based on target date when they were added during project creation
- SlackYou will now receive personal Slack notifications when issues are un-assigned and reassigned to you if you have Slack notifications turned on for the assignments category
- SlackFixed a bug where the quoted Slack message text was sometimes malformed when creating an issue from a Slack message written by a user who wasn't a member of the Linear workspace
- SlackWe now always show the names of people who emoji reacted from Slack when you hover over the emoji reaction in Linear
- TeamsFixed a bug where the setting to reorder issues when moved to a new status was not correctly copied over when creating a new team by copying settings from an existing team
- TimelineFixed an issue where the plus button in timeline headers was partially hidden
- TriageFixed a crash in the Triage view
- ViewsFixed personal views associated with specific teams being moved to become team views
- CSVIssues created by an external user or through an integration are now exported in the Creator column
- DesktopDownloading a file on the desktop app now shows a message upon completion, with the ability to reveal or open the file
- EditorEnabled code blocks and block quotes inside tables
- EditorWhen you paste any media into the title of an issue description, it will be pasted into the content instead, as the title cannot hold media
- FiltersFilter values that don't match the content on the page are now calculated dynamically based on the search input
- FrontThe Front integration now removes extraneous CSS code that can sometimes be parsed into conversations
- ImportersRelationships between archived issues were preserved on import
- InvitesAn invitation to join your workspace will now expire 90 days after it is created
- IssuesLabels that were automatically derived from active label filters will now be removed if you apply a template when creating an issue
- IssuesIssues with a lot of activity, comments, and sub-issues render much faster
- IssuesYou can now create a parent, related, blocking, or blocked issue for multiple selected issues via Create related...
- NotificationsTriage responsibility notifications now contain additional information when an issue is accepted, declined, or moved to another team
- PerformanceThe application is now more resilient to unstable network conditions
- ProjectsOn project lists, the project progress graph is now visible on smaller screens if there are not too many columns displayed on the list
- ReviewsYou can now switch the code-reviewing tool from GitHub to Graphite in GitHub integration settings
- Sentry integrationWorkspace admins can now control whether changes to Sentry issues should automatically close or re-open linked Linear issues
- UI improvementsAn explicit warning is now shown if you try to undo issue creation on the client
- UI improvementsYou can now right-click (or long press) the Create Issue button in the sidebar for quick access to create projects or customer requests
- It is now possible to use filters in the paginated
initiativesquery - Added
relationsandinverseRelationsfields for Project dependencies inProject - It is now possible for webhooks to subscribe to updates of
CustomerandCustomerNeedentities - We now include the issue's identifier and URL in the webhook payload
- You can now filter for invited users in
UserFilter - Added details of rate limits for requests that are rate-limited due to a specific mutation in the new
X-Ratelimit-Endpoint-*headers (Learn more) - It's possible to query
projectUpdate.isStaleto identify whether the update is outdated or not
Pull Request reviews (alpha)
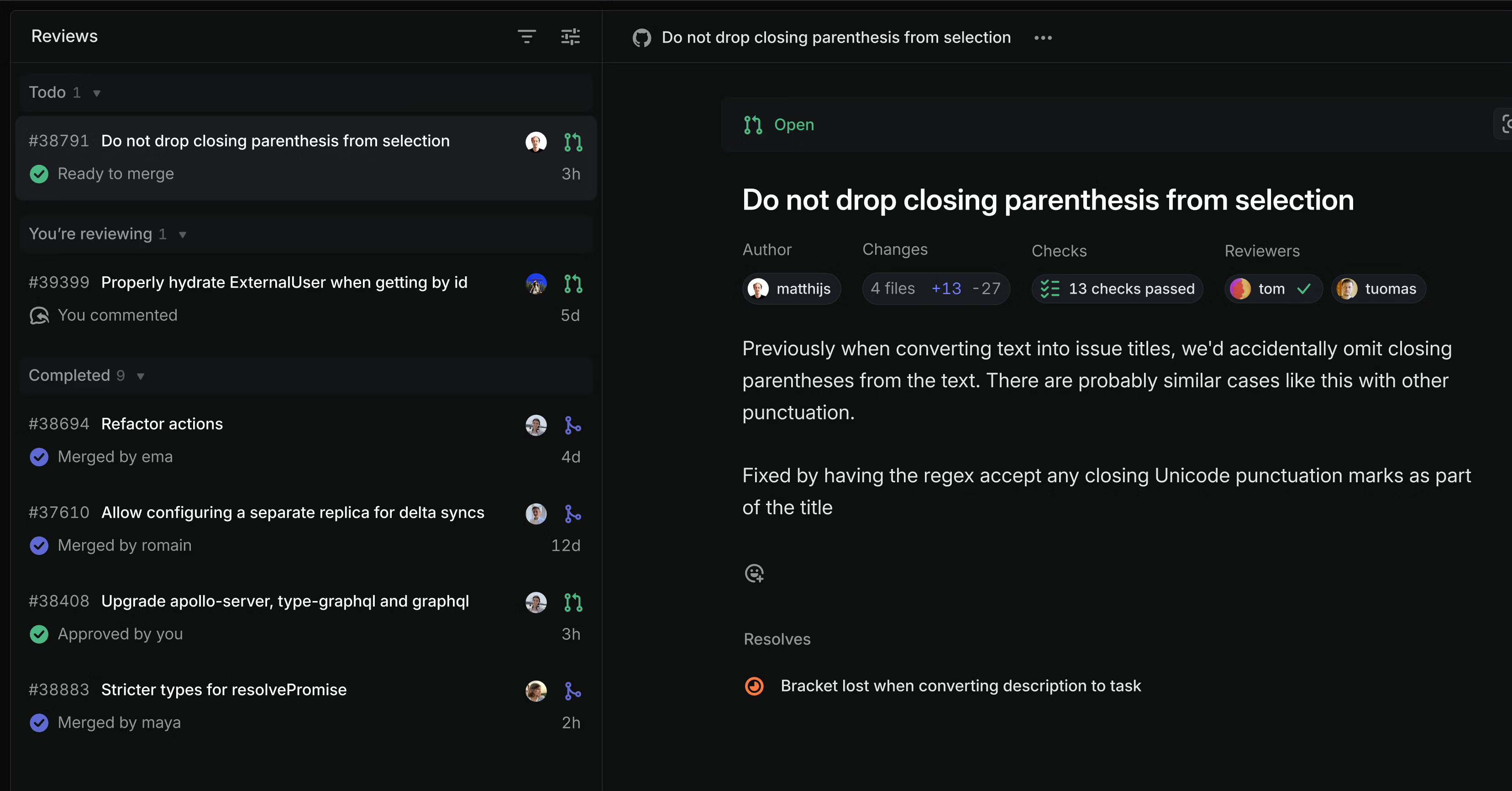
Pull Request reviews (alpha)
Your development speed can only be as fast as your code review cycle, yet the tools we use to manage pull request (PR) reviews are complicated and unreliable. It's hard to know which PRs need attention and easy to miss a request to review a PR.
We are making your PRs visible in Linear to streamline the review process. You'll receive notifications in your Linear Inbox whenever you are asked to review or need to take action on a PR. Get early access to this feature by joining the public alpha.
Reviews section
See all of your open PRs and PRs you need to review in a new Reviews section in the sidebar. Flip through the list to read descriptions, check status, see related issues, and add comments—all without leaving Linear. Comments sync bi-directionally, so they'll appear in both Linear and GitHub no matter where the comment is made.

Notifications
Notifications appear in your Linear Inbox whenever you need to take action on a PR, so you don't have to juggle multiple notification streams across different tools.
- PR authors receive notifications for new comments, when builds fail, and when someone has left a review
- Reviewers receive notifications when someone requests their review and for comments in threads they're participating in
- Anyone mentioned in a PR comment within Linear will receive a corresponding mention in Github and vice versa
Join the alpha
Go to Settings > Account > Connected accounts to enable Pull Request reviews for your personal account. This is an open alpha release available on all workspaces that have enabled the GitHub integration.
This feature is still in development. We're seeking feedback early since pull request reviews are such a critical part of engineering workflows. Next, we're planning to add support for merging PRs from Linear, viewing code diffs, and to add the same functionality to the GitLab integration. Read more in the docs and share feedback in the #pr-reviews-alpha channel in the community Slack.
Sub-grouping in issue lists
Use sub-groups to organize a list of issues across two properties. For example, you can group your current cycle by assignee and then sub-group by status. This sub-grouping configuration allows you to see what everyone is working on and the progress they are making.

Table improvements
Tables in Linear got several upgrades. Here are some new functionalities we added:
- Add lists within table cells by pasting, converting text to a list, or using Markdown
- Rearrange table columns and rows with drag and drop
- Select table cells with
ShiftArrow
- ArchiveFixed a bug that showed archived issues from other teams when you opened your team archive
- ArchiveFixed an issue with viewing archived projects with project statuses that had been deleted
- BoardFixed glitches that happened when manually sorting project boards that were grouped by initiative
- BreadcrumbsFixed a problem with incorrect breadcrumbs when navigating between cycle pages of different teams
- Customer requestsYou can now associate a customer with an issue when you create issues in Slack using the global shortcut
- Customer requestsCustom views with the customer name filter now properly show only customers from the filter as issue groups
- Customer RequestsFixed a bug that caused the Customer Requests section on an issue to briefly appear on initial load, even when there were no requests
- CycleFixed incorrect cycle number parsing where quarter references (e.g., "Cycle - Q1/25") displayed the year instead of the actual cycle number
- CyclesFixed cycle success calculation when completed issues were moved back to the cycle after cycle completion
- CyclesFixed cycle scope calculation when issues were moved back after completion
- Document subscriptionsFixed a problem with showing document changes when documents had placeholders
- EditorIt is now possible to insert text above and below tables
- EditorFixed indenting lists after moving items with Option/AltUp/Down
- Empty statesFixed issues with the layout of empty Inbox and Triage pages in Firefox
- InitiativeFixed an issue where a project created from the initiative page now immediately appears in the list
- IssuesFixed the incorrect issue ID displayed in the toast when changing teams before accepting a Triage issue
- IssuesFixed navigation arrows blinking when moving between issues in a list
- IssuesFixed tooltips in issue history getting cropped in some cases
- LabelsFixed a bug that prevented users from creating a label in a group when typing the group name in lowercase
- NavigationFixed a problem that prevented you from going back to the application after changing a team identifier in settings
- OAuthFixed an issue where we allowed guests to install OAuth applications if another user in the workspace has already installed that application
- Project TemplatesFixed a problem that prevented creating projects in some scenarios when using default team templates
- Project UpdatesFixed an issue where we did not remove Slack messages for project updates when the project was archived
- ProjectsFixed an issue where we did not send update reminders for projects belonging to archived teams
- SlackFixed an issue where deleting any Slack attachment on an issue would delete the synced Slack comment thread on the issue if present
- TabsFixed incorrect tab navigation when editing comments, templates, and other items while navigating to another tab
- ViewsFixed a bug where the button to create a private view would default the view to be shared instead
- ViewsFixed direct links to create attached views (e.g.,
/projects/view/new) - ViewsFixed potential data-loading errors for large organizations with Views filtering/grouping on Cycles
- Audit logModified workspace SLA settings are now tracked in the audit-log
- CSV ExportAll issue and project views can now be exported as CSV
- Customer RequestsAllowed creating a new issue with a customer request by using the plus button in a list group or a board column
- Customer RequestsCreating a new issue from a customer page will now automatically attach a customer request to that issue
- EditorA team's cycles can now be @-mentioned in issues, project updates, and docs associated with that team
- EditorTables that are wider than the document automatically scroll when you drag columns out of view
- EditorCycle links pasted into the editor will be turned into a mention automaticaly
- EditorImproved visual experience when rearranging table columns and rows with drag
- EditorIt is now possible to add lists in tables by pasting, converting text to a list, or using Markdown
- EditorIt is now possible to rearrange table columns and rows by dragging and dropping them
- EditorTable cells can be selected with Shift Arrow and multiple rows or columns can be moved with Alt Arrow.
- IntercomImproved Intercom attachments to now point to a specific part of a conversation
- Issue viewsThe last updated date is no longer shown in issue lists by default; you can update Display Options to show it
- IssuesYou can now open a link on an issue through a command menu action
- Preview linksFirebase Hosting preview URLs are now supported
- Preview linksCloudflare Pages preview URLs are now supported
- ProjectsUpdated the empty state on the project's issues screen
- ProjectsProject property dropdowns now open to the side instead of below, so you can see all properties
- FiltersAllowed filtering on project milestones on more issue views
- You can now use Alt Cmd/Ctrl W to close all but the current tab in the desktop app
- Cmd/Ctrl / now opens the Keyboard Shortcuts overlay
- Changed the Insights panel keyboard shortcut from Ctrl Shift I to Alt Shift I on Windows and Linux to avoid conflicts with browser developer tools
- Made the integration managing a customer available through the field
integrationonCustomer - Introduced a new String comparator
containsIgnoreCaseAndAccentthat matches text ignoring both case and accents - Removed
messagefromOrganizationInviteCreateInput - Removed deprecated ProjectLink resolver
- Removed deprecated
Document.contentDataandProjectMilestone.descriptionDataGraphQL fields. - Added
addedLabelIdsandremovedLabelIdsinIssueUpdateInputto atomically add or remove label IDs for an issue
Personalized sidebar and new settings pages

Linear's application sidebar now supports customization to better fit your personal workflows. You can reorder items, hide items you don't use often, and decide how unread notifications should be shown: with a count or dot.
The Workspace section includes new links to Teams and Customers (if you've enabled Customer requests). You can also hide items you don't need frequently behind a More menu.
To customize your sidebar, right-click on a specific item to update it or select Customize sidebar to show all options. You can also drag & drop to reorder items.
New Linear settings
We redesigned Linear's settings pages from the ground up so they are easier to navigate and manage.
The new design includes separate sections for:
- Account — Personal settings, notifications, and preferences
- Features — Configuration for workspace-level features such as Initiatives, Customer requests, and SLAs
- Administration — Workspace settings and configuration (admins only)
- Your teams — A list of teams you're a member of and their settings
Team settings pages
We've consolidated all of a team's settings into a single view to make them easier to control and update. When you go to your team's settings page, you'll now see a summary of what features have been enabled and basic details about the configuration, such as the number of templates, team members, and your cycles schedule. Select the specific setting to view and update the full configuration.
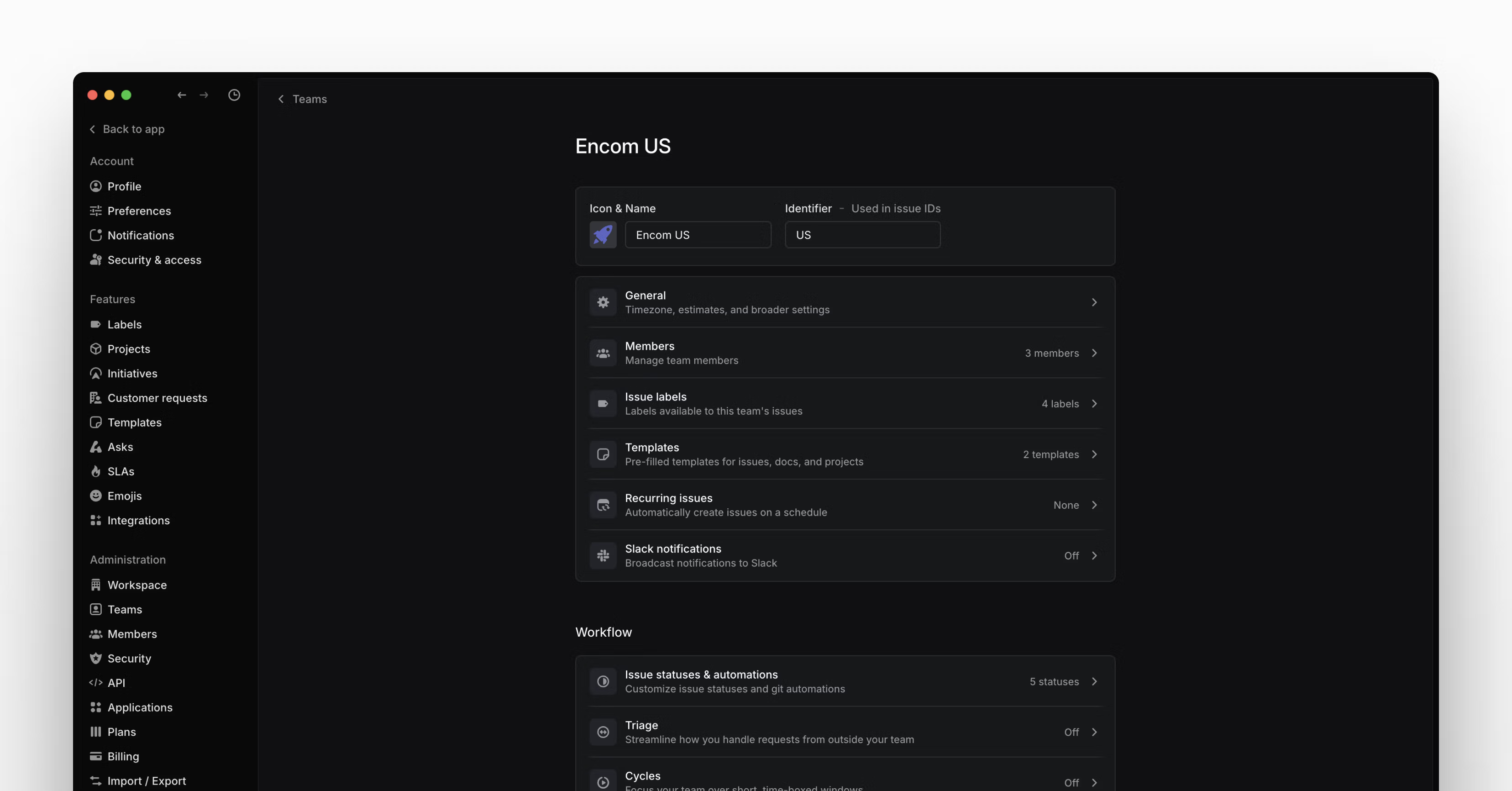
Improved admin tools
To make managing your workspace easier, user and team lists have been converted into data-rich table layouts. This lets you filter and sort any column to find what you are looking for. We've also added more information to these views so you get a better sense of activity.
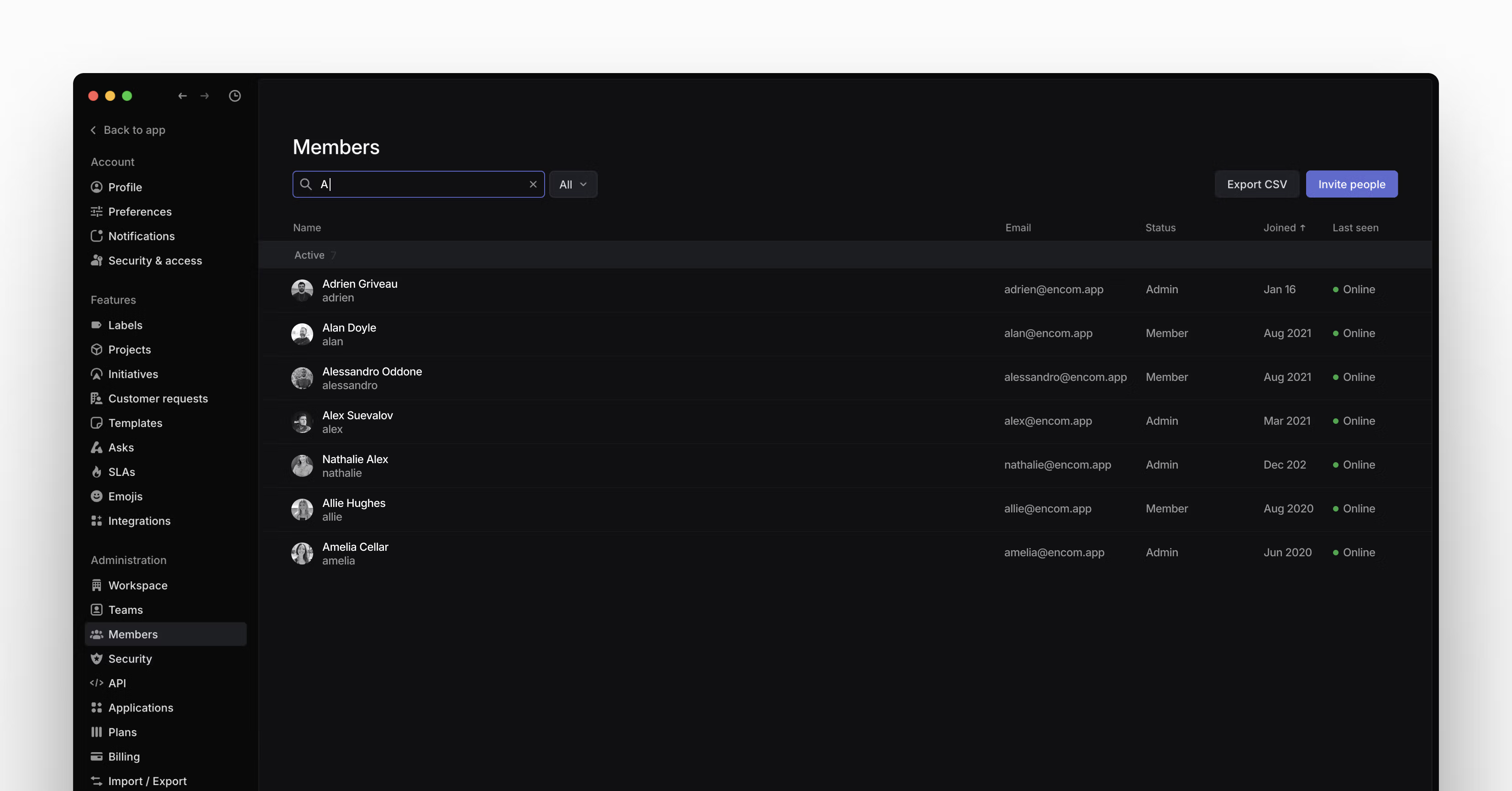
To improve access visibility, we've added an admin-only API section where you can view and control all OAuth applications and webhooks connected to your workspace.
Simplified notifications
We've also refined how Inbox notifications work. The Notifications page is now organized by channel: desktop, mobile, email, and Slack. For each notification channel, you'll be able to customize which types of messages you want to receive from a streamlined list of options. We also added these controls to mobile push notifications, so you'll have the ability to control your notification schedule from the desktop application.
See when issues were added to cycles
Get better at planning cycles by understanding whether issues were planned, added when a cycle was already underway, or added afterward during cooldown. Apply the Added to cycle filter to get a sense of scope creep or use Insights to see trends from past cycles.
- EditorFixed an issue with deleting multiple columns or rows when selected
- ViewsWhen using a favorited custom view as your default home view, it is now correctly highlighted in the sidebar
- PrintingViews now print correctly across multiple pages
- EditorAdded a button to delete an entire table in one click
- CommentsWhen navigating from the inbox to a comment, the comment highlight is now animated
- DesktopClosing "other tabs" will not close pinned tabs
- InitiativesAdded more ordering options to the Initiatives table
You can now change view display settings using keyboard shortcuts:
- Shift Opt O for view ordering
- Shift Opt G for list grouping
- Shift Opt R for board rows
- Shift Opt C for board columns
- Added fields for project milestone progress and status
- Fixed
issueArchiveandissueDeletemutations when passing an issue identifier (such asLIN-123) - The
subscribedToUnreadNotificationsReminderandnotificationPreferencesfields onUserSettingsand thenotificationsDisabledfield onNotificationDeliveryPreferencesChannelhave been deprecated
Customer Requests
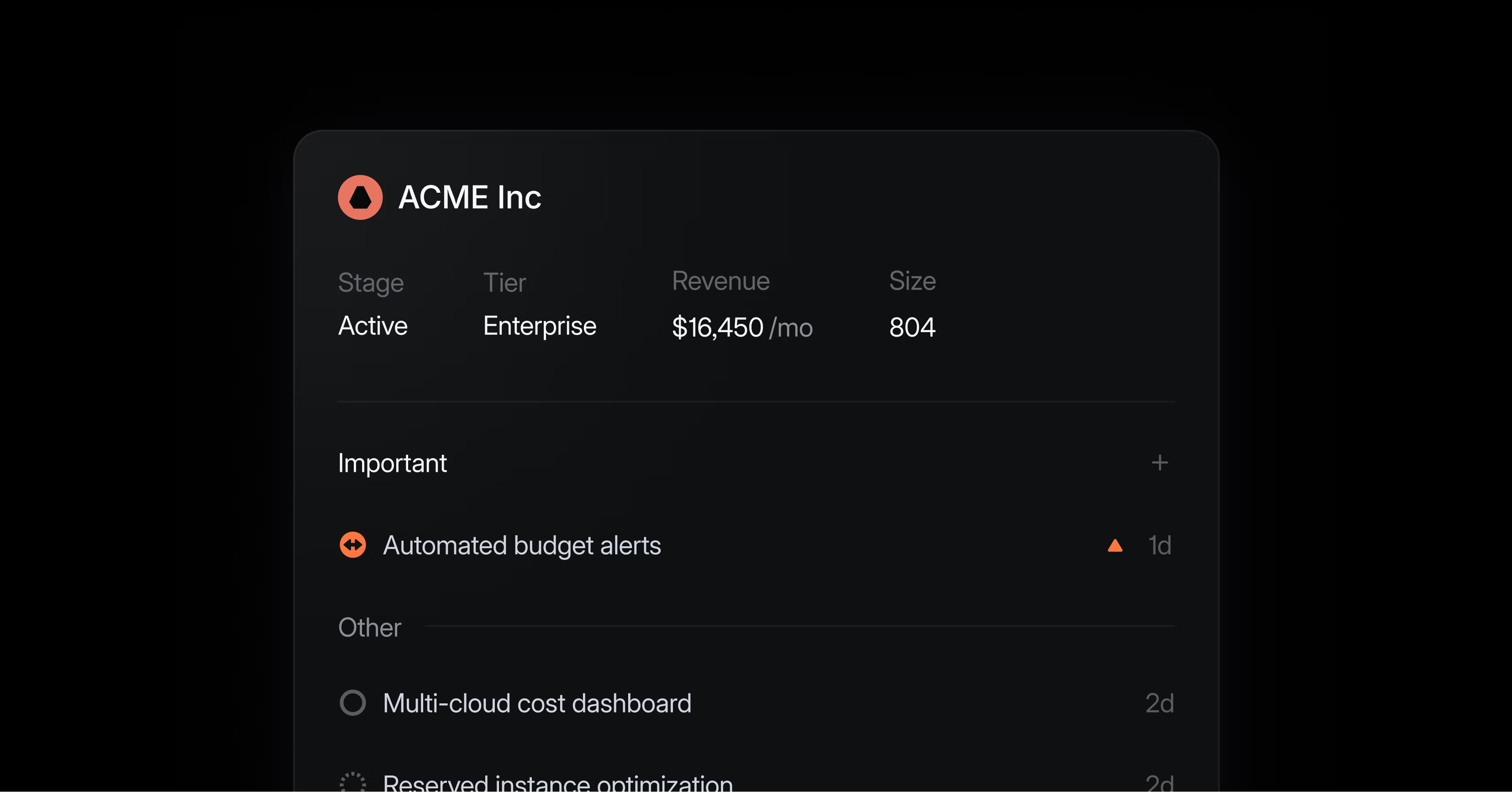
Customer Requests
Customer feedback is often scattered across support tickets, Slack messages, and calls – outside the product team's workflow and sometimes entirely out of reach. This creates a disconnect between what gets built and what customers actually want.
We’ve built Customer Requests in Linear to close this gap and integrate the voice of the customer directly into the product development process.
Add customer requests to issues from the tools you already use, including Intercom, Zendesk, Front, Slack, and Linear Asks. Requests are visible and actionable for the engineers and designers working on these issues, and can be used by product managers to prioritize issues by customer attributes.
With Customer Requests, you can:
- Track feature demand across your customer base
- Filter requests by customer revenue, size, and tier
- See the features that specific customers have requested and what you've delivered for them
- Give your team full context about who needs each feature and why
Enable Customer Requests today to bring customer focus to all of your teams. Learn more ->
Recurring Issues
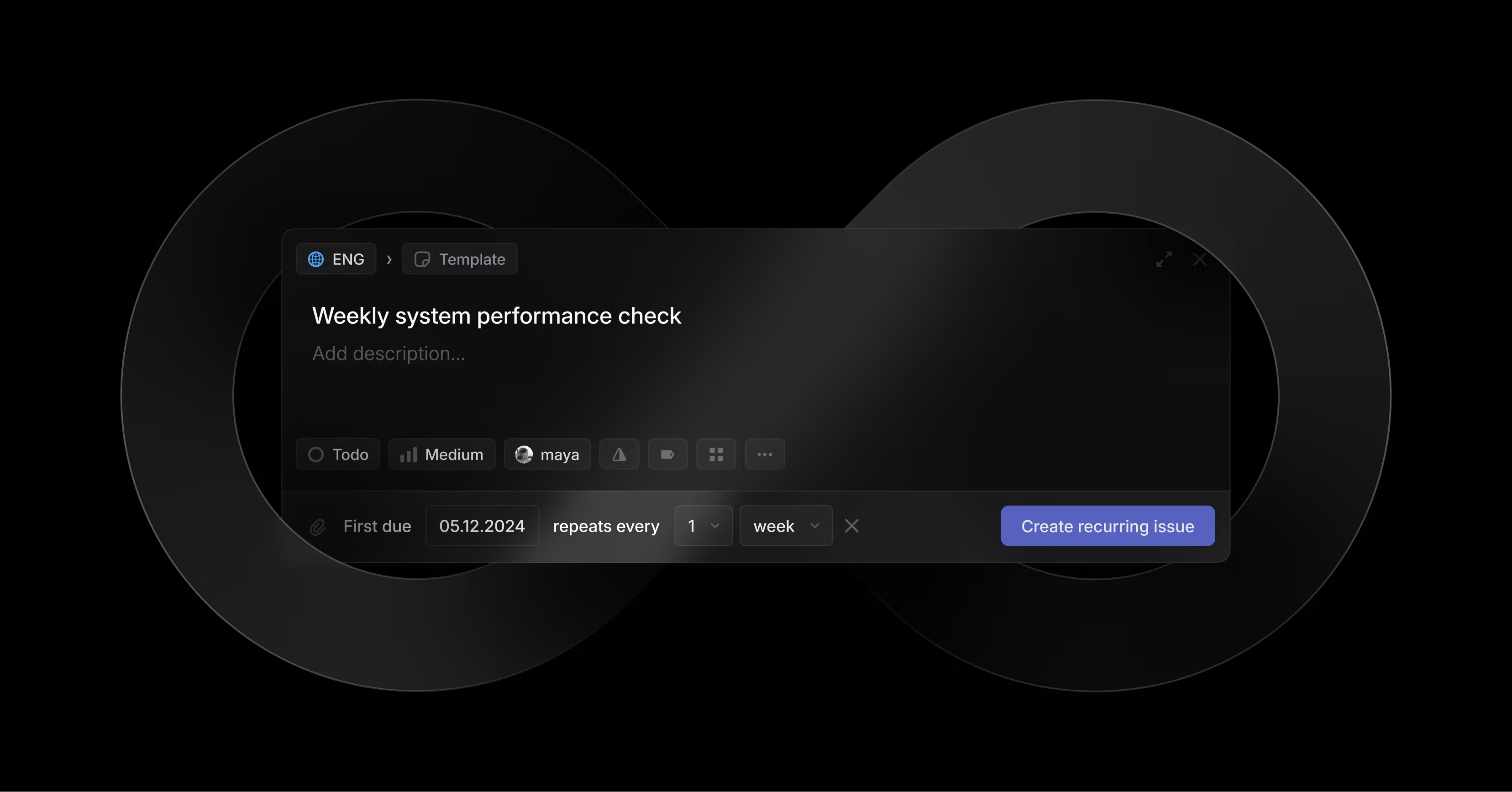
Recurring Issues
Create recurring issues for repeating tasks. Recurring issues can be set to a daily, monthly, weekly, or yearly schedule. Each new instance of the issue is automatically created when the previous one reaches its due date.
View and manage all of your recurring issues from team settings and learn more in the docs.
- ArcadeFixed a bug with rapid input handling in the Snake game
- AskFixed an issue preventing editing Asks settings when multiple workspaces were connected
- BoardFixed the layout when all columns were hidden in a board with swimlanes
- CyclesFixed the cycle capacity calculation
- Desktop AppFixed a bug preventing application restarting after network-related errors when using the reload button
- Desktop TabsFixed tabs getting pinned in the wrong order in some cases
- EditorFixed broken thumbnails on embedded TikTok videos
- EditorCreating an issue from selected text in a document now preserves closing parentheses
- EditorFixed a bug where creating issues and documents from the current selection failed
- FavoritesFixed some errors that could arise when creating or removing favorites over a spotty network connection.
- FiltersFixed a bug where filtering for issues with no estimates returned issues with an estimate of 0
- FiltersFixed a bug that would cause some initiative filters to break
- InitiativesFixed a bug that reset the navigation breadcrumbs on initiative pinned views
- Inline CommentsFixed closing inline comments with Escape
- Inline CommentsFixed adding inline comments during collaborative editing
- Issue PageFixed the L keyboard shortcut for labels on the issue page not working reliably
- NotificationsWe no longer send issue completed notifications when an issue is moved from one completed state to another completed state
- Preview linksWe now allow parsing links from non-author edits to a pull request description or comments
- Preview linksFixed a bug where preview links that had parentheses would not be extracted
- Similar issuesFixed the peek panel positioning when pressing the space bar
- TemplatesFixed the rendering of issues in the template editor when using longer project milestone names
- WebhooksImproved reliability for processing and responding to integration webhooks
- ArcadeThe Snake game now renders in better quality on high-resolution displays
- BoardsEmpty hidden columns and rows are now listed beside project boards grouped by status or priority
- CyclesWhen an issue is added to a cycle, all of its unstarted or started sub-issues in the same team that either don't have a cycle or share their parent's original cycle will also get added to this cycle
- EditorTriple-clicking inline code now selects it and only it
- IssuesWhen an issue is deleted, the deletion history event is now displayed
- IssuesWhen printing an issue view, we now show absolute timestamps in the issue history and a cleaned-up print-friendly layout
- Sentry IntegrationTemporarily archiving a Sentry issue will no longer change the state of any linked Linear issue. Permanently archiving a Sentry issue will cancel any linked Linear issue.
- TemplatesAdded a confirmation dialog when cancelling template editing and creation
- TriageWe no longer show the description of issues created from Asks in the Triage view
- UsersYou can no longer change your email address to one matching an existing user
- Added support for filtering issues by
archivedAt
Improvements for SLAs, templates, and Jira & GitHub Issues Sync
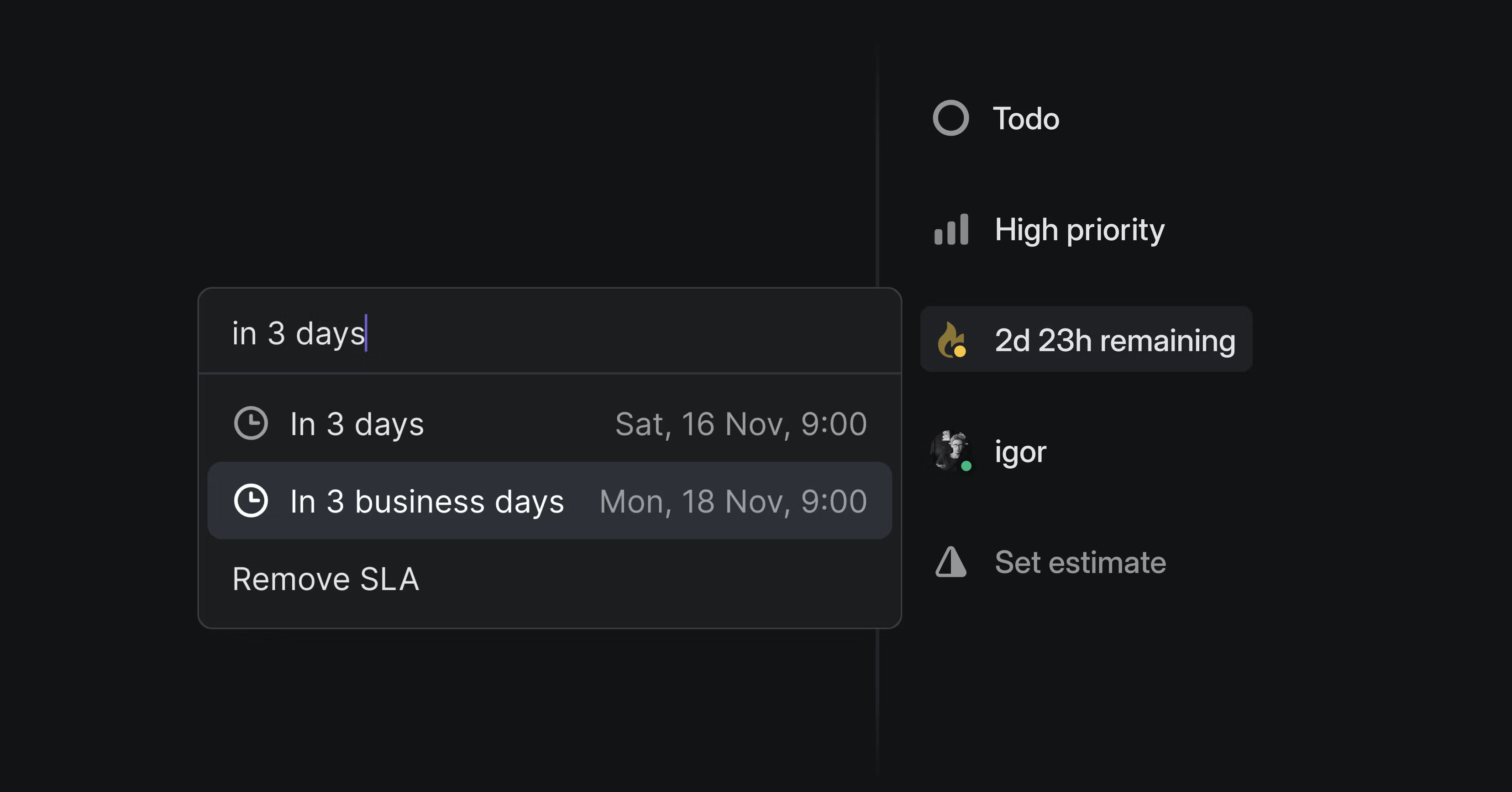
Improvements for SLAs, templates, and Jira & GitHub Issues Sync
This week we improved a few features that weren't quite living up to their potential. They each had small limitations that were annoying and prevented some teams from using them well, or at all.
Business Day SLAs
SLAs are a great way to ensure consistency in responding to issues and bug reports. Now you don't have to worry about SLA deadlines landing on a weekend or coming in on Monday morning with a bunch of broken SLAs. Confidently set SLA parameters and trust that they will behave the way that your team needs. Configure your SLAs to follow business days from settings or update individual issues by selecting the SLA and typing "n business days" in the custom option.
Nested sub-issues in Templates
Templates can help you standardize processes and automate issue creation. You can now add multiple layers of nesting in issue templates to create issues at the level and granularity you need. Spec out project templates in full detail by adding sub-issues to project tasks.
Improved notifications for Jira & GitHub Issues Sync
We now indicate when issues sync (or fail to sync) with Jira or Github Issues. You can bidirectionally sync Linear issues with Jira and GitHub Issues, for instance to manage open source projects from Linear. Previously it was hard to tell if a Linear issue you were looking at successfully synced or if there had been errors. This information is now clearly visible in banners on Linear issues.
- AccessibilityNavigating items in command menus is now announced by screen readers
- AsksWhen you subscribe to an issue created via Linear Asks, you will be added as a subscriber to the synced Slack comment thread in Linear as long as you aren't already subscribed to it or participating in it from Slack
- EditorAdded code highlighting for TOML and OCaml
- Preview linksWe now support links coming from AWS Amplify Hosting
- Desktop TabsFixed a bug causing the "Close tab" option to close the active tab instead of the selected one
- EditorWe now parse Markdown when pasting content with matching styles
- EditorOpening a link from the editor's link toolbar now works in Safari
- Preview linksFixed a bug where preview links in PR comments did not appear when referencing issue IDs on existing PRs
- Project TemplatesFixed the re-ordering of sub-issues when editing project templates
- SentryFixed a bug where Sentry would create duplicate issues that had been moved across teams if an alert refired
- SentryFixed searching within Sentry for Linear issues to link
- Similar issuesFixed the peek panel positioning when pressing space
- TemplatesFixed a bug where new template drafts could get cleared when the app theme changed
- TemplatesFixed a bug that prevented milestones from being attached to a sub-issue in a project template
- TemplatesFixed a bug that caused clicking on a milestone in a project template to redirect to a "404 Not Found" page
- TemplatesWhen a team is made private, the team's templates will now be removed from integrations that only support templates from public teams (e.g., Slack, Intercom, and Zendesk)
- TemplatesFixed a bug where templates were created under the workspace instead of a newly created team when copying settings from an existing team
- TriageThe triage prioritization requirement is no longer ignored if you try to add a triage issue to a cycle
- Issue relationsIssues titles with backticks are now properly rendered for related issues