GitHub Copilot agent
GitHub Copilot agent
GitHub Copilot users can now work with the GitHub Copilot agent directly within Linear.
Delegate any issue directly or mention GitHub Copilot in a comment, and the agent will use the full issue context to start an implementation in a draft PR.
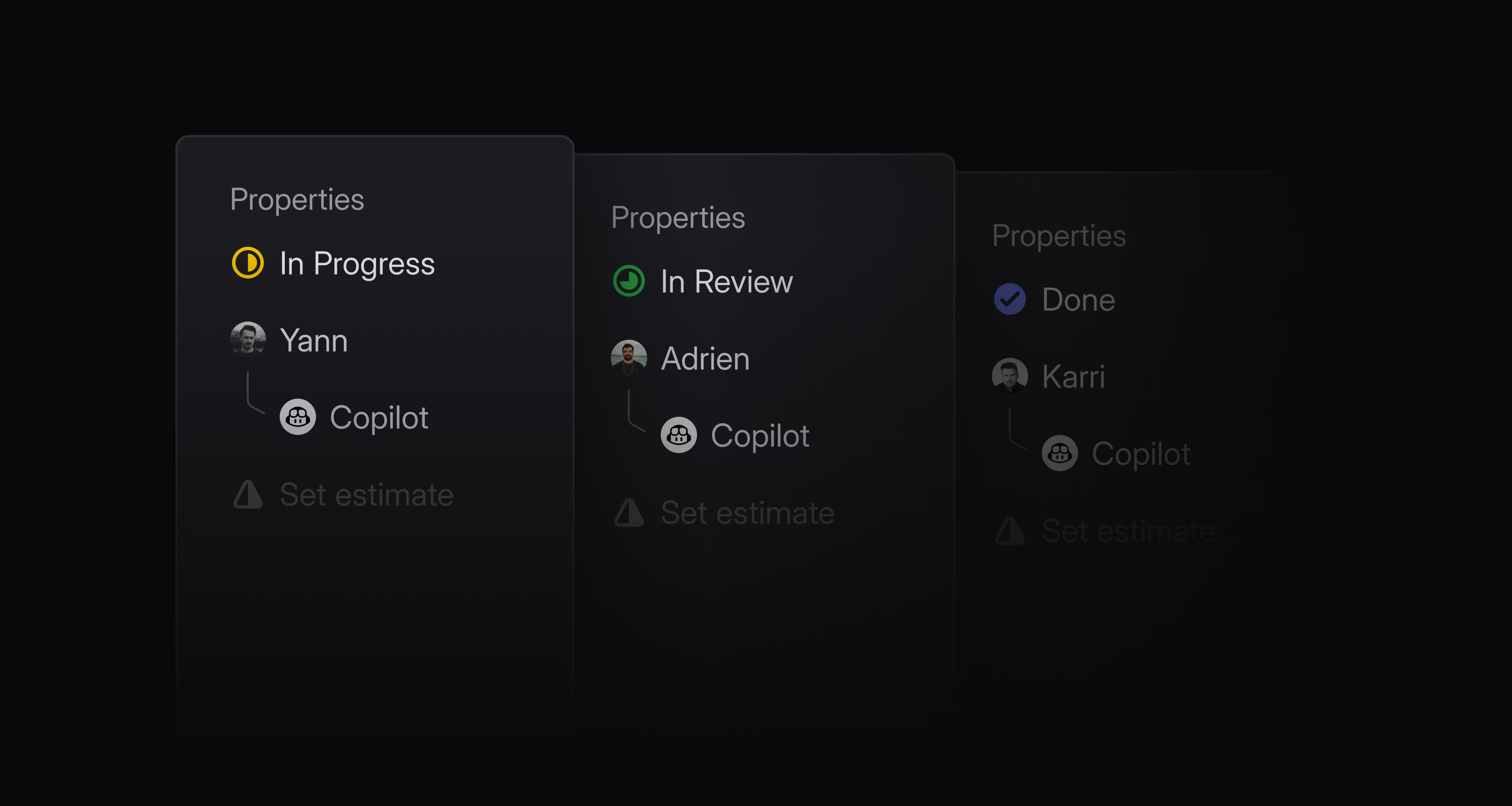
You can follow Copilot's progress on the Linear issue or on the PR in GitHub. You'll get notified if the agent needs your input or when the work is ready for review. Prompt Copilot to make further changes by adding comments to the PR.
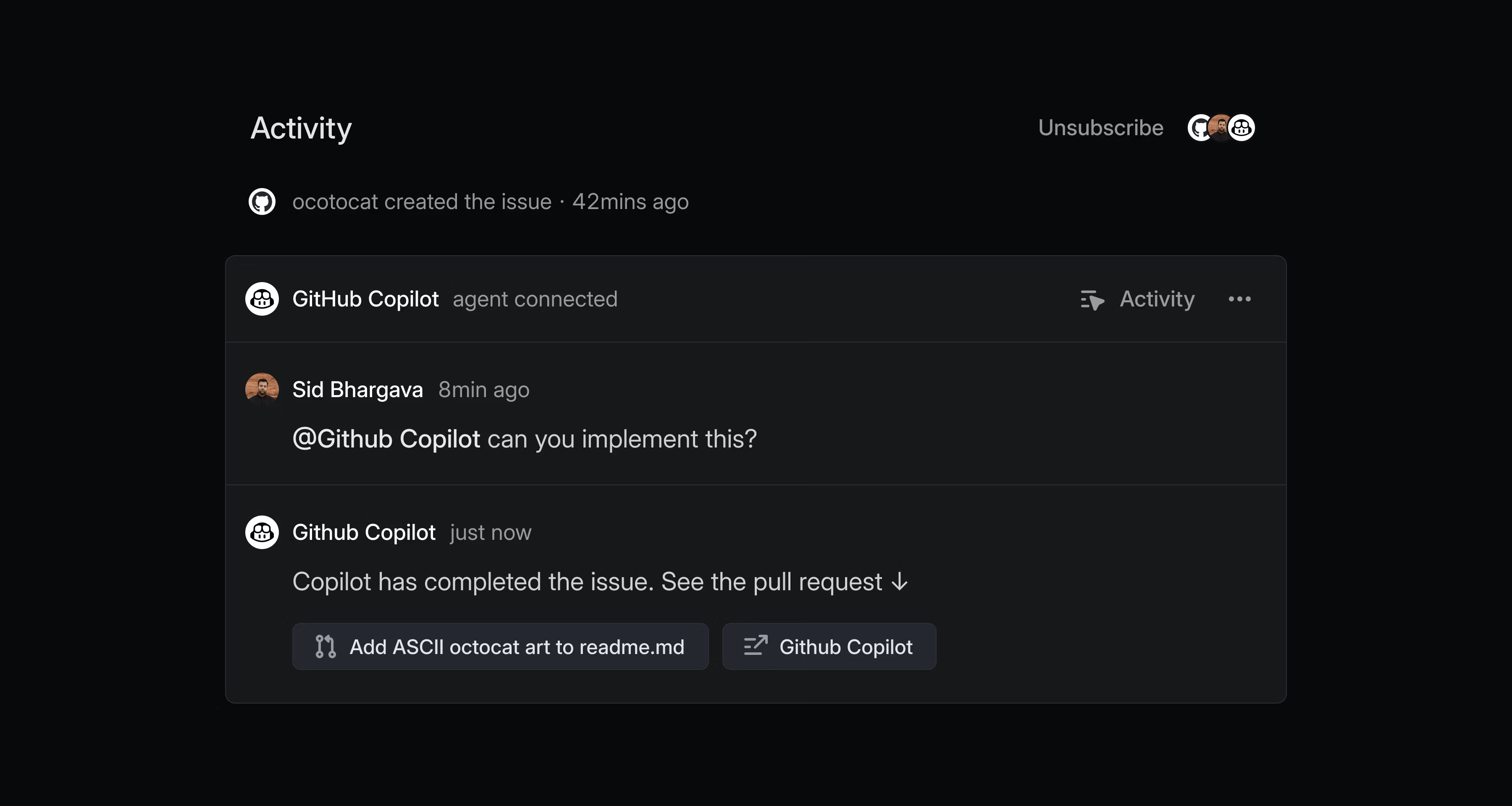
GitHub Copilot agent can handle lightweight tasks in your backlog like quick bug fixes, small refactors, or UI polish so your team can stay focused on complex projects. Track all issue delegated to GitHub Copilot and other agents from My Issues or create a custom view.
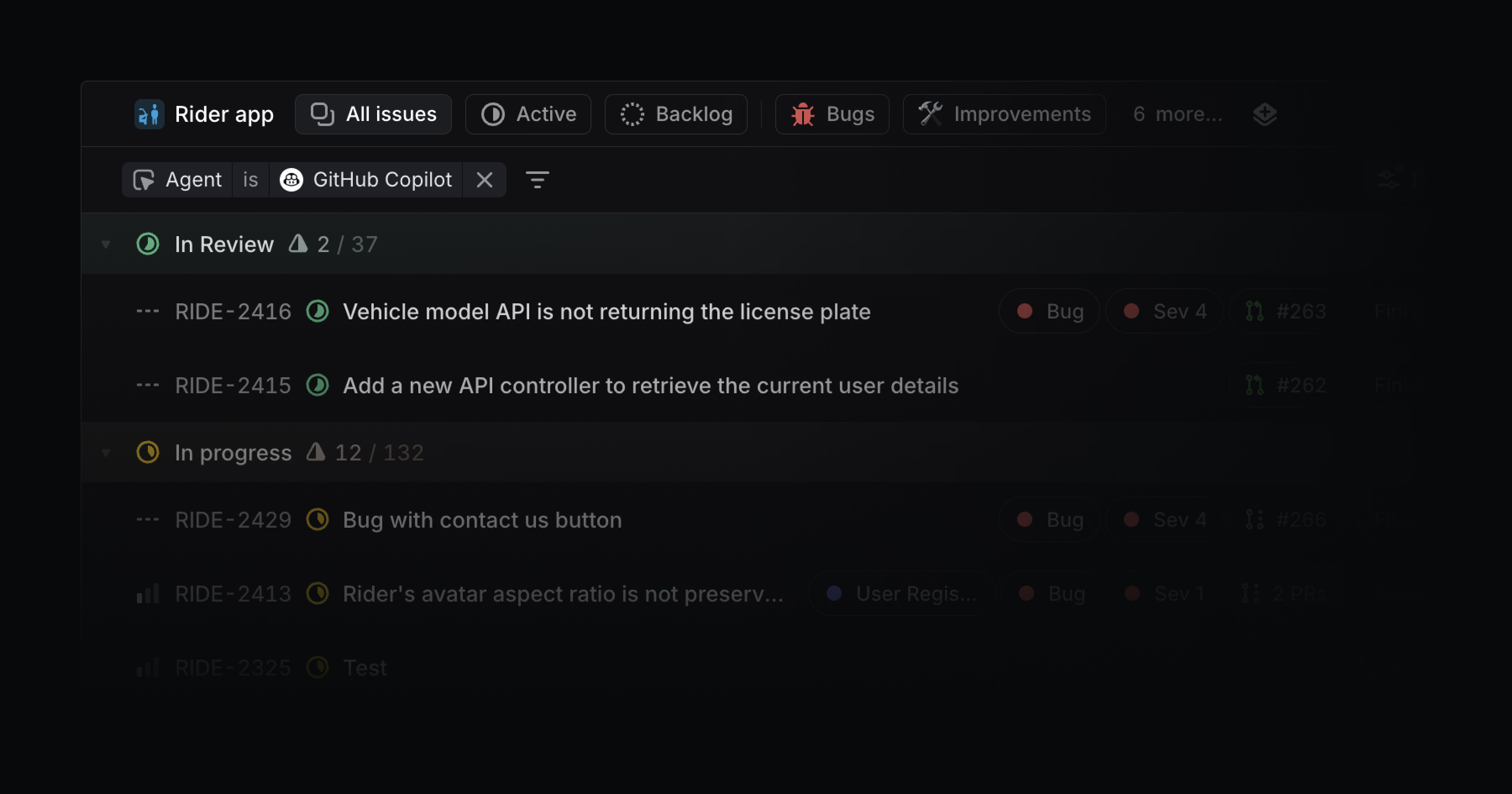
To get started, add the GitHub Copilot agent to your Linear workspace. You'll be prompted to link your individual GitHub account when you delegate an issue to GitHub Copilot for the first time. Check out the GitHub documentation to learn more.
- BoardFixed items in board view not being selected after undoing or redoing operations on a different page
- EditorConverted list item into the correct type when indenting into a nested list of a different type
- EditorFixed converting list type with
/menu in mixed nested lists - IssuesFixed issue creation failing when using workflow states inherited from parent teams
- IssuesFixed issue properties UI flickering
- UIFixed an edge case where the app could show a loading indicator instead of error screens in case of an exception
- SlackLinear's Slack and Asks integration unfurls have been updated to Slack work objects
- DocumentsYou can now add documents to issues. Use the button in an issue's Resources section to create one, or use the Ctrl/Cmd K menu.
- ImportersThe GitHub importer now supports more than 100 comments per issue
- PopoversPopover positioning is now more consistent across the app
Linear agent for Slack
Linear agent for Slack
Creating issues has never been easier. Mention @Linear in discussions on Slack, and the Linear agent will create issues informed by your conversation's context. Use natural language to specify issue details or simply let the agent infer what's needed.
Linear agent is available now on Business and Enterprise plans. Update your Slack integration, then create issues by mentioning @Linear in Slack.
Learn more in our docs.
- DesktopDates are now correctly formatted according to your system's language preferences
- EditorEnter correctly creates a new line inside code blocks inside lists
- EditorFixed exiting lists with Enter inside collapsible sections to work correctly
- Inline commentsFixed undoing the submission of a comment so the comment is properly removed and its draft is restored
- IssuesFixed issue properties getting cut off on narrow screens in some scenarios
- IssuesFixed a bug where the issue page reloaded unexpectedly and could lose unsent comments
- MCPFixed an argument validation error when a team name is provided instead of a team ID when filtering issue labels
- Triage RulesFixed triage rules to be configurable to move issues to triage of the same team
- AgentsImproved agent action activities, which are now collapsed by default
- DatesImproved date picker for the due date of a recurring issue to respect the browser's preferred language format
- EditorImproved icon for Convert to issue actions
- iOSAdded a "Show sub-issues" toggle to issue display settings, allowing users to hide sub-issues from their view. This aligns mobile issue lists with desktop saved views, improving consistency
- UIImproved application chrome now better supports macOS Tahoe window border radii
Mobile app redesign
Mobile app redesign
We’ve refreshed our iOS and Android apps with a new visual design system. Both now use a custom frosted glass material that adds depth and contrast to the UI.

Navigation has been rebuilt with a new bottom toolbar for quick access to core workflows. You’ll also now find a "Create Issue" button at the top of every screen.
Update now in the App Store and Play Store.
Factory agent
Users of Factory AI coding agents can now access them directly within Linear. Delegate an issue to Factory to spin up a remote workspace and launch a coding agent.

Factory’s remote workspaces allow you to create custom development environments for coding agents, so you can delegate several Linear issues simultaneously to run in consistent, isolated environments. Learn more about Factory in our Integration Directory.
Issue SLAs now available on Business plans
Workspaces on the Business plan can now use SLAs to set clear expectations on when time-sensitive work should be completed.
SLAs apply automatically to issues based on configurable rules. When an SLA is at risk or becomes breached, issue subscribers receive immediate notifications. Learn more about SLAs in our docs.
- AvatarsAdded a more diverse set of colors for user avatars where the user hasn't added a picture
- InsightsTweaked the design of the burn-up charts
- EditorImproved the icon for Convert-to-Issues actions to make it more recognizable
- IssuesAdded action in the menu to copy comment content to clipboard
- IssuesImproved dragging issues to labels from different teams to show a disabled drop indicator instead of allowing the drop and showing an error message
- SentryImproved the issue creation process with the Sentry integration, allowing agents with access to the selected team to show up as assignment options
- ViewsImproved grouping of single-project views by milestone
- WebhooksOAuth apps can now subscribe to webhooks for when users authorize their app or revoke tokens for their app
- AgentsAgent sessions will no longer be deleted when an associated comment or issue is deleted
- Command MenuFixed search results showing reliably when pasting into the command menu
- CommentsFixed Figma embeds in comments that are now cached properly
- CyclesFixed collapsing groupings on Cycles now persisting when navigating between tabs or pages
- DesktopFixed inline code formatting in the desktop tab
- EditorFixed issue with creating and removing collapsible sections
- InsightsFixed issue count accuracy for segmented bar charts with multi-valued dimensions such as segmenting by labels
- InsightsFixed the hover line on burn-up charts, which wouldn't show correctly in some themes
Label descriptions and archiving
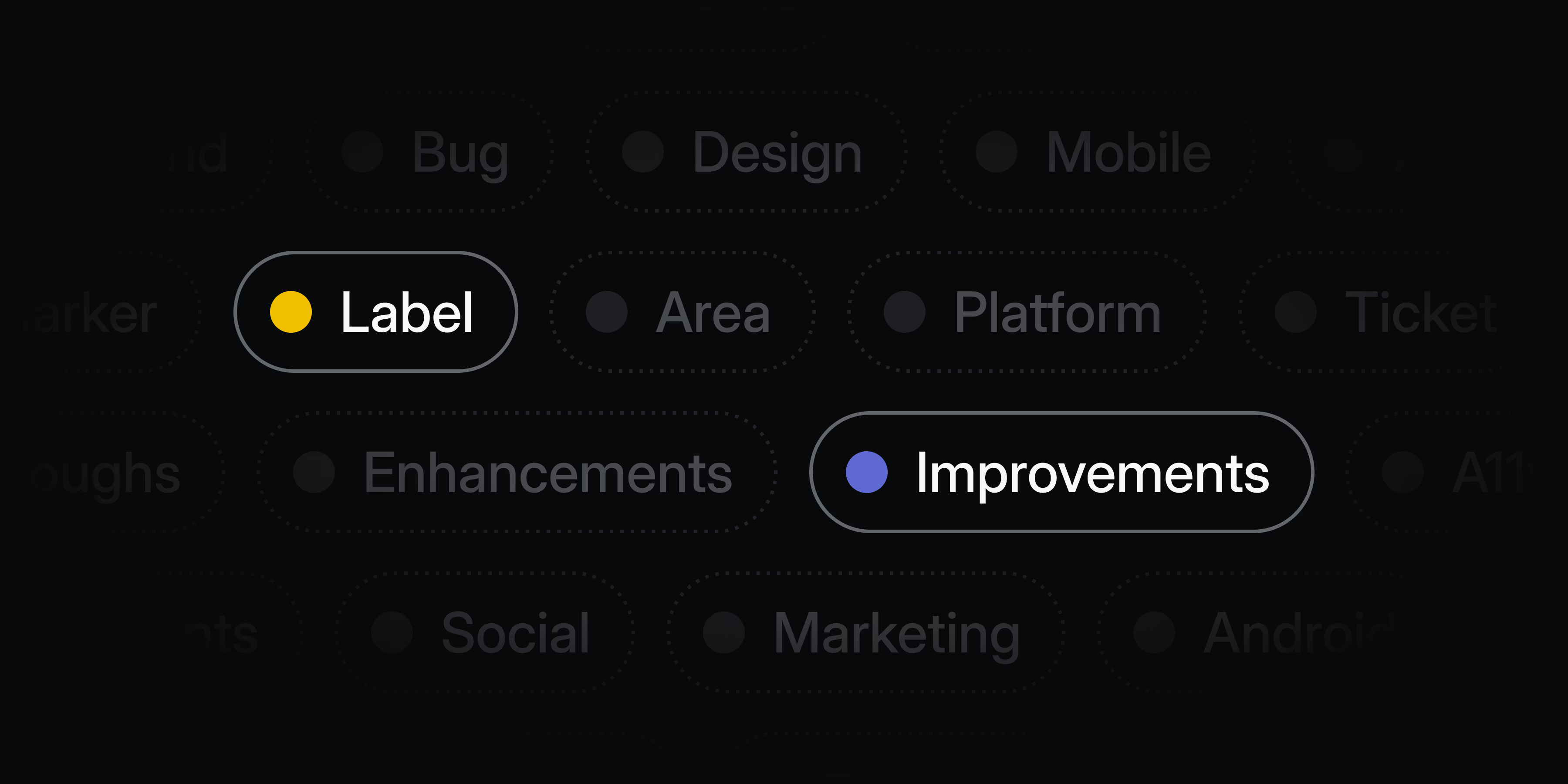
Label descriptions and archiving
Labels let you organize issues and projects in ways specific to your team or workspace. They can be used to define custom views and dashboards, or in Triage and SLA rules. We've made significant improvements to label functionality and management.
Label descriptions
Add descriptions to labels to clarify their purpose and when they should be applied. Hover over a label from anywhere in the app to read its description. Label descriptions also help inform Product Intelligence on when to suggest a particular label.
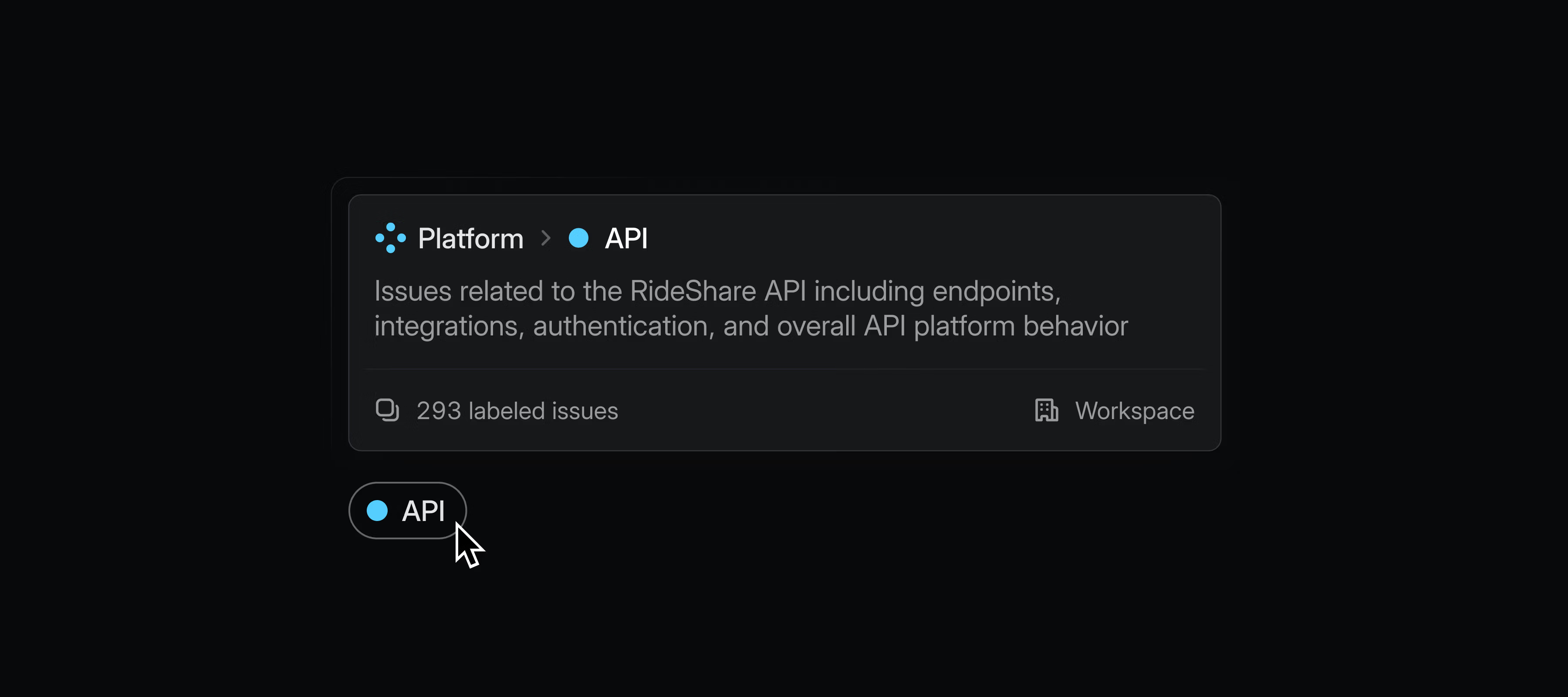
Archiving labels
Archive labels when they are no longer needed, but you wish to preserve historical data. Archived labels remain visible on issues and projects where they were previously applied and will continue to work in filters, insights, and views.
Label management
We've shipped a series of quality of life improvements for managing labels. You can now easily update labels in bulk, merge multiple labels together, and see triage and SLA rules that they affect.
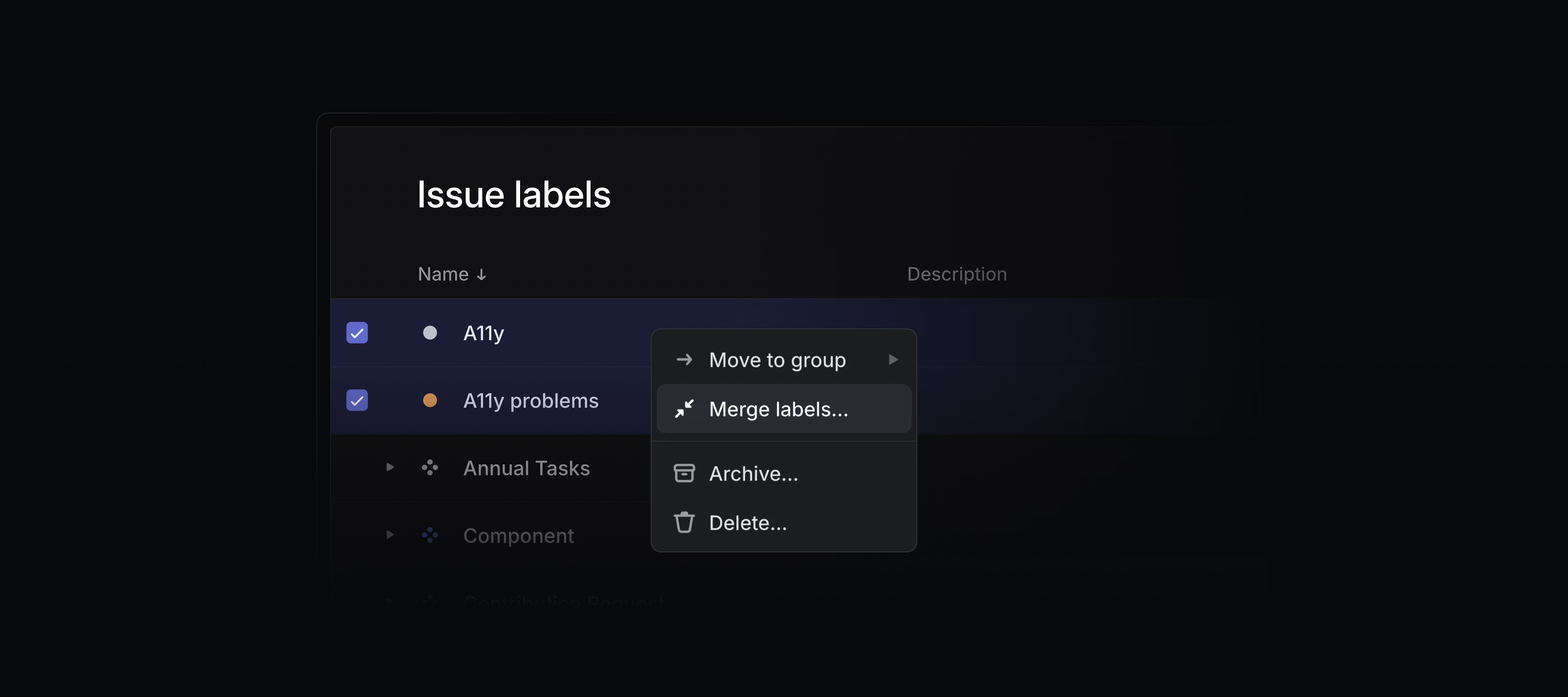
- EditorOpening or closing a collapsible section no longer causes unwanted scrolling
- ProjectsFixed vertical dragging in the project timeline when clicking next to a visible project bar
- SlackRemoved extra empty line below project update messages synced to Slack
- TimelineFixed project properties in the timeline view not updating in the sidebar after selecting a project
- Triage RulesFixed stopped triage rules rendering a confusing entry in issue history
- ArchiveImproved archive page performance by caching previously loaded items
- Customer RequestsArchived customer requests can now be displayed in the customer page
- EditorInline comments on text will remain if it is cut or dragged, giving you the ability to rearrange comments in your documents
- InsightsCharts now display sliced dimensions in a more logical order
- IssuesImproved the ability to override more issue properties from templates when passing both a template ID and separate URL params to the
/newissue creation path
Issue discussion summaries
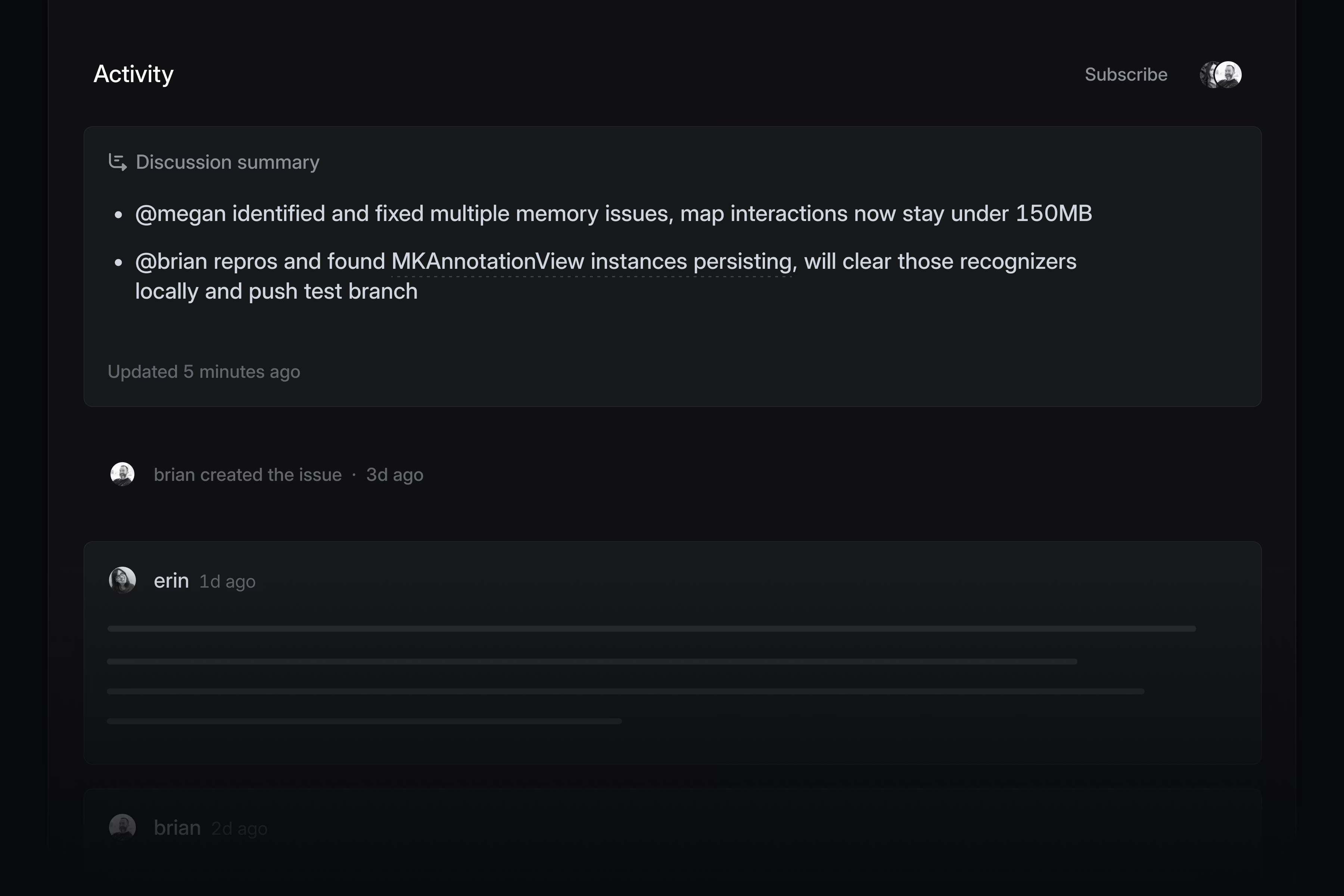
Issue discussion summaries
Discussion summaries now appear on issues with substantial activity. Read these summaries to understand what's happened in an issue without reading every comment.
Summaries capture decisions, blockers, debates and their resolutions, and key people involved. When new comments are posted, summaries automatically regenerate to reflect changes.
Citations point back to specific comments that support the summary's claims. Hover over a citation to view the source material and click through to read the original comment. Issue discussion summaries are available on Business and Enterprise plans. Learn more in the docs.
Updates tab on projects and initiatives
Visit the updates tab to see the history of all updates and changes to a project or initiative. Write new updates from this page and share the link with anyone in your workspace so they can track progress.
Updates appear in chronological order along with any changes to properties such as the target date, members, and milestones. On initiatives, display updates from sub-initiatives and projects, so you can see all relevant information in one place.
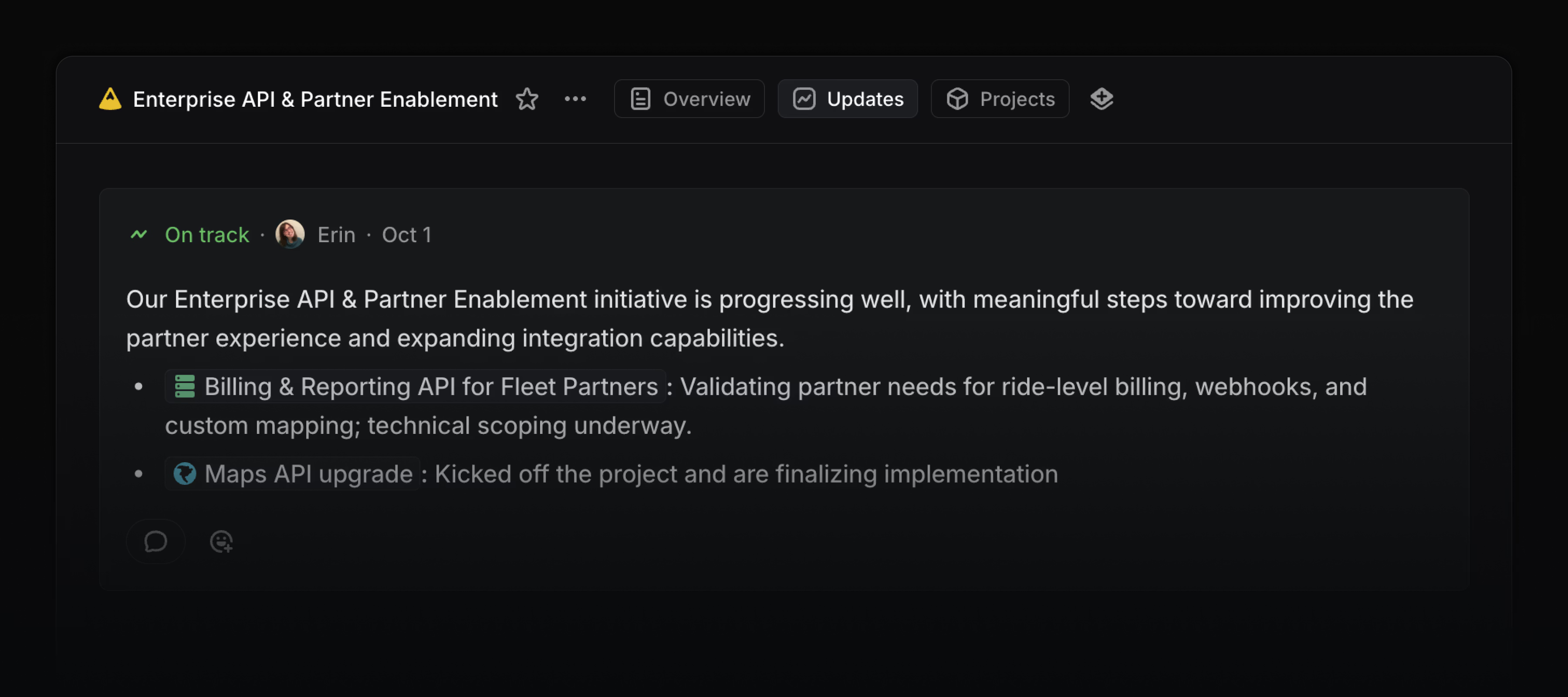
Sentry Agent
Use the Sentry Agent to run a root cause analysis on any Linear issue linked to Sentry. Once assigned to an issue, the Sentry agent will analyze the related stack trace, logs, events, and other metadata and share its findings. You can use this analysis as additional context when fixing the problem, either manually or using a coding agent.
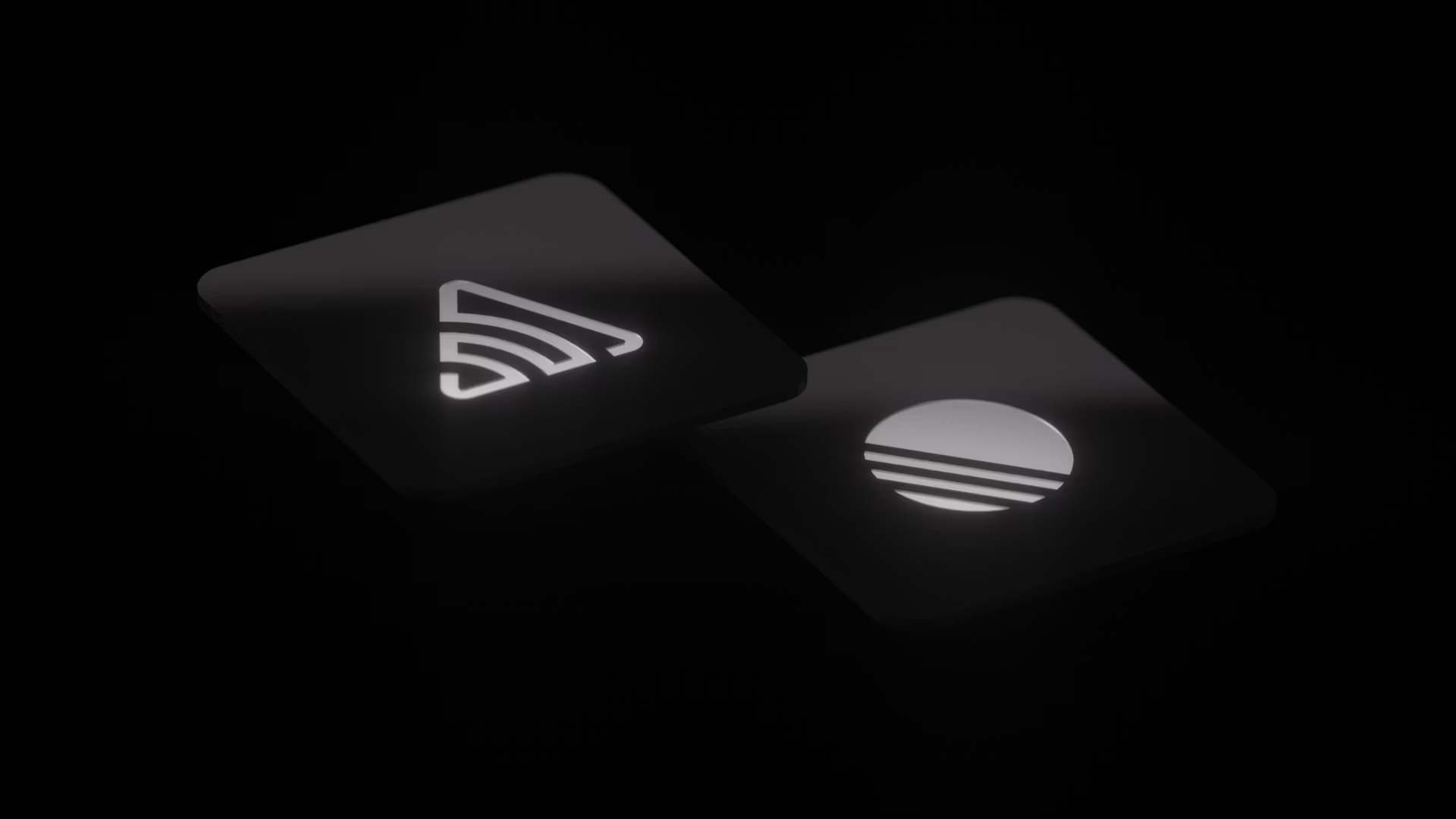
Date mentions
Add date mentions in project descriptions, issues, and documents by typing @ followed by a date expression like @tomorrow, @October 12th, or @next Wednesday. Date mentions always resolve to the correct calendar date.
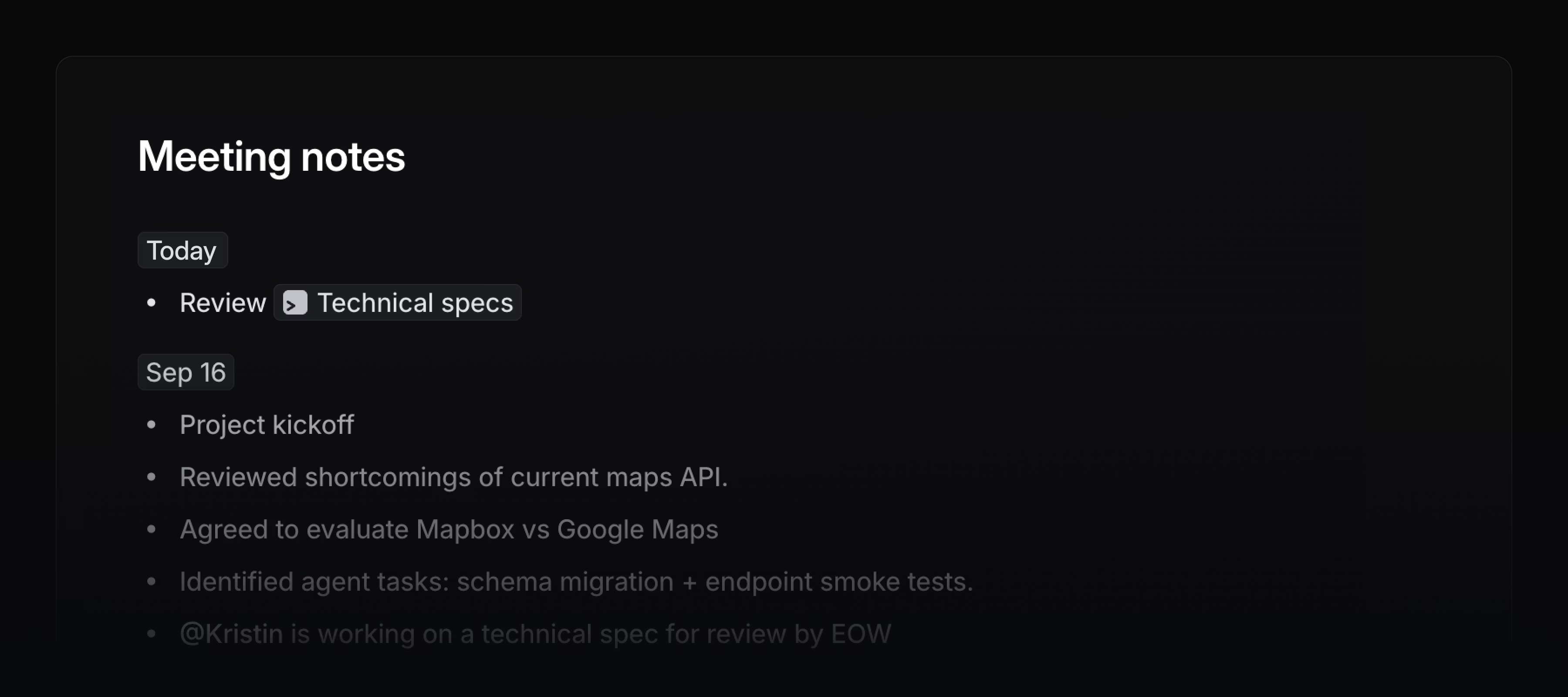
- AsksStopped showing the option to unsync Slack Asks threads from issues
- BoardsFixed negative hidden items count when grouping issues by labels or other properties where issues can appear in multiple groups
- CommentsPrevented the attach file button in comment editors from triggering submit prematurely
- Document notificationsFixed document content change notifications not highlighting changes in some scenarios
- EditorFixed opening the date picker with the /date command in the new issue modal
- EditorFixed reordering collapsible sections with drag and drop
- EditorFixed inline code marks being incorrectly applied when mentions were present between backticks
- EditorFixed flickering icons on various mention types when creating a selection
- EditorFixed an issue with creating collapsible sections from headings
- EditorFixed an issue with copying images in Chrome
- InitiativesFixed a bug where parts of the initiative icon weren't clickable
- ListsFixed an issue preventing assignees from being displayed when grouping by assignee and showing empty groups
- ListsFixed a bug where the drag indicator would sometimes not show up on the last line of each group
- MenusFixed positioning glitch when using multiselect in the dropdown menus
- NetworkFixed an edge case where the loading screen could get stuck when encountering network connectivity issues
- OAuthFixed an issue where
initiative:read,initative:write,customer:read, andcustomer:writescopes were not supported forapptokens issued via theclient_credentialsgrant - PopoversFixed a bug causing a brief flash of empty content
- PopoversFixed a bug causing popover state to be reset when hovering over an item without a popover
- Project viewsFixed sub-teams not showing up correctly in lists when filtering by parent team and grouping by team
- SlackFixed a case where creating an issue from Slack would incorrectly change URL-shaped text inside a code block
- TeamsPrevented team names from containing invisible characters (e.g., zero-width spaces, control characters)
- UpdatesFixed an issue where a comment draft would be deleted if another user commented on the same update
- UpdatesFixed a bug causing comments on team updates to flash when new comments were added by other users
- FigmaPrevented Figma embeds from marking comments as "edited" when content resolves
- Customer requestsWhen creating a new customer from the request form, the customer is now only saved when the request is submitted, preventing orphaned customers if the form is closed without saving
- Customer requestsFiltered counts are now shown in the Customers page header while filters are active instead of always displaying the full total
- Customer requestsImproved support for customer-related filters in SLAs automation rules
- ImportersLinear to Linear import now supports copying Dashboards
- JiraImproved searching for issues imported or synced from Jira by their original Jira issue key
- ListsIt's now possible to scroll a list while dragging an item
- OAuthImproved support for upgrading scopes for an existing
apptoken during the authorization code flow without revoking and regenerating the token - OAuthApplication approval requests that were previously denied can now be cleared, allowing users in the workspace to request approval again
- OAuthIn workspaces with OAuth app approvals, users can now request approval for additional scopes beyond the initial set of scopes an app was approved for
- PerformanceAnimating the left sidebar open is now faster
- PerformanceIn-page find in the desktop app is much faster for larger documents
- Product IntelligenceRelated and duplicate issue suggestions can now be auto-applied
- TimelinesImproved performance on timeline views with a lot of dependencies
- TimelinesImproved visibility of the resizable side panel on timeline views
- The
get_usertool now supports searching for "me" or "current_user"
New to Product Intelligence: Auto-apply triage suggestions
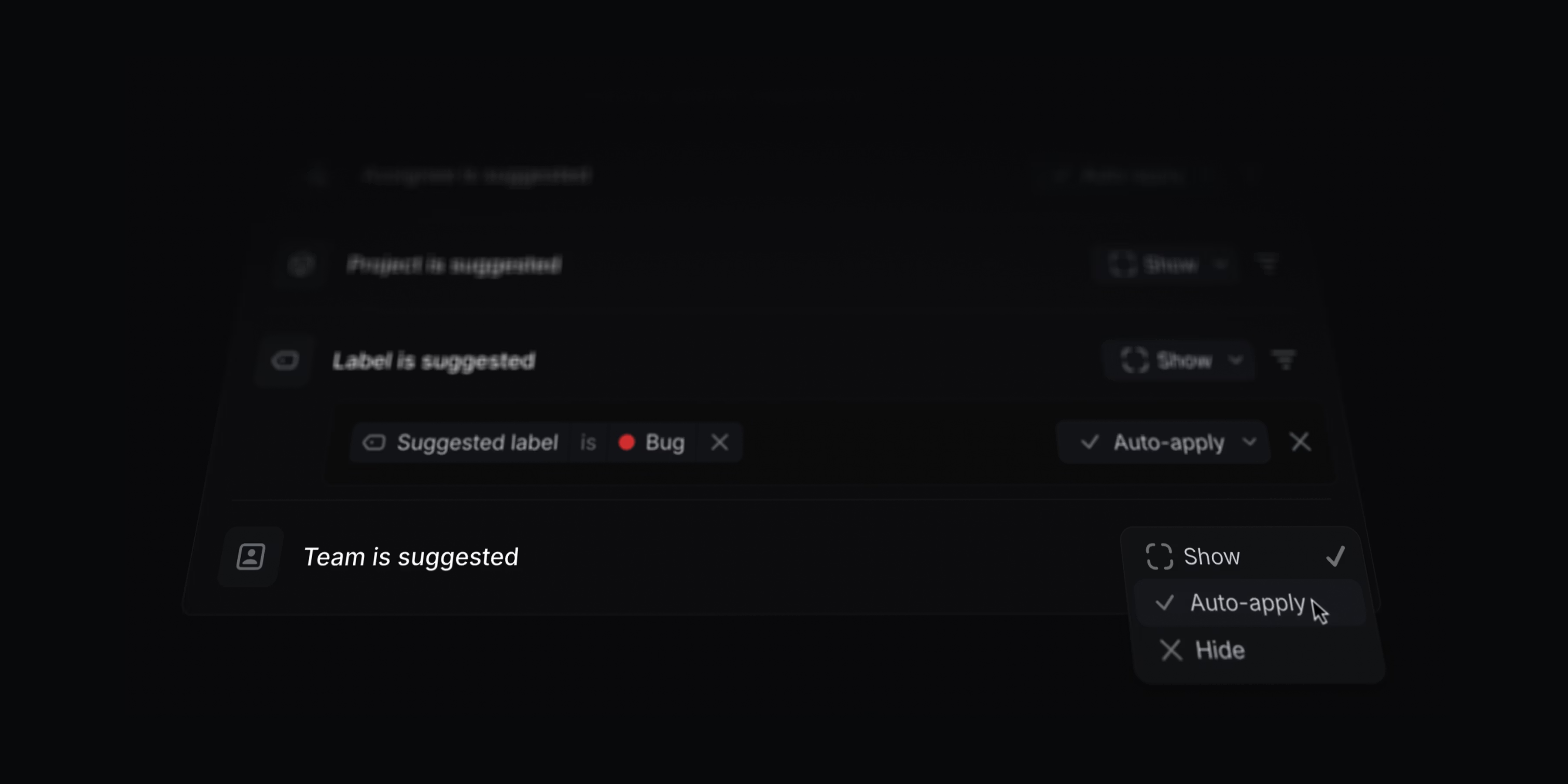
New to Product Intelligence: Auto-apply triage suggestions
This feature has been renamed to Triage Intelligence
Let Product Intelligence take the first pass at triage and automatically apply suggestions to issues.
Set up rules to automatically accept suggestions for individual issue properties, or only for specific values. For example, you can configure triage suggestions to always apply the suggested team and assignee but only automatically apply specific labels like bug.
Properties that have been automatically applied are clearly marked in the suggestions header. Hover over them to review the reasoning or to make changes.
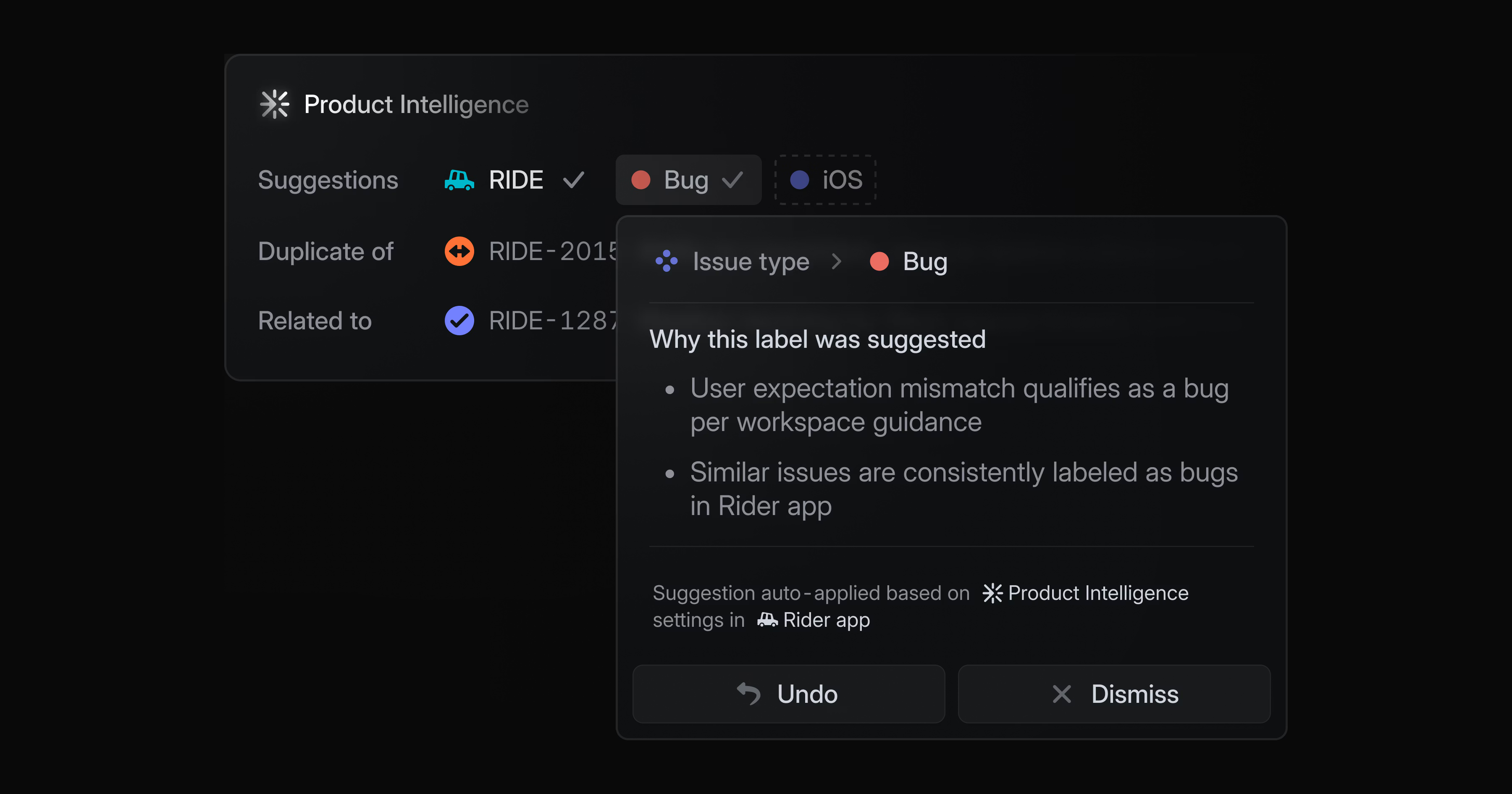
By letting Product Intelligence take the first pass, you can dramatically reduce the time it takes to triage issues. Your team can focus its attention fully on solving problems, rather than being continuously interrupted.
You can configure Triage suggestions at the workspace or team level. It is part of Product Intelligence, which is available in Technology Preview to anyone on the Business and Enterprise plans.
To get started, ask your workspace admin to enable Product Intelligence or learn more in the docs.
OAuth improvements
We're moving OAuth apps to use short-lived access tokens for user-initiated OAuth. These new tokens will be valid for 24 hours and paired with refresh tokens.
Starting October 1st, 2025, all newly created OAuth apps will issue refresh tokens by default. Existing apps will have until April 1st, 2026 to migrate to the new refresh token system.
We also added support for the client_credentials grant type for apps that use OAuth tokens for direct server-to-server communication and cannot support a user-initiated OAuth flow involving refresh tokens.
View the updated OAuth developer documentation to learn more.
- AgentsWe now create an agent session if an agent is mentioned in an issue description, not just a comment
- AgentsFixed agent panel so it closes on Esc when the input is empty
- AgentsThe elicitation status badge in a comment is now removed when there is new activity
- CustomersFixed domains not displaying correctly on the customer page
- CustomersFixed an issue where we showed stale customer names after merges by ensuring the latest Intercom customer name is shown
- CustomersFixed Intercom updates incorrectly changing merged customers’ names or attributes by always preferring the target customer’s source
- DesktopThe app no longer crashes when quickly selecting values in filter drop-downs
- Desktop AppFixed an issue where opening a deep link in the desktop app would fail to load content when triage or review pages were opened previously
- DocumentThe page layout no longer shifts when comments are first loaded
- EditorFixed a bug where pasting a link over editor content that contained an emoji would remove the emoji
- EditorFixed a flicker when video uploads finished; the thumbnail now stays visible as the player loads
- EditorArrow up at the start of a code block or other text block inside a table cell will now add a paragraph above, if there isn't one already
- FiltersFixed "in one day" relative filters saving as a solidified date
- InboxUnselecting all options in a filter now correctly displays all notifications instead of none
- MilestonesFixed a bug preventing you from editing the milestone name when in the timeline view
- NotificationsWe now delete unread "Slack thread synced" notifications when the associated Slack thread is disconnected from a Linear comment. This prevents stale notifications from persisting after the sync is removed.
- ProjectsFixed multiple labels from the same group being applied when changing project templates, which previously blocked project creation
- ProjectsFixed a bug where a label group was incorrectly applied when creating a project from a view
- ProjectsWe now maintain team and remove template labels when removing project template during project creation
- SentryThe Sentry integration now delegates to agents when choosing an agent as an assignee
- TimelineFixed the Ctrl drag shortcut not working on Linux
- TriageFixed a bug where "related issues" filters would not work correctly on initial load or in the triage view
- UpdatesFixed update comment not being cleared from input when posted if someone else commented in the meantime
- UpdatesFixed a flicker when new comments appeared in update comments
- EditorWe now automatically trim leading and trailing whitespace from pasted inputs in migration form fields
- FiltersAI Filtering for issues and projects now supports all customer filters (e.g., “Prospects with revenue over 100k”)
- Git integrationsAzure Dev and Bitbucket pull request links are now parsed and a PR number is shown in issue list and board views
- IconsWe now allow selecting custom icon color through the color picker
- iOSAdded a "Recently Used" section to the iOS emoji picker, providing quick access to a user's most frequently used emojis
- Jira ImportsJira Components are now imported as labels
- PreferencesNew users will now see full user names by default across all platforms (web, desktop, mobile). Existing user preferences for this setting remain unchanged.
- ProfileImproved layout of the profile settings page to better support long email addresses
- ProjectsAdded a display option to show empty groups and sub-groups when grouping projects by label or label group
- ProjectsAdded a warning before submitting a project when there is an unsaved milestone
- You can now create projects with NP
- Copy git branch name with Cmd/Ctrl Shift . now handles multiple attached pull requests properly
- It's now possible to search text in inbox or triage using Cmd/Ctrl F
- Improved support for passing an API key or OAuth token received from an existing Linear integration
- Added support for querying and setting project state and members
- Removed an agent-delegation backwards-compatibility shim for API and webhooks, where the
Issue.delegatefield was mirrored as theassigneeeven if a separate assignee was set - Added a new
semanticSearchquery that can search multiple item types at once - Allowed issue:create tokens to access issueSubscribe and issueUnsubscribe
- Improved the process of creating a developer token for an app user with the option to choose which scopes to grant
Salesforce integration
Salesforce integration
Linear's Salesforce integration connects customer cases and account data from your CRM with product work in Linear.
Escalate customer cases to the product team by creating Linear issues or linking existing ones — directly from Salesforce. Customer-facing teams can submit feature requests, share product feedback, and report bugs affecting existing customers or impacting new opportunities.
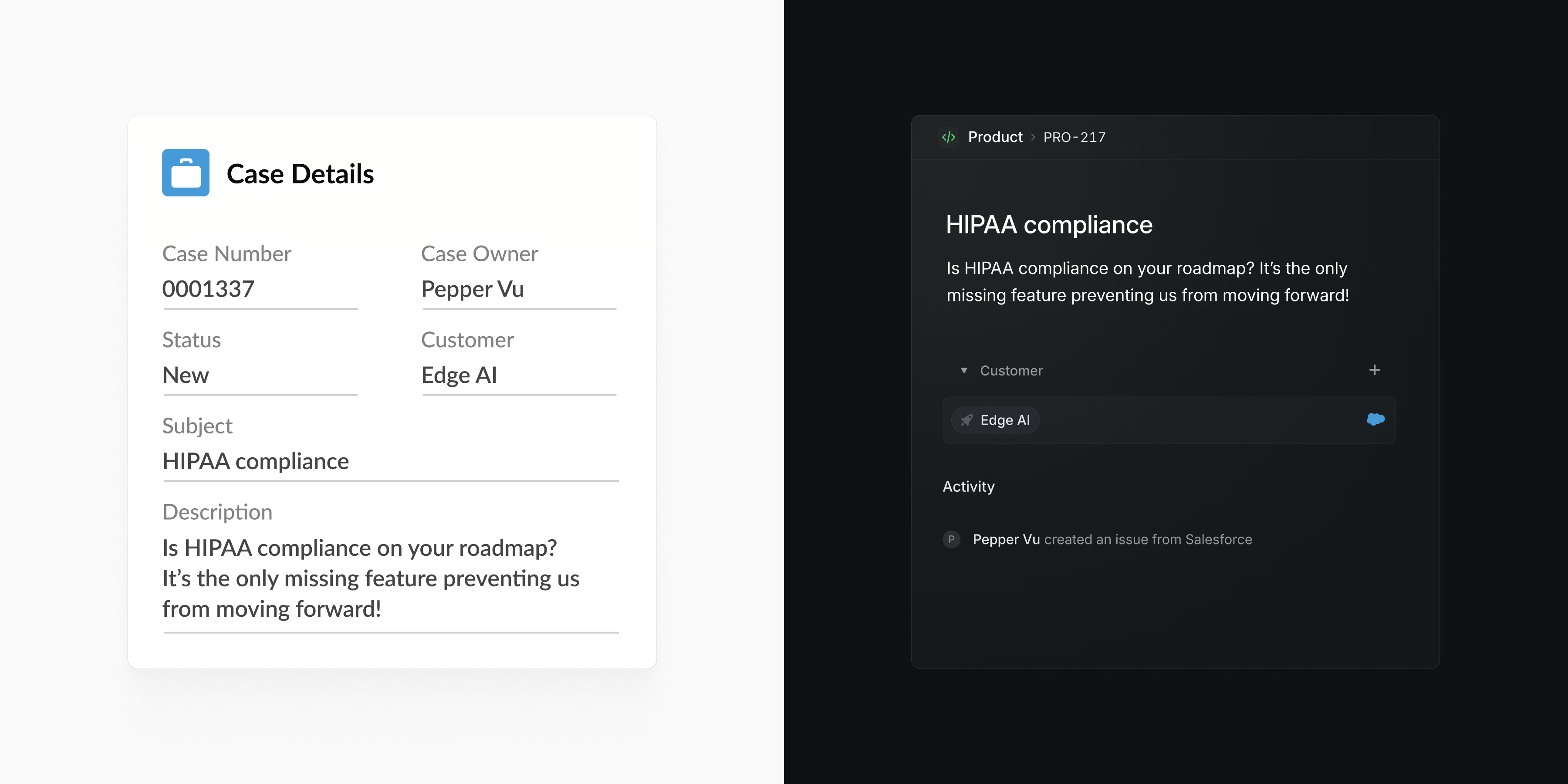
Linear issue details are surfaced directly in Salesforce and updated in realtime. This lets you keep track of development progress, close the loop with customers when issues are completed, and engage prospects as soon as their feature requests ship.
Salesforce account data also syncs with Linear. Product teams can view customer requests alongside details like revenue, tier, and company size, helping them prioritize the most impactful product work.
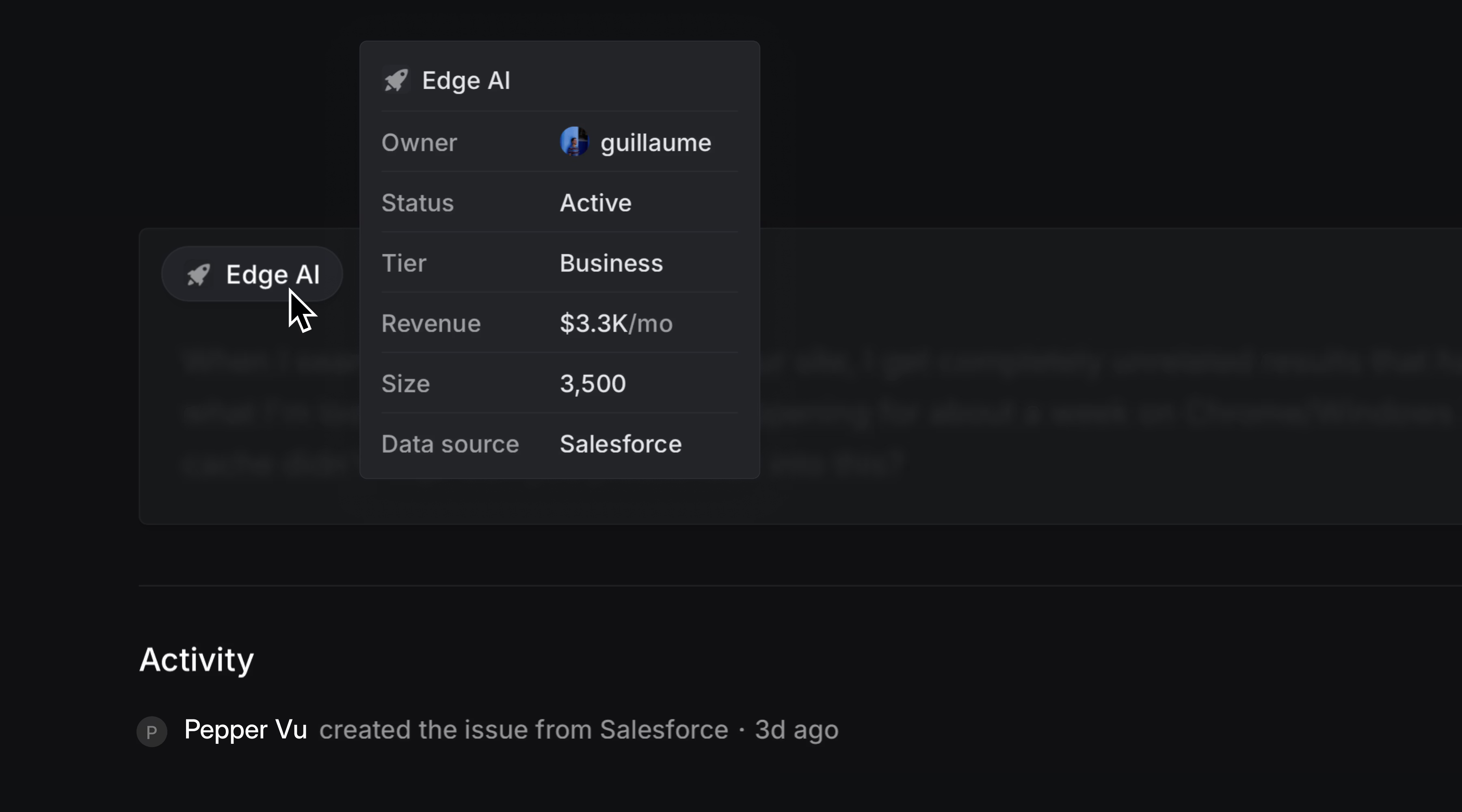
Any Salesforce case field can now be used to filter issues in Linear. Create custom views and stay updated with view notifications, or create Triage rules based on Salesforce case fields to automatically prioritize and route issues.
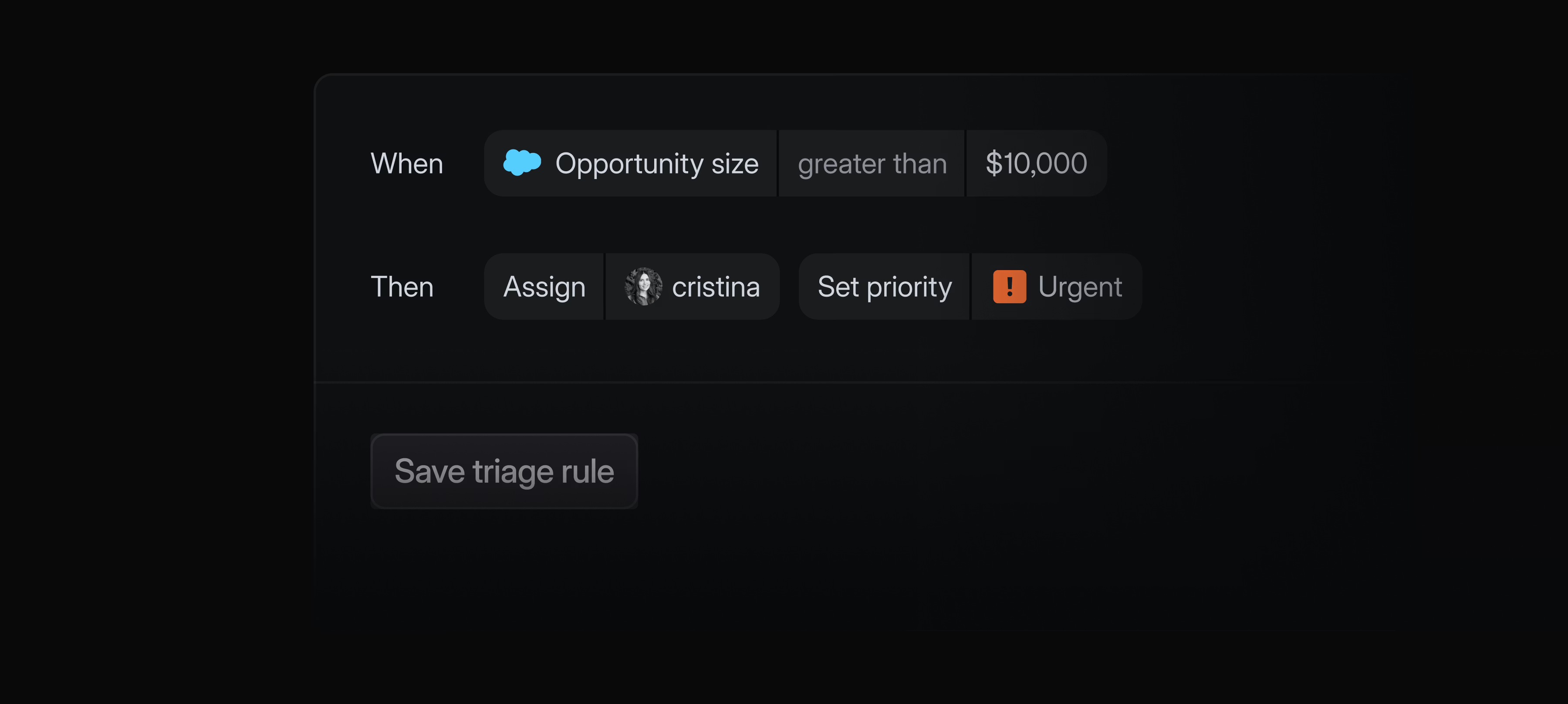
The Salesforce integration is available as a paid add-on to the Enterprise plan. Contact sales to learn more and request a trial.
Sync customer data
Customer attributes can now be synced from external data sources like Zendesk, Intercom, Front, or Salesforce.
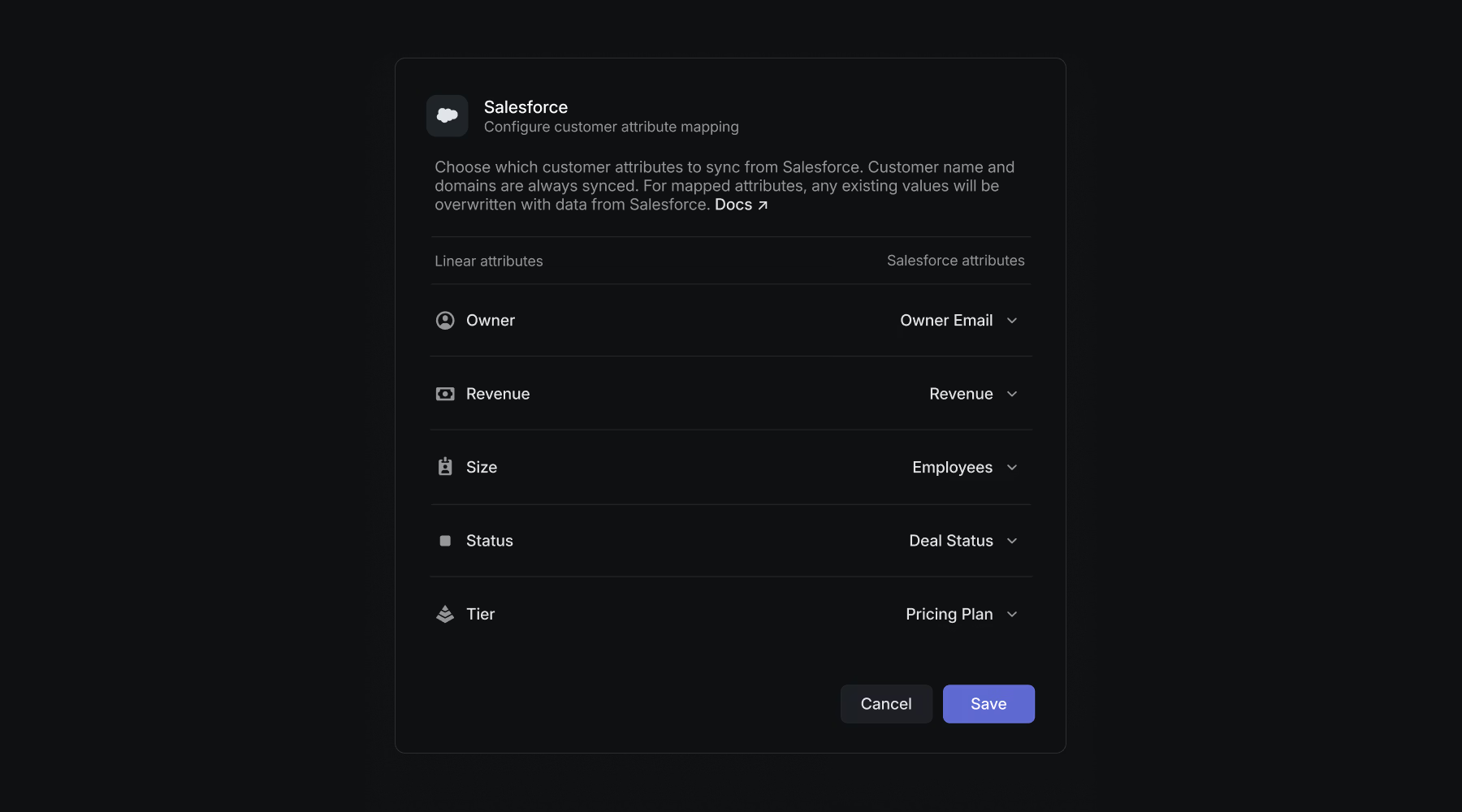
Map attributes in Linear — like revenue, tier, status, customer owner, and company size — to corresponding attributes in your external system of record. Linear automatically syncs updates from your external data source, ensuring data in Linear always stay up to date.
To get started, head to customer requests settings and select a source. Customer data syncing is available on Business and Enterprise plans for Zendesk, Intercom, Front. You must have the Salesforce integration (add-on to the Enteprise plan) in order to sync customer data from Salesforce.
- AgentsAn agent session will now be created when an issue is delegated to an agent, even if there is no human actor or assignee when delegating
- Code BlocksAdded code highlighting for ReasonML
- Command menuAdded an action that lets you create a document from a template
- Customer RequestsLinks can now be added as a source directly from the Add Customer Request menu by pasting a URL
- CustomersAdded "peek" on customer pages. Press
Spacewhen hovering over issues and projects on a customer's page to preview details without leaving the page. - CustomersAdded the ability for customers to be matched against the external data source using only an externalId value for the match
- EditorTyping punctuation when mentioning someone will accept the mention instead of adding punctuation to the search
- EditorImproved selection behavior with the mouse around @mentions
- EditorIt's now possible to independently indent a list item without affecting its nested lists
- GitHubWe now show the GitHub repo destination when creating an issue on a team with GitHub sync enabled
- Initiative updatesImproved update snapshot stats to reflect projects added to the initiative between two updates
- iOSImproved visibility of workspace-level agents in the assignee picker
- Issue filtersImproved the sidebar team filter on issue views to show sub-teams nested under their parent
- MobileWhen an agent replies in a thread, we now show their status in the inbox on mobile apps
- NavigationSwapped the order of the favorite and contextual menu icons in page headers
- NotificationsImproved customer request notifications so they are grouped with issue notifications when they relate to the same issue
- OAuthUpdating an OAuth application's avatar will now propagate to all app users associated with the application
- ProjectsWhen converting an issue to a project, we now augment the original issue description with a link to the superseding project
- Recurring issuesThere is now a link to the recurring issue settings from the menu on recurring issues
- SCIMImproved SCIM managed workspaces to allow manual management of guest users. By default, this is limited to workspace admins.
- SCIMWe now update the user's display name if a change is pushed through SCIM
- CommentsThe focus no longer moves if a new comment comes in on a document while the focus is on an input field
- CommentsFixed a problem with jumping scrolling when an issue comment was highlighted
- CommentsComment input clears as expected after the comment is submitted
- DesktopFixed inconsistencies around the "Close other tabs" functionality when using pinned tabs
- EditorFixed an issue where copying a heading link would sometimes scroll to the bottom of the document
- EditorAutocomplete menus triggered by @ and : open correctly
- FavoritesFixed a bug where you couldn't favorite some views
- GitHubFixed issue where, when a PR is open and a review is automatically requested from bots (for example, "GitHub Copilot"), the issue is no longer moved to "In Review" status
- Initiative ViewsBreadcrumbs now show up correctly after navigating from an initiative view
- LabelsFixed the contextual menu not opening on some rows in team labels settings
- ListsFixed misaligned group headers in some lists on small screens
- MenusFixed an issue causing multiple sub-menus to get opened at the same time in some scenarios
- NotificationsFixed triage responsibility notifications to correctly display accepted or declined status of issues marked as duplicate
- Preview linksFixed extraction of preview links from Cloudflare Workers deployment comments
- ProjectsProject creation no longer fails when using templates with zero estimates on teams that don't allow them anymore
- PR reviewsImproved the performance on Pull Requests with a lot of comments from AI agents
- Sub-teamsAdmins can now select private teams as parent teams without needing to be members
- TimelineFixed a problem with editing milestone names from timeline views
- ViewsFixed the teams column not displaying on project list view when enabled in display options
- You can now use Esc to go back when opening a triage or inbox item via double click
- Added
userEmailas an optional input forissueSubscribeandissueUnsubscribe - Improved response to return a 401 error rather than a 400 for an unauthenticated API request
- Fixed a bug to include issue in the response payload for
issueAddLabelandissueRemoveLabel
Cursor background agents
Cursor background agents
Assign issues to Cursor and launch background agents from within Linear.
You can now add Cursor as an agent in your workspace. The Cursor agent can work alongside your team to make code changes or answer questions. When an issue is delegated to Cursor, it will use the full issue context to create a plan and start working on an implementation.
Engineers can fully delegate well-defined issues to Cursor without leaving Linear. Describe the task in plain language and Cursor will automatically create a branch, draft a PR, and notify you when the work is ready for review. If the code changes need further refinement, you can continue prompting by commenting on the issue or take over the work directly in the Cursor app with a seamless handoff.
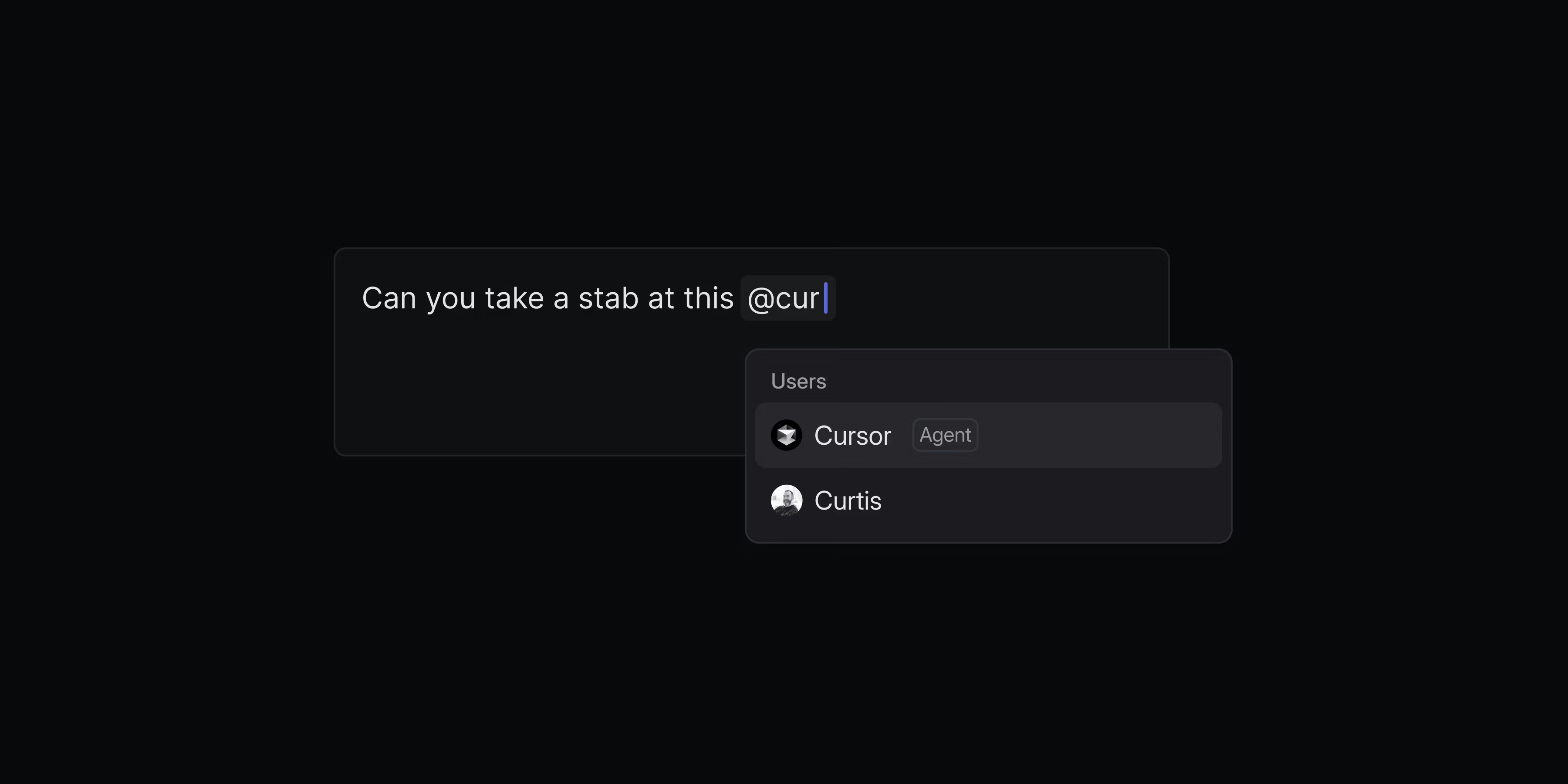
Cursor background agents can be used by your whole team—not just engineers. Team members can directly ask Cursor how the code functions to investigate customer issues, rather than escalate all of those questions to engineering. Designers and PMs can specify quick prototypes to validate new ideas, or even ask the agent to handle small UI fixes, copy updates, or other polishing tasks.
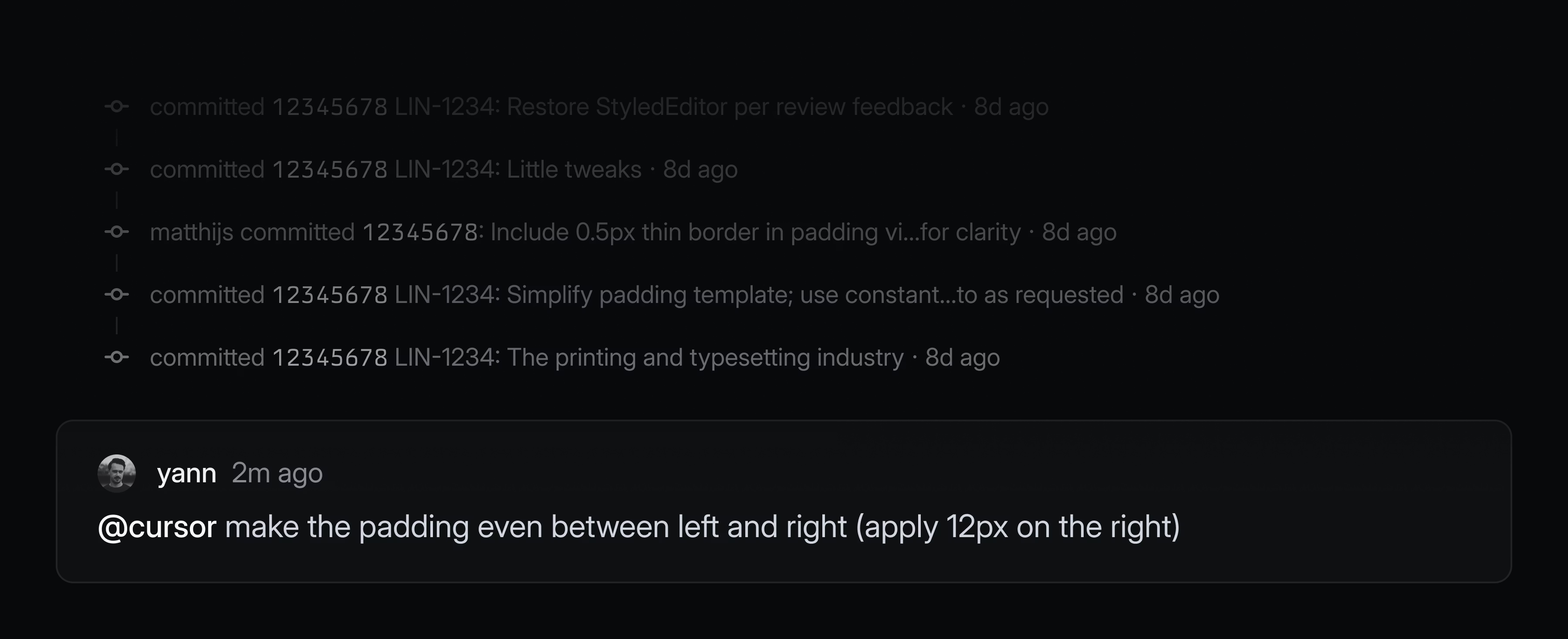
You can monitor all issues delegated to Cursor and other agents from the My Issues view and you'll be notified when an agent needs your input or when their work is complete.
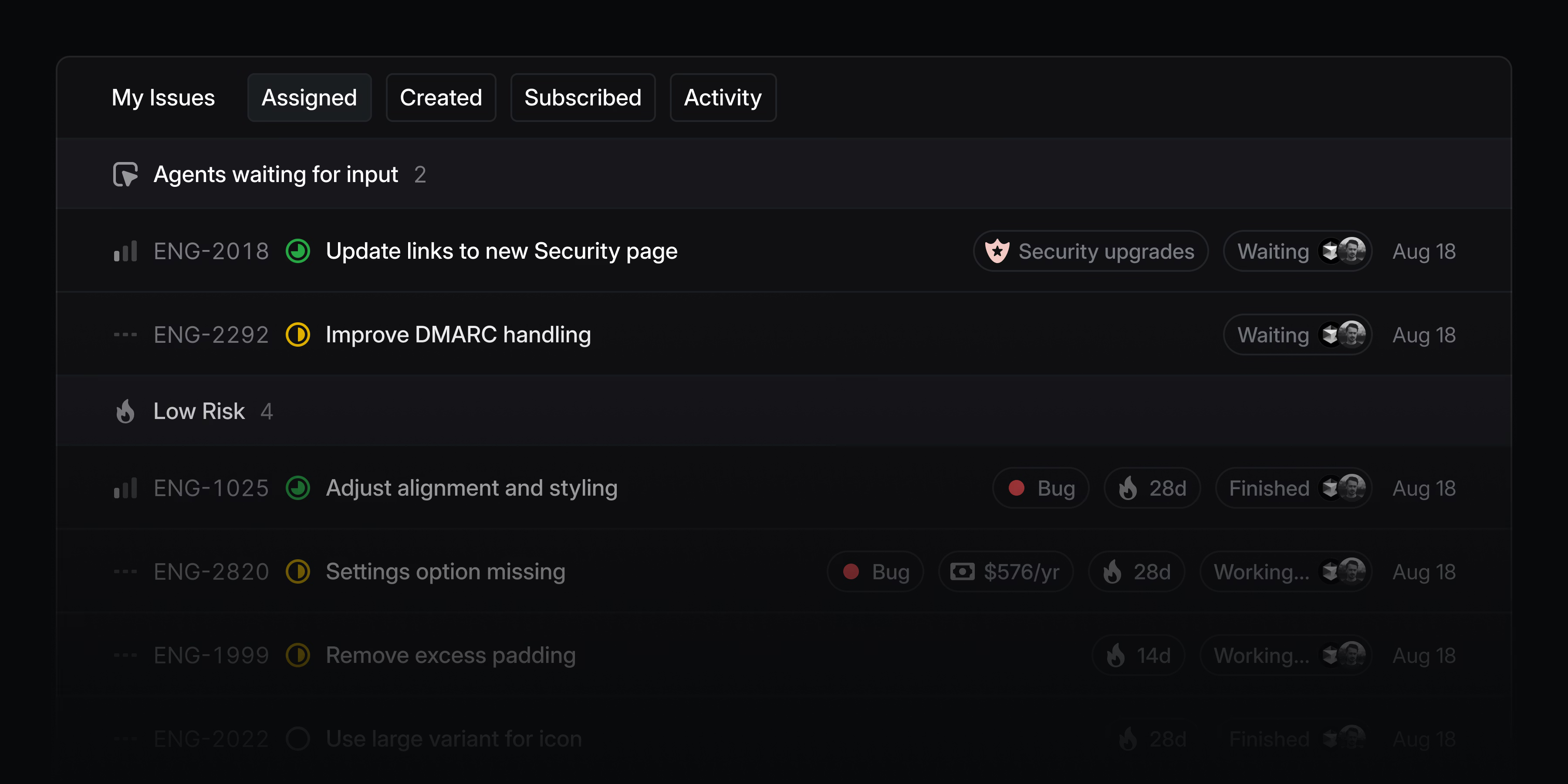
To add Cursor to your Linear workspace, enable the integration. You'll be asked to link your individual Cursor account when you delegate an issue to Cursor for the first time. Check out the Cursor documentation to learn more.
Initiative views
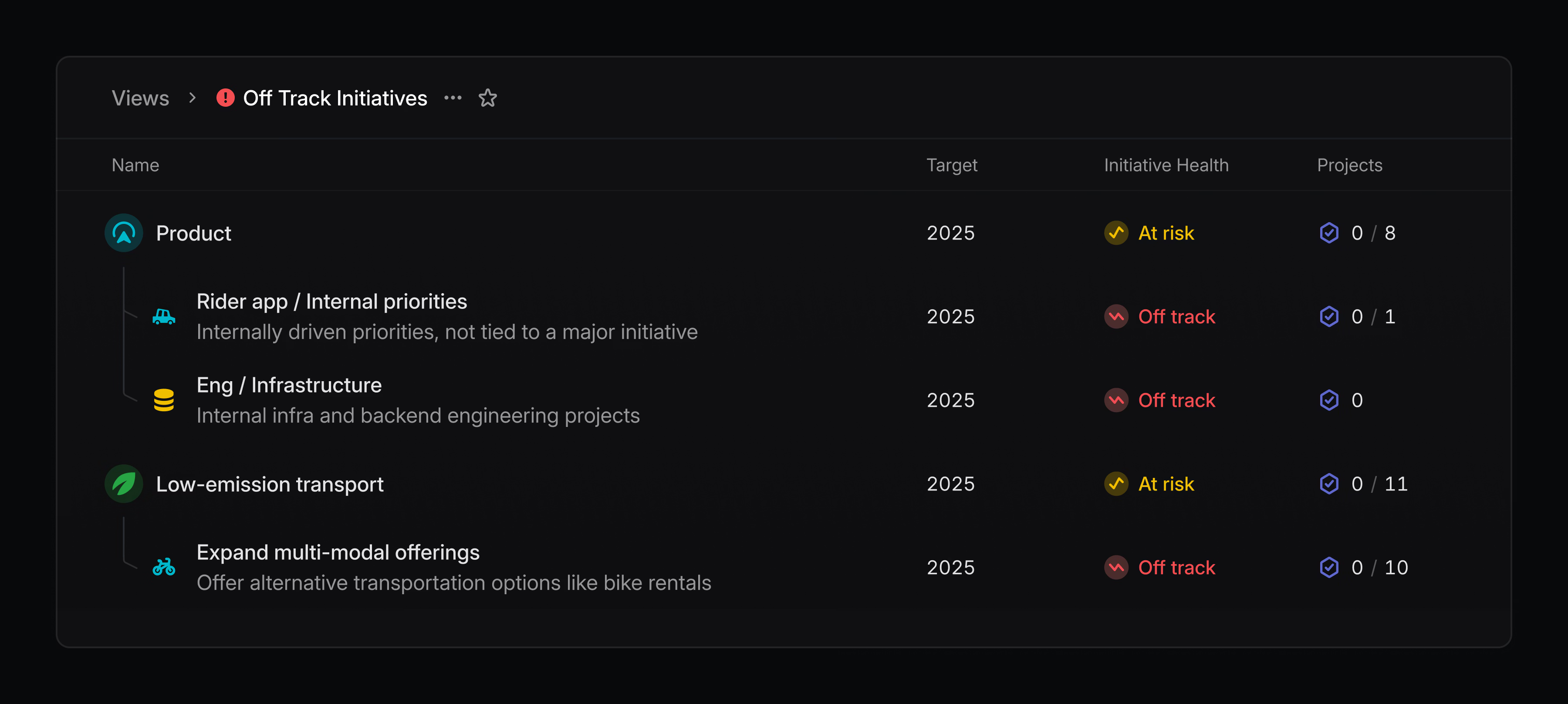
Build curated lists of initiatives that can be shared with the rest of your team. Views can be created by filtering on properties—like owner and teams—or by specifying specific initiatives that you want to include.
Create an initiative view by going to your workspace's views page or by filtering your initiatives list and saving it as a new view. Initiative views are available on enterprise plans.
- AsksAsks title summarization now respects the original script variant between simplified and traditional Chinese
- Command menuQuick search now allows searching for issues by attached pull request, issue, or other attachments
- Command Menu"Copy issue title" now shows up when searching for "name"
- Customer RequestsIt's now possible to set the ordering direction for the customer requests list
- Customer requestsImproved customer request creation from an integration. We now create and find a customer even if it has no domain.
- EditorImproved how headings behave around new lines created with Shift Enter
- GitHubReviews from Github bots no longer move issues to a "reviewed" state
- GitHubReviews and comments by GitHub bots will no longer move reviews to "Todo" for the author
- IntegrationsImproved loading performance for integration settings by prefetching OAuth app connection status to remove loading flashes
- ListsImproved performance when scrolling through lists
- PerformanceImproved performance when working with a large number of selected issues
- Triage rulesYou can now add an issue to a project using Triage Rules
- Command MenuFixed Cmd Shift , copying the project link instead of the document link
- CommentsFixed a bug where it was not possible to unsubscribe from an issue after adding a comment
- Custom ViewsFixed newly created issues not appearing in some custom views
- CyclesFixed an issue where the "Edit parent cycles" action showed up even when the parent did not have cycles enabled
- EditorFixed cursor positioning when undoing actions in collaborative editors
- EditorFixed navigating around new lines created using Shift Enter in Firefox
- EditorPrevented pasting placeholder marks into non-template editors
- EditorFixed exiting a code block with the down arrow
- FiltersFixed a bug where the "does not include" initiative filter would not work correctly
- GitHubURLs in comments and reviews imported from GitHub and other external systems will render as if they were inserted in Linear directly
- Issue creationThe new issue modal now closes immediately after pressing Esc when there are no unsaved changes
- MenusFixed bottom-left positioned menus animating from the wrong direction
- PerformanceReduced rendering time by up to 40% when visiting pages in the application for the first time
- Project viewsFixed a bug that prevented users from resetting the health "quick filter" in the sidebar
- Project ViewsFixed an issue where a new view's filter would be missing if the current view was in timeline or board mode
- Issue subscriptionsFixed bugs where users mentioned in root comments would always get resubscribed to a comment thread when a new child comment was created, and where edits to comments mentioning users would also automatically resubscribe them to the comment thread, even if they had manually unsubscribed
- ViewsFixed filters flickering on issue views at certain resolutions
- ViewsFixed incorrect due date filtering around timezones
- Included issue in response payload for
issueAddLabelandissueRemoveLabel
- You can now undo setting a due date on issues with Cmd Z
- Added peek on the customer's page so you can quickly preview issues or projects without leaving the page (press space)
Product Intelligence (Technology Preview)
Product Intelligence (Technology Preview)
This feature has been renamed to Triage Intelligence
Product Intelligence streamlines your product operations with AI assistance for routine, manual tasks. Today we are previewing the first of its capabilities: automating the overhead of triage intake.
When activated, Product Intelligence examines all issues sent to Triage and does the tedious parts of the intake process for you. It will research past and existing issues for context, making informed suggestions on which team, projects, and assignee to route the new issue to. It also identifies related issues and likely duplicates.
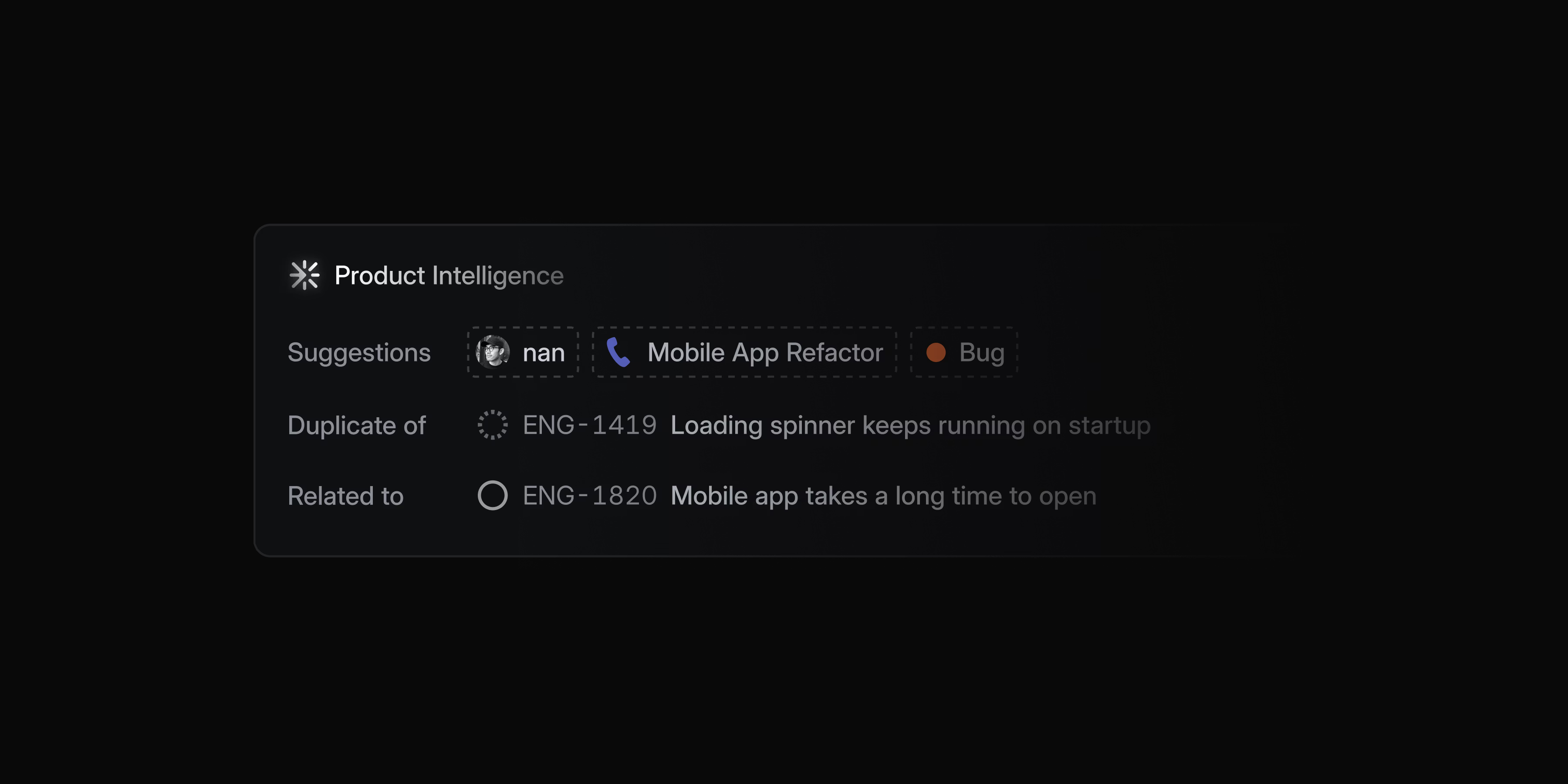
You can accept or dismiss the suggestions, or hover over them to see the reasoning behind the match.
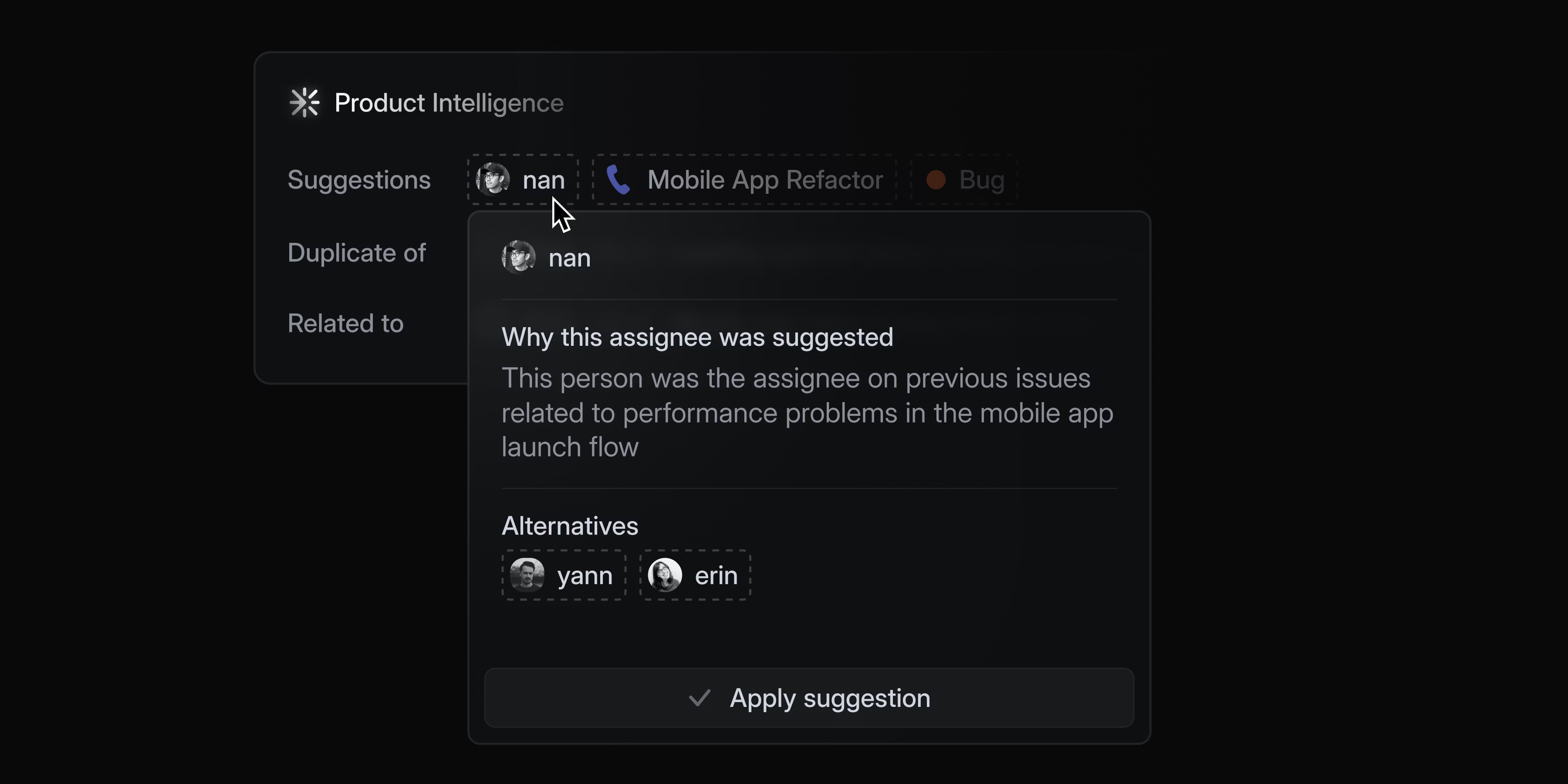
If you want to give Product Intelligence more context to steer its behavior, you can add additional guidance at the workspace, team, or sub-team levels.
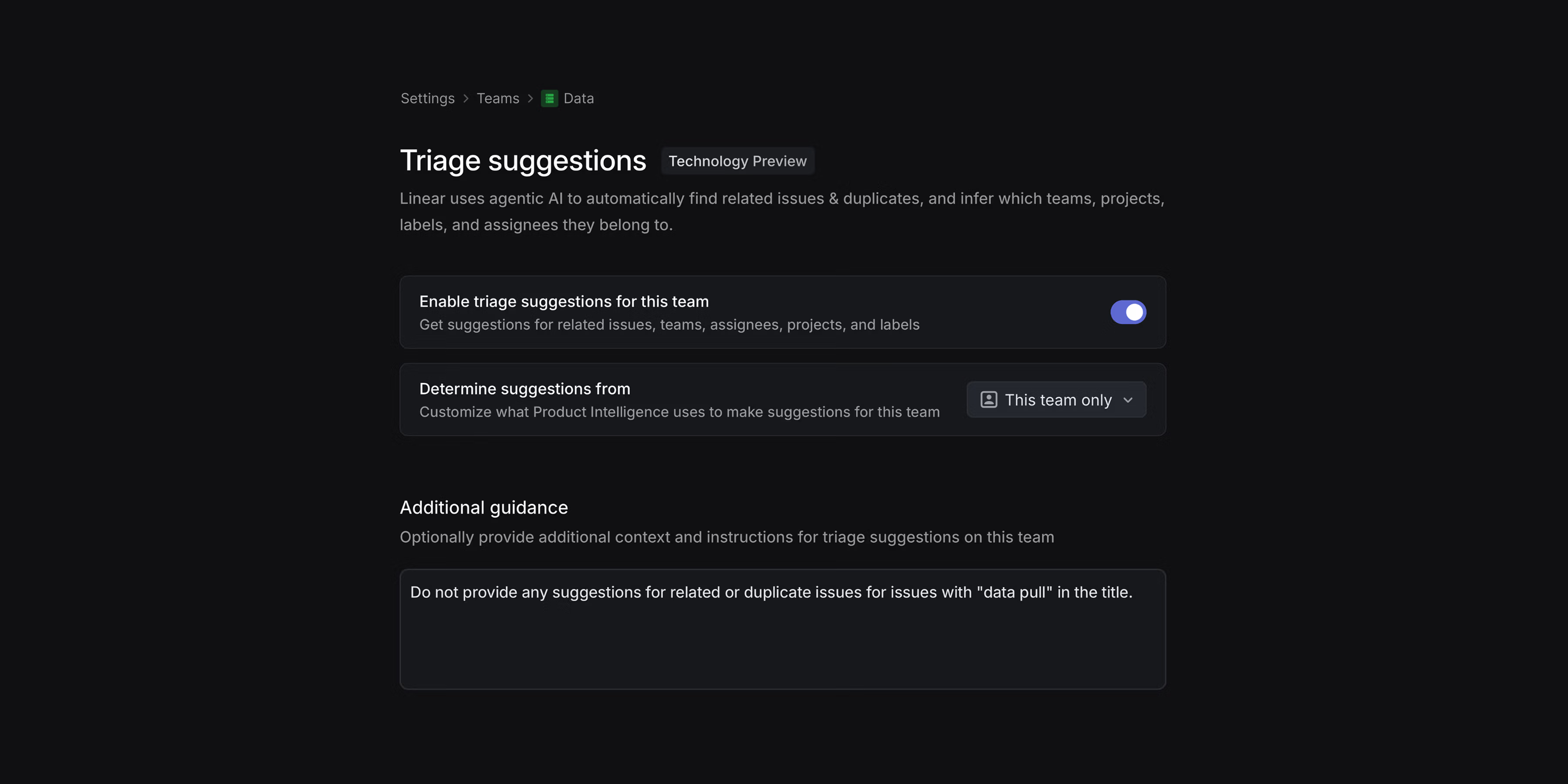
Product Intelligence transforms intake from an inconsistent, research-heavy process into an automated approval flow. Because suggestions are based on your issue data, they will improve over time as you accept and dismiss them. The more you enrich your data, the more precise future suggestions become.
Product Intelligence is available in Technology Preview to anyone on the Business and Enterprise plans. To get started, ask your workspace admin to enable it in Product Intelligence settings and learn more in the docs.
Mobile: New search experience
Mobile search now uses our hybrid semantic search engine to find comprehensive results beyond just keyword matching. When you open search, you'll see recently viewed issues, projects, and documents, along with navigation shortcuts. Start typing to filter the recently viewed list or press Enter to search across all of your issues, projects, and documents.
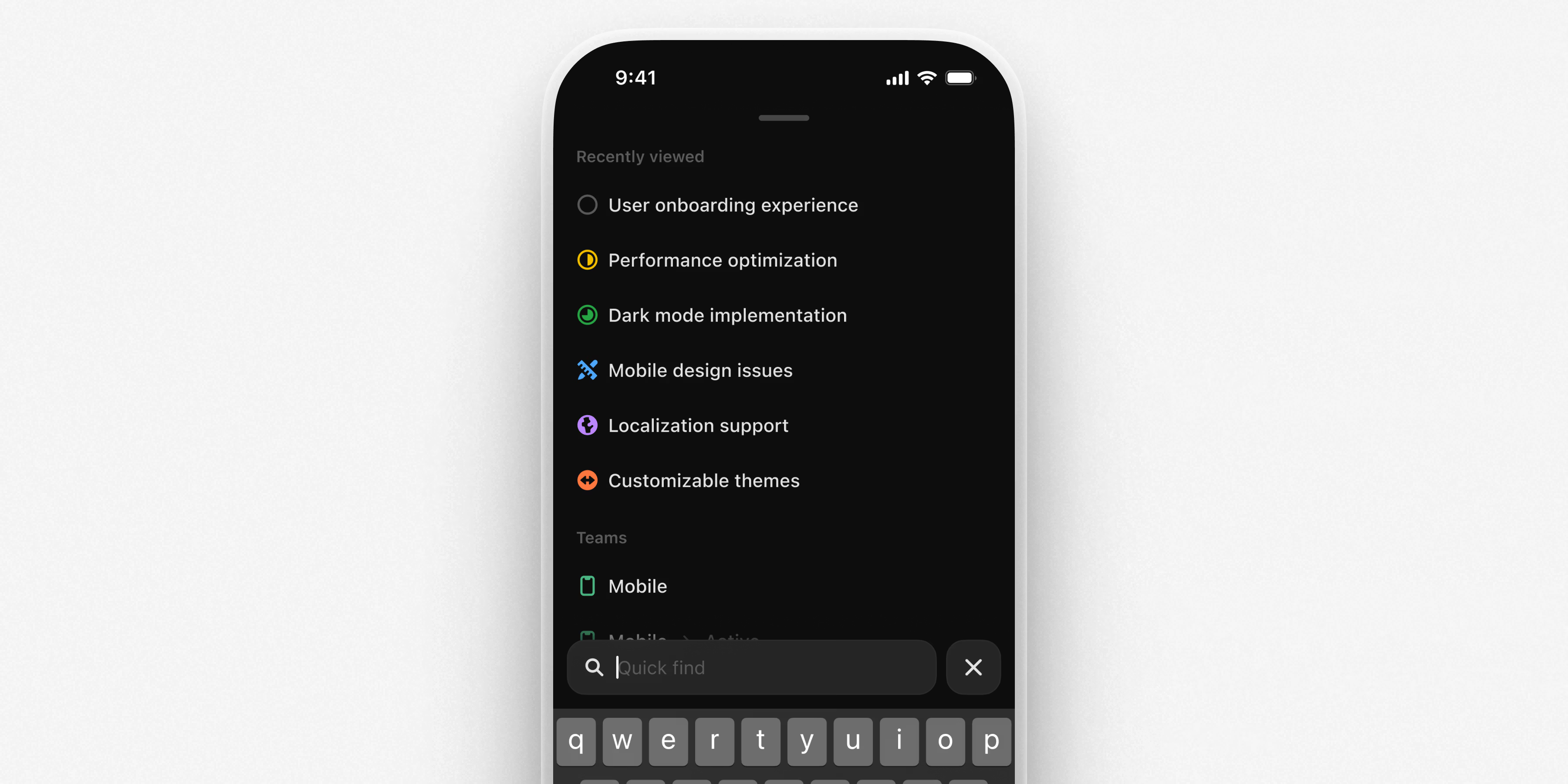
Customize Asks email auto-replies
Linear Asks helps internal teams manage workplace requests from Slack and email. For Asks over email, choose when an automated reply is sent, and customize the exact message. Go to Asks settings and select an intake email to configure your custom replies.
Attio integration
Share user feedback and sync customer details from Attio and into Linear with their integration. Create customer requests from any company, person, deal, or call from within Attio and add them to Linear projects and issues.
- Linear for AgentsAgent session threads now support resolution and subscriptions, much like regular comment threads
- AndroidProperties in project and initiative overviews are now editable
- API KeysYou can now see when an API key was last used in your workspace's API settings
- Customer RequestsRequests can now be copied as Markdown from customer pages
- CustomersAdded the ability to open customers directly in their source integrations
- EditorCode blocks, blockquotes, images, and other blocks can now be added directly to list items without requiring a line of text before them
- EditorWhen linking to a heading inside a collapsible section, the section will now automatically open
- EditorPressing
Enterat the end of a list item will create a child list item if a nested list already exists - EditorUsing Markdown such as
*,[], and1.inside a list item will create a nested list - EditorWhen in a code block inside a list, Alt Tab will indent the list item and Shift Alt Tab will unindent
- EditorPressing Shift Enter at the beginning of a code block or block quote will create a new line above the block
- EditorPressing Cmd/Ctrl A inside a code block will select the code first
- EditorImproved keyboard navigation between code blocks, block quotes, and other block-level content
- EmailEmphasized the workspace name in deletion scheduling emails to reduce confusion
- IntegrationsImproved the ability to refresh the workspace name from Slack if the name of your Slack workspace has changed since you connected a Slack or Asks integration in Linear
- Issue CreationImproved styling of the file upload button in the issue creation modal
- IssuesGoing forward, an issue's assignee will always be subscribed to the issue
- MobileAdded support for issue delegation to agents
- NotificationsIssue subscribers are now notified when a synced Slack comment thread is connected to an issue
- NotificationsIssue subscribers are no longer automatically subscribed to new comment threads used for agent interaction to reduce spam
- OrderingIssues and projects now position intelligently when changing priority, either at the top or bottom of the new priority group based on the direction of the change
- ProjectsProject members are now automatically subscribed to notifications for changes in the project description or milestone descriptions
- SCIMSCIM users are now only billed after they first log in, not as soon as they are provisioned
- AndroidUpdated the issue history text when delegation and assignment occur together to match how it appears on the web and desktop
- CommentsFor issues created via comments, the comment will now always reflect the latest issue properties (status, name, etc.)
- CustomersFixed an issue where the custom logo for a customer would be overridden when new domains were added to the customer
- EditorWe now keep focus on the editor when playing videos
- EditorWe now prevent applying strikethrough styling on inline code
- EditorStyling applied across new lines created with Shift Enter is now correctly converted to Markdown
- EditorKeyboard navigation around @mentions in Firefox now works correctly, including deleting whole lines with Cmd/Ctrl Backspace
- EditorFixed collapsible section expanding when deleting a list below it
- EditorFixed linking to a comment inside a nested collapsible section to now expand all sections correctly
- EditorWe now show the appropriate active/inactive colors for the collapsible header button icon
- EditorFixed adding code blocks and block quotes to checklists using Markdown
- EditorFixed deleting empty code blocks on backspace
- EditorAdding
---to a table will no longer split the table into two - EditorRemoved formatting after pasting links from external sources
- EditorCollapsible sections with numbered lists in headings (like "1. Foo") will now display the heading text correctly instead of appearing empty
- FiltersHovering over a project with a long name that's been truncated will no longer show a redundant tooltip
- ImportersFixed an issue where a Linear to Linear migration would fail to map customers from one workspace to another
- InboxFixed a bug where inline code blocks would not be displayed correctly in notifications
- InboxFixed an issue where if you had a notification on an issue in Triage, the H shortcut would snooze the Triage issue and not the notification, snoozing it for everyone
- IOSWe now display assignee using resolved name rather than full name where appropriate
- Issue CreationFixed a bug where the "invite and assign" action didn't work during issue creation
- IssuesFixed the attachments section not refreshing automatically after adding/removing links on the issue page
- NotificationsRedundant "Issue added to view" notifications are skipped if you already received a triage notification for the same issue
- Project creationFixed an issue where, when "No template" is selected, the project's team is no longer cleared and defaults back to the original team context if no teams remain after clearing the template
- ProjectsFixed project links not being displayed for archived projects
- ProjectsFixed invalid links when using Linear URLs for project resources
- SettingsWe now clearly indicate that only admins can change a team's parent team
- SlackFixed Slack previews to properly show the name of mentioned Cycles that use number-based names
- TriageFixed a bug where sometimes accepting an issue into a sub-team would lead to an "Issue not found" screen
- WebhooksFixed a bug where some webhooks incorrectly wouldn't be delivered for some events
- ZendeskWe now properly support dark mode
- Update view ordering and grouping via the command menu (Cmd/Ctrl K) on any view
- The next/previous item arrow buttons now have the same order as the J/K keyboard shortcuts they correspond to
issueDeletenow correctly returns the deleted issue- Webhooks
AppUserNotification-type webhooks now return theOAuthClientclientIdin theoauthClientIdfield rather than UUID - OAuthAdded the ability to use the
initiative:readandinitiative:writescopes when initiating OAuth withactor=appto give the app user access to your workspace-level initiative entities - OAuthYou can now use the
customer:readorcustomer:writescopes when initiating OAuth withactor=appto give the app user access to your workspace-level customer entities (Customer,CustomerStatus, andCustomerTier)
- Issue properties such as labels, project, status, etc. can now be modified and queried by name rather than UUID
- Added an optional
queryparameter to thelist_usersMCP tool that allows filtering users by name or email - Added pagination to the
list_issue_labelstool - The MCP server now exposes tool annotations
Agent Interaction Guidelines and SDK
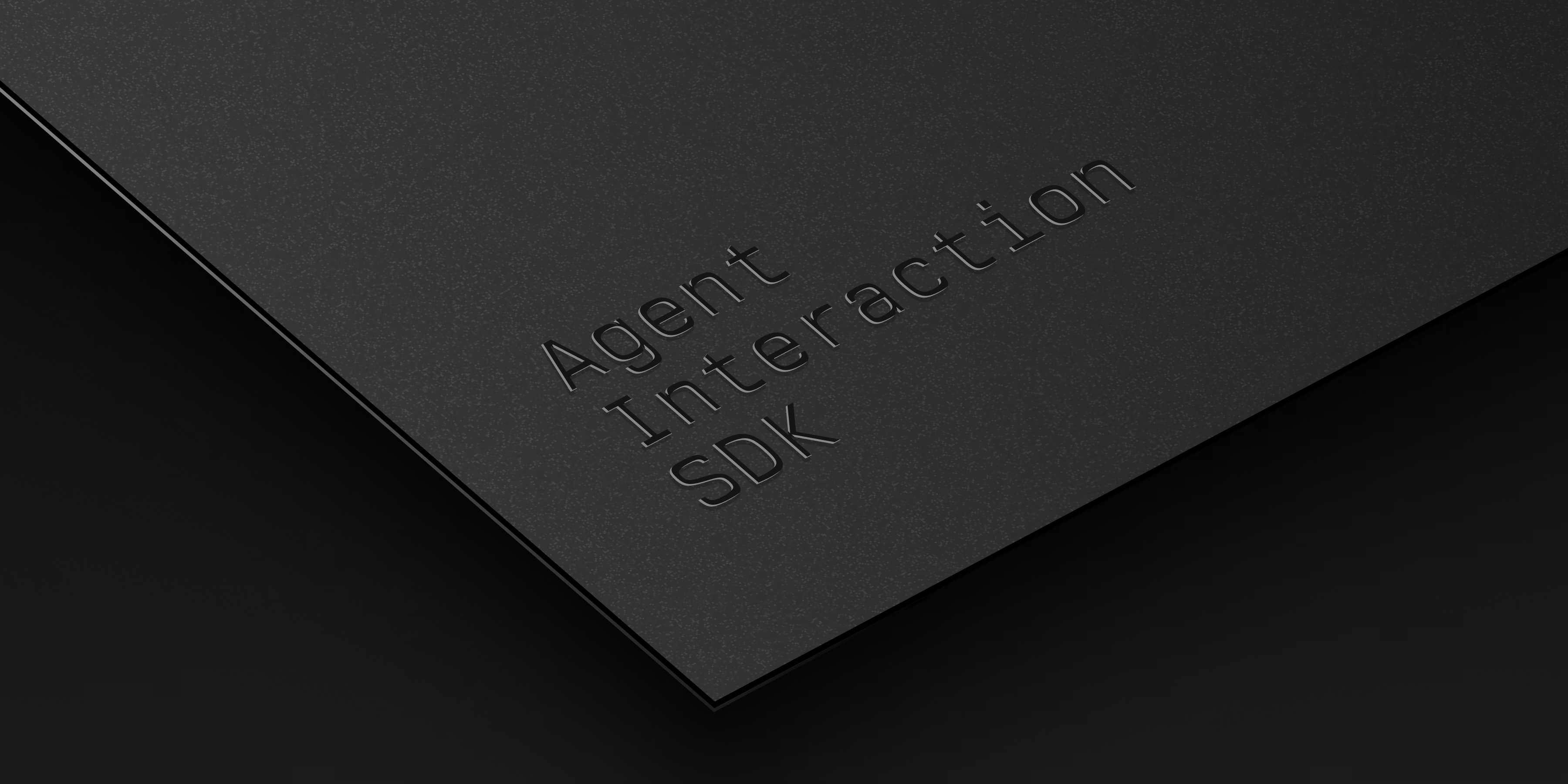
Agent Interaction Guidelines and SDK
Since the launch of Linear for Agents, teams have started using agents to accomplish real work inside of Linear. We've seen developers build agents that can write requirements, scope issues and projects, perform QA, fix bugs, and build features. From those early explorations, we’ve learned a lot about what makes agent collaboration work well — and where there’s still room to improve.
Agent Interaction Guidelines
We've distilled the learnings from our agent partners into a new framework called the Agent Interaction Guidelines (AIG). These principles and practices help developers design agents that integrate more naturally into human workflows.
If you're building agents and thinking through similar challenges, we encourage you to use AIG as a reference. AIG is a living document, and we expect to continually add to it as we learn more in practice.
Agent Interaction SDK (Developer preview)
To put the AIG principles into practice, we are also releasing a developer preview of our new Agent Interaction SDK. The Agent Interaction SDK gives developers a structured way to define how agents communicate status and progress. Now, developers can define how agents should communicate with the users using our SDK, and Linear renders the appropriate UI automatically.
Here's what's new in the Agent Interaction SDK:
Agent Delegation
Assignment now reflects accountability. When a user delegates an issue to an agent, the user remains the primary assignee, while the agent is added as a contributor working on the user's behalf.
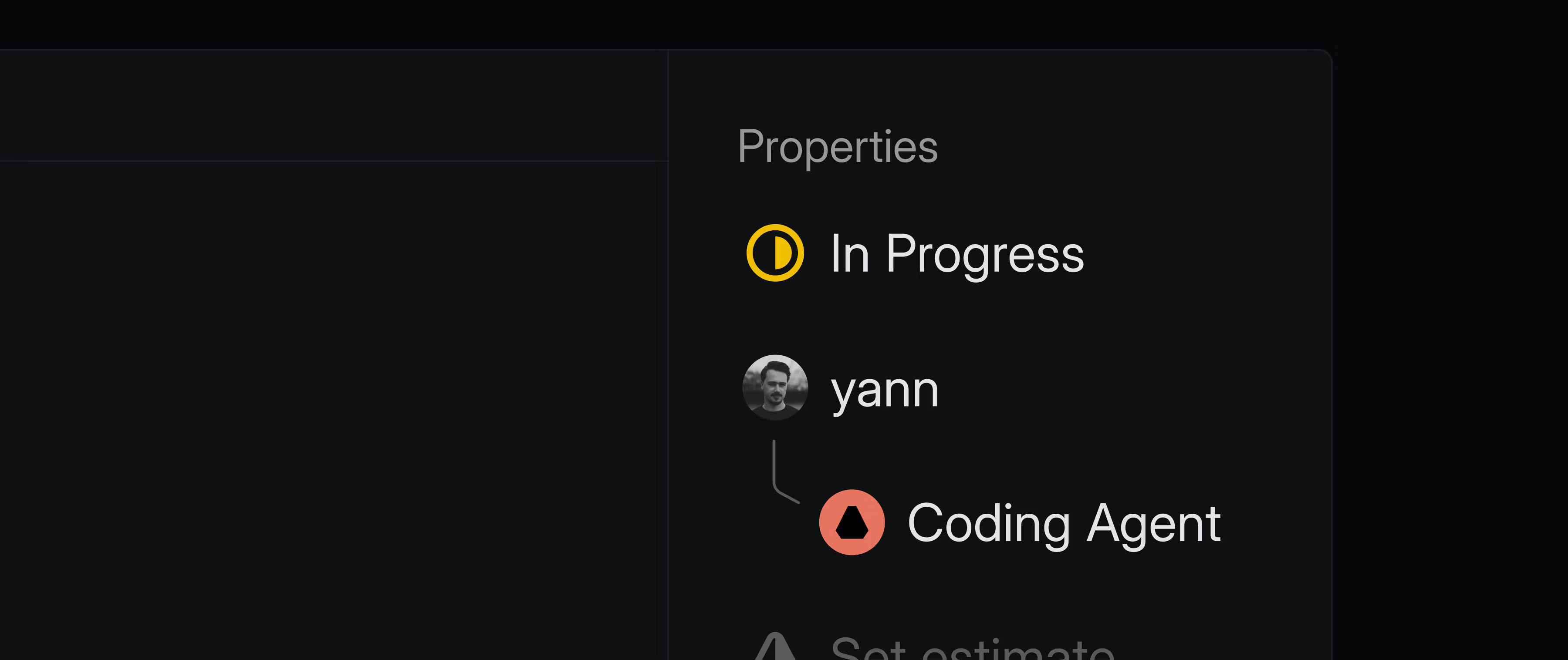
Agent Session
Agents can share a rich status indicating whether they’re actively working, waiting for input, have encountered an error, or completed their work.
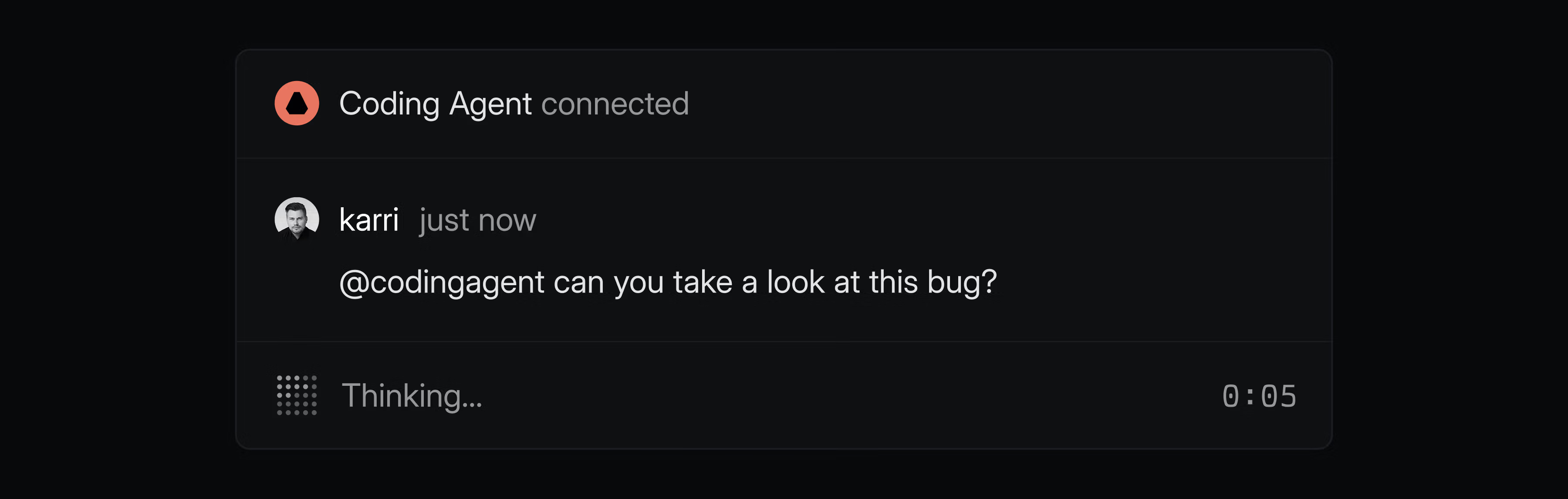
Agent Activity
Agents can expose detailed activity like their reasoning steps, tool usage, prompts for clarification, and final responses.
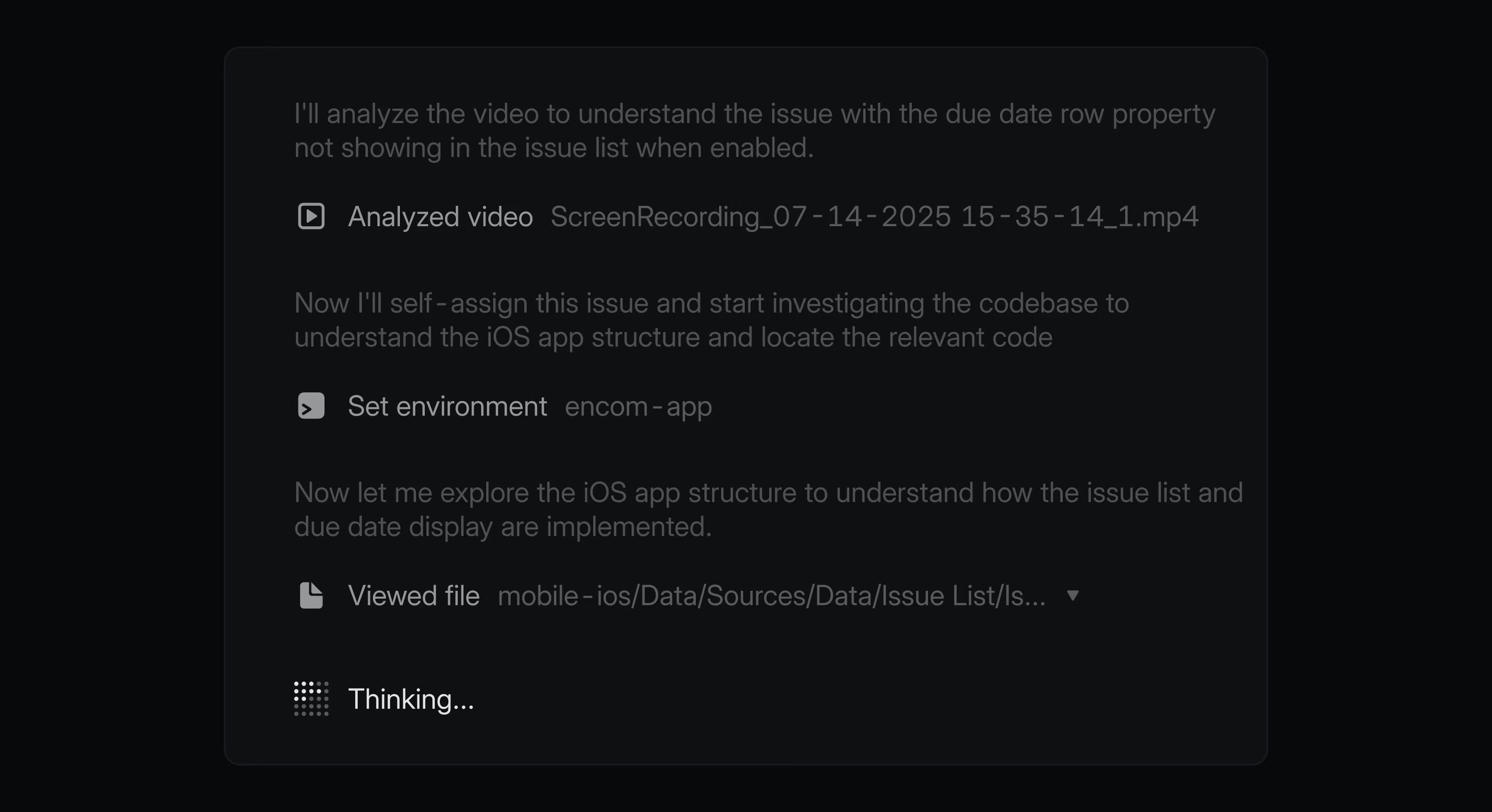
These updates give agent developers a structured, semantic way to communicate agent behavior, while giving users realtime visibility into what agents are doing — all within Linear where teams already manage their work.
The Agent Interaction SDK is available as a developer preview, and developers can start implementing the new capabilities today. To build your own agent, check out the Developing agents doc and join the #api-agents channel in our Community Slack for support.
- EditorMentions can now be styled in italics
- EditorVideos can now be deleted on right click
- EditorAdded option to delete images from the toolbar on hover or by right-clicking on the image
- ProjectsWhen creating projects, milestone descriptions can also be added
- ProjectsAdded support for sub-grouping by project milestone when grouping by project on an issue list
- TemplatesIt is now possible to include milestone description templates to project templates
- Date pickerClicking days in the next/previous month now skips to that month
- CommentsResolved an issue where you could not open collapsed threads on archived issues
- EditorFixed several cases where unsupported content appeared in the editor
- EditorCollapsible sections with numbered lists in headings (e.g. "1. Foo") now display the heading text correctly instead of appearing empty
- InsightsFixed an issue where sharing a link to a fullscreen insight sometimes did not display the insight in fullscreen
- IssuesFixed an issue where customer requests were unlinked from the customer when the issue was archived
- NavigationFixed incorrect redirects when attempting to access an inaccessible workspace
- NotificationsFixed an issue where users received notifications when customer requests were moved between issues due to their action marking the issue as duplicate
- NotificationsFixed issue view subscription notifications not working when filtering by project priority
- ProjectsFixed timeline view not showing all projects when grouping by initiative
- TemplatesProject templates now support selecting members without selecting teams
- TriageFixed missing URL redirection when accepting an issue from Triage that moved the issue to a different team
- WebhooksFixed a bug where some webhooks wouldn't be delivered for some events
- More cycle details are now returned in
list_cycles