Custom Views
Create durable filtered views of issues projects, or initiatives that you can save and share with others in your workspace.
Initiative views are available on Enterprise plans.
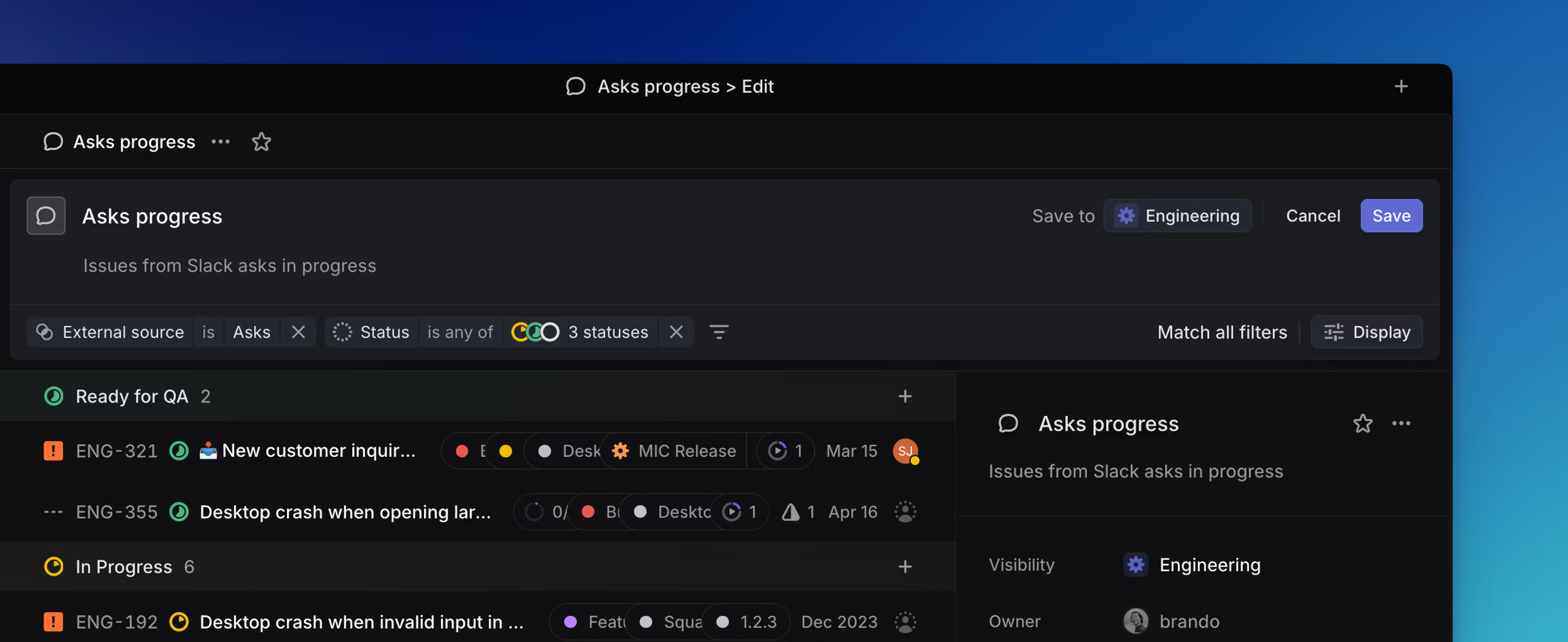
Overview
Create custom views using filters to show only the items you want to see. Save, share and favorite these views for easy access and faster team collaboration.
Basics
Open views
Open views in the team or workspace Views pages in your sidebar, or search for views to open with O then V.
Create views
To build a custom view from scratch, click on Views in the sidebar, select the type of view you wish to create (Issue, Project, or Initiative on Enterprise plans) and click New view.
You can also save any filtered board or list as a custom view with the keyboard shortcut Option/Alt V or by clicking on the Save view icon. The icon appears next to the Display Options icon after you've add at least one filter to any team-specific list or board.
Edit views
To edit an existing view, click on the view name from within the view itself and choose the Edit view… option in the pop-up menu.
You also have the option to duplicate an existing view from here, just click on the Duplicate view... option.
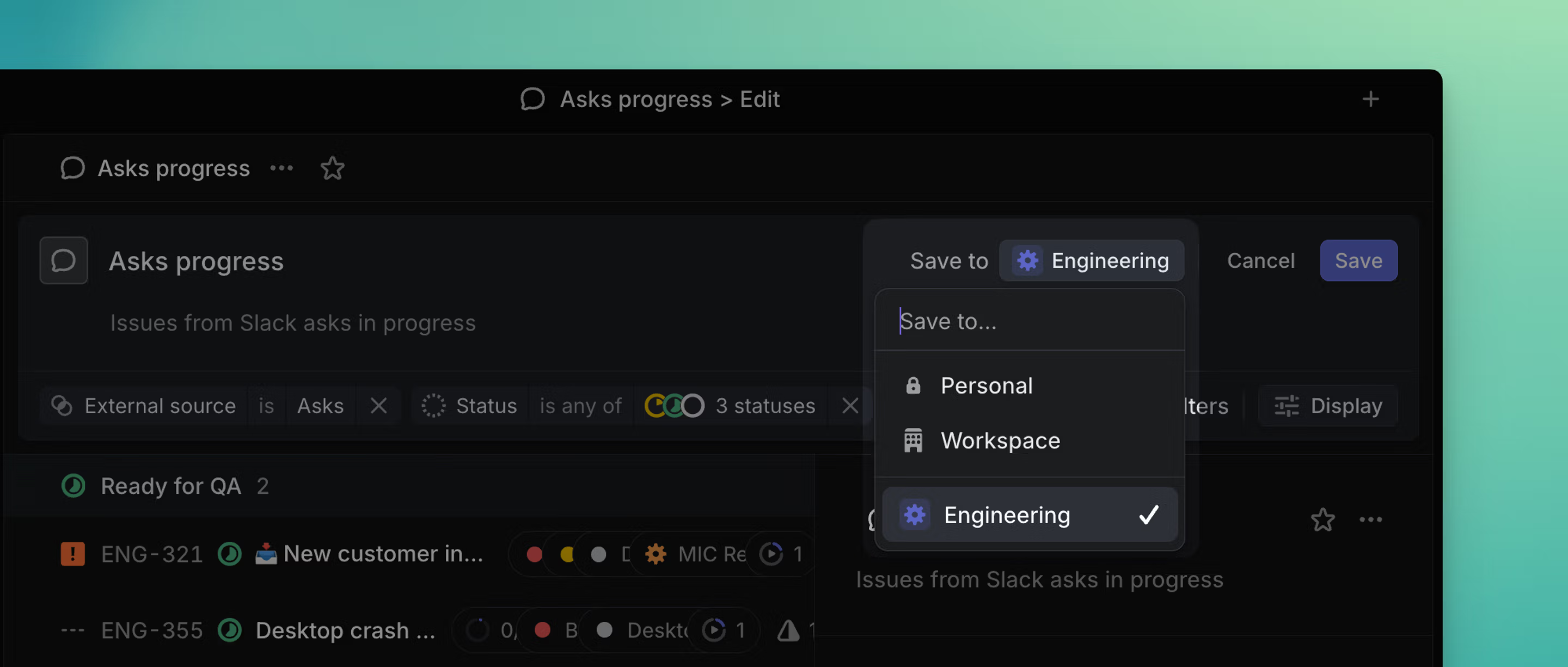
If a shared view is created at the workspace level, then the view will appear under Workspace views on the Views page. If you select a specific team when creating the view, then only members of that team will see the shared view and it will be listed under Team views in the View page.
To share a view across multiple teams but limit it to projects or issues within a specific team or teams, create an All teams view and use filters to refine the list.
Create views attached to Teams or Projects
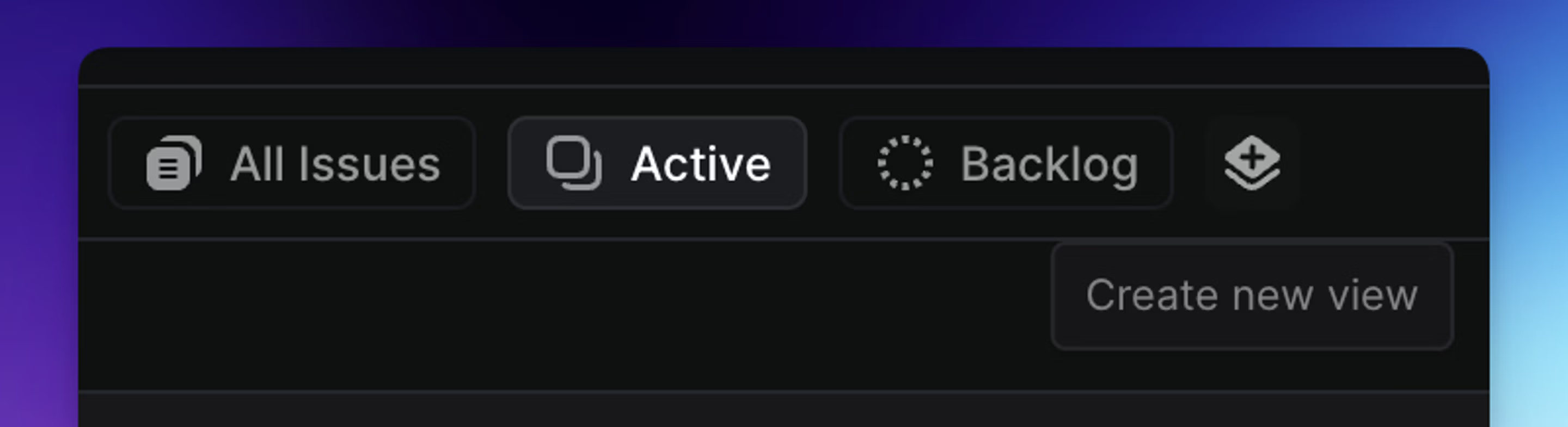
From your team's Issues and Projects sections, you can create new views to appear alongside the team's default views. These will be visible to all members of the team. Use the + Create new view button beside the default or existing views to create additional views here.
Copy view link
To share a specific view in Slack or wherever you discuss work, copy a link by clicking the custom view's three dot (more) menu and selecting Copy view URL or by copying the View's URL in the browser. Sharing a link does not automatically give anyone access to a view, it must be shared first.
Favorite views
Favorite views that you access frequently to add them to your sidebar. Do this by clicking on the star next to the view name or from the overflow menu. Favoriting custom views lets you select them as your default page when opening Linear in Settings > Account > Preferences.
Collapse view group headers
Expand or collapse group headers when in list view by hovering over the group and pressing t, or clicking on the toggle icon at the left side of the group header.
The righthand sidebar clarifies the view's contents and allows you to quickly filter for common properties. Project view sidebars display information on those project's leads, teams, projects, initiatives and health. Issue view sidebars display assignees, labels and projects.
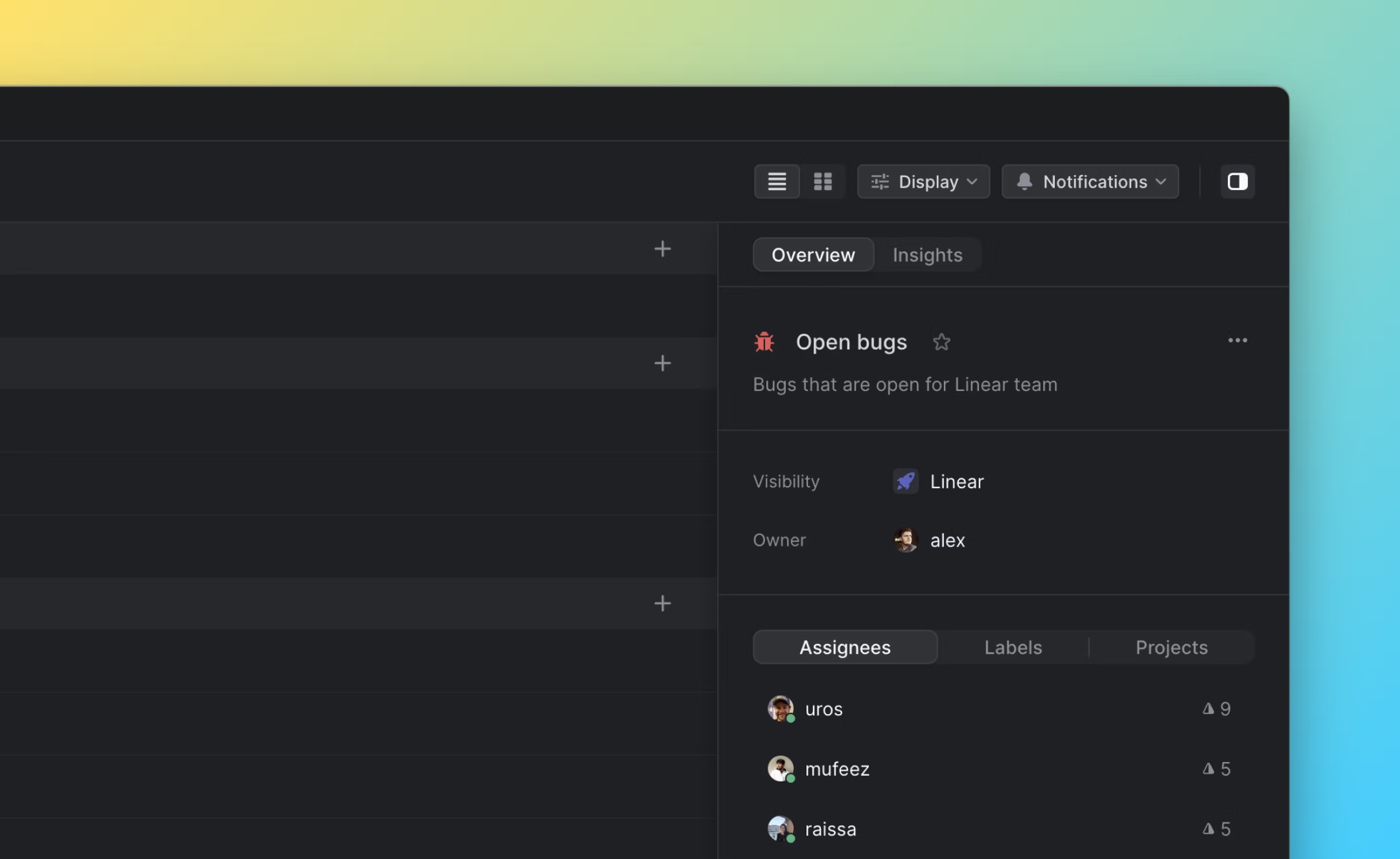
Issue view subscriptions
Configure personal or Slack channel notifications when an issue meets parameters defined by a view, or when an issue in a view is completed/canceled.
Click the bell icon at the top of an issue view. Select whether you'd like to be notified for when an issue is added to the view, marked completed or canceled, or both.
To reduce notification noise, you won't receive notifications in views you subscribe to for actions you take yourself.
Once you've configured a view subscription, manage the subscription in notification settings.
Click the bell icon at the top of a view, then the Configure button next to Slack notifications. Turn on the toggle and authorize Linear to post to a particular channel. Choose whether to be notified for when an issue is added to the view, completed/canceled, or both.
Moving forwards, notifications for these selected changes will be sent as messages to the chosen Slack channel.
View owners
Every view has an owner property visible in that View's dedicated sidebar as well as on the main Views page in Linear's main sidebar. This field defaults to the creator of the view but can be changed to other users as desired. Before deleting a view, we advise checking in with its owner to ensure it's no longer needed.
If you want to curate a list of projects for planning purposes that map to an organization goal or objective and you want to keep track of overall progress, an initiative is the ideal tool. The projects in an initiative are manually curated and do not change over time unless new projects are manually added or removed.
In Project views, any projects meeting the view's filter criteria will appear. Use project views to represent the current state of work, or as a quick way to keep an eye on particular types of projects you care about.
At Risk Projects
See which projects are currently at risk to quickly spot projects that need attention.
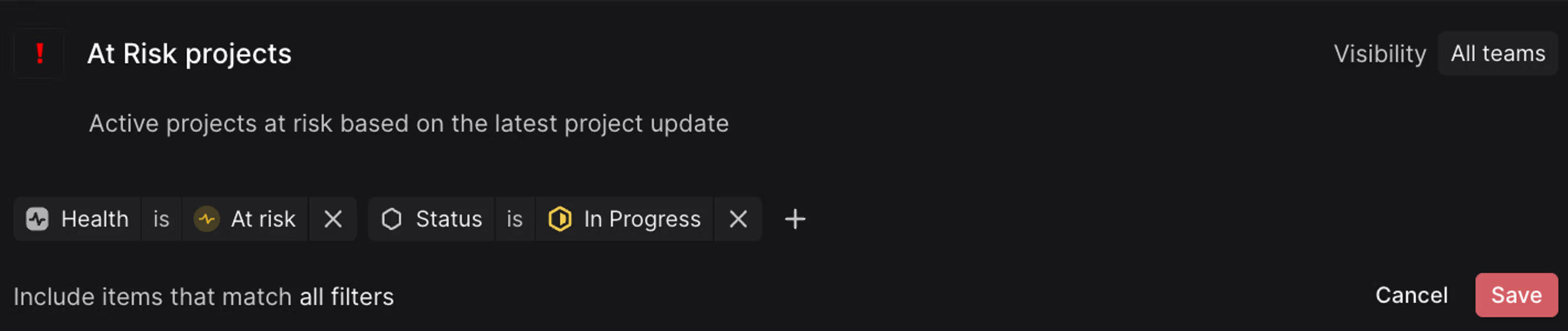
Quarterly review
Look at projects completed last quarter and compare that to last quarter's planned roadmap. You can also share this view with stakeholders who need to know which features have launched.
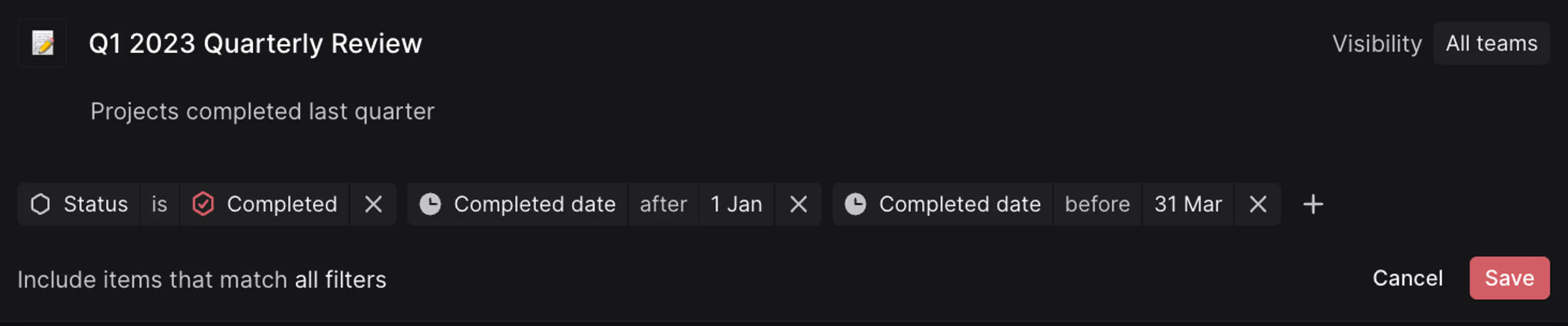
Projects by user
Keep a list of your projects or projects or those of your direct report. Order projects by target date and look at the Status indicator to get a sense of when they’ll ship.
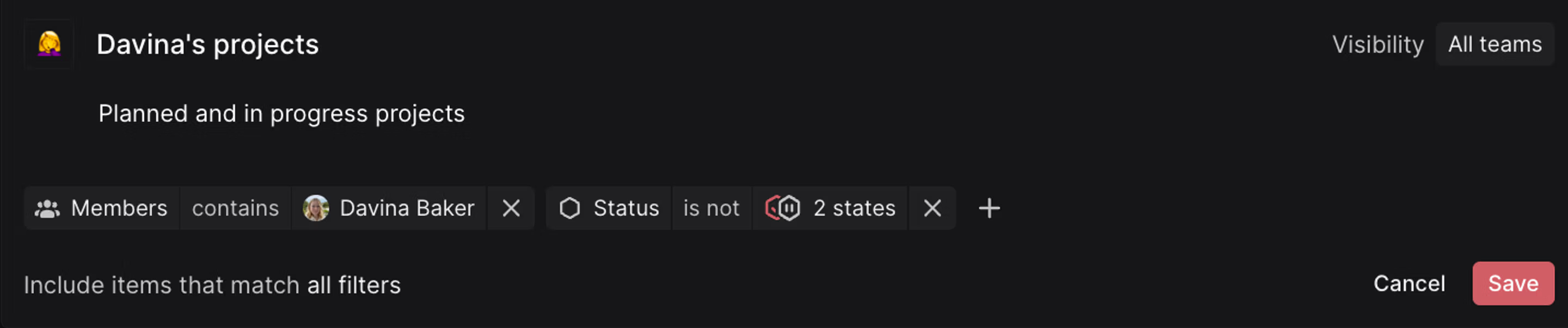
Upcoming releases
Create a list of projects that are coming up for release by filtering for specific milestones (e.g. Alpha, Beta, GA).
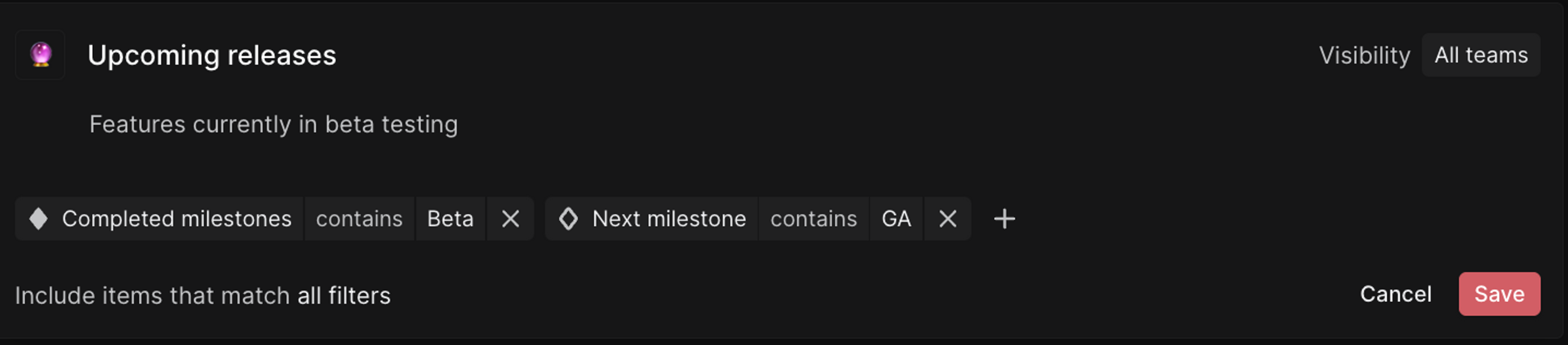
Projects by initiative
Filter by initiative to create a view of projects across different initiatives.
