User views
See views that show you how work is distributed across your team.
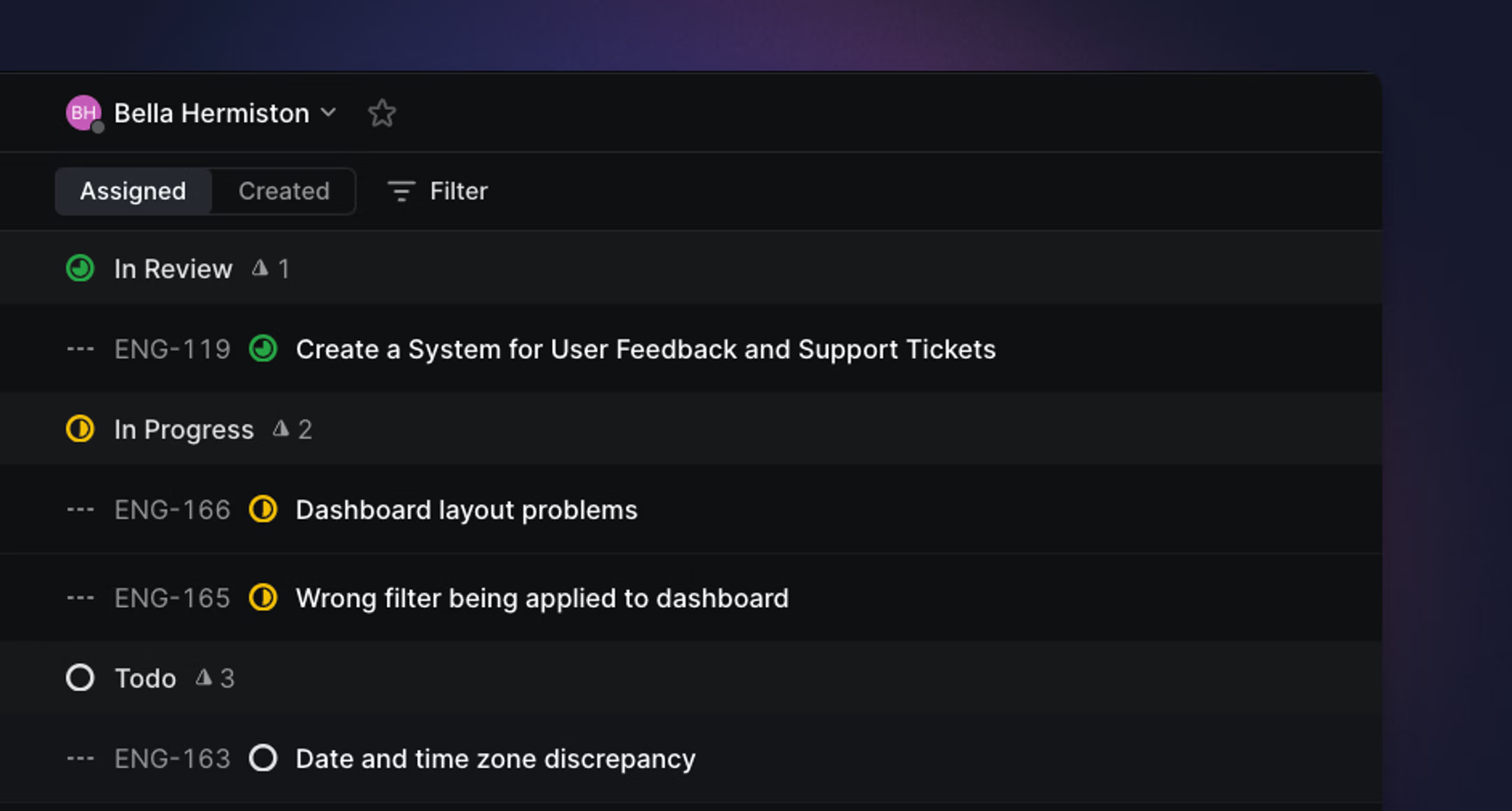
Overview
You'll often want to create a view that shows issues assigned to one or more members of your team. There are a few ways that we make this visible: user profiles, assignee grouping, filter by assignee, and the cycle sidebar.
O then U to open a user profile
- Click your avatar to view your profile
- Click on a user's name in activity items to view their profile
open user to open user profile
open profile to open your user profile
Basics
User profiles
To see a view of all issues assigned to a specific user, you can open up a user profile. The easiest way to do this is with the shortcut O then U, which will show a list of all users in your workspace. Select a user to go to their profile where you'll easily see their assigned issues (top bar next to their name) and can filter or scan the list. You can also access user profiles by clicking on a user avatar in the activity feed.
Custom Views
If you'd like to have a view show the assigned issues of multiple users, or if you'd like to change the view's parameters, custom views are more flexible than user profiles.
Filter and Group
Most views supporting grouping by assignee. If you want to see distribution of remaining work in a project for example, you can group by assignee and then filter by Started and Unstarted statuses.
From any cycle view, use Cmd/Ctrl I to open a sidebar that shows the cycle details, graph, and distribution of work across the team. Next to each user's name, you'll see a total issue or estimate count for their issues in that cycle as well as the percentage completion. Hover over a specific user's name to filter the list or board view down to their issues only.