Zendesk
Our Zendesk integration makes it easier for you and your team to keep track of bugs and feature requests and interact with the customers who report them.
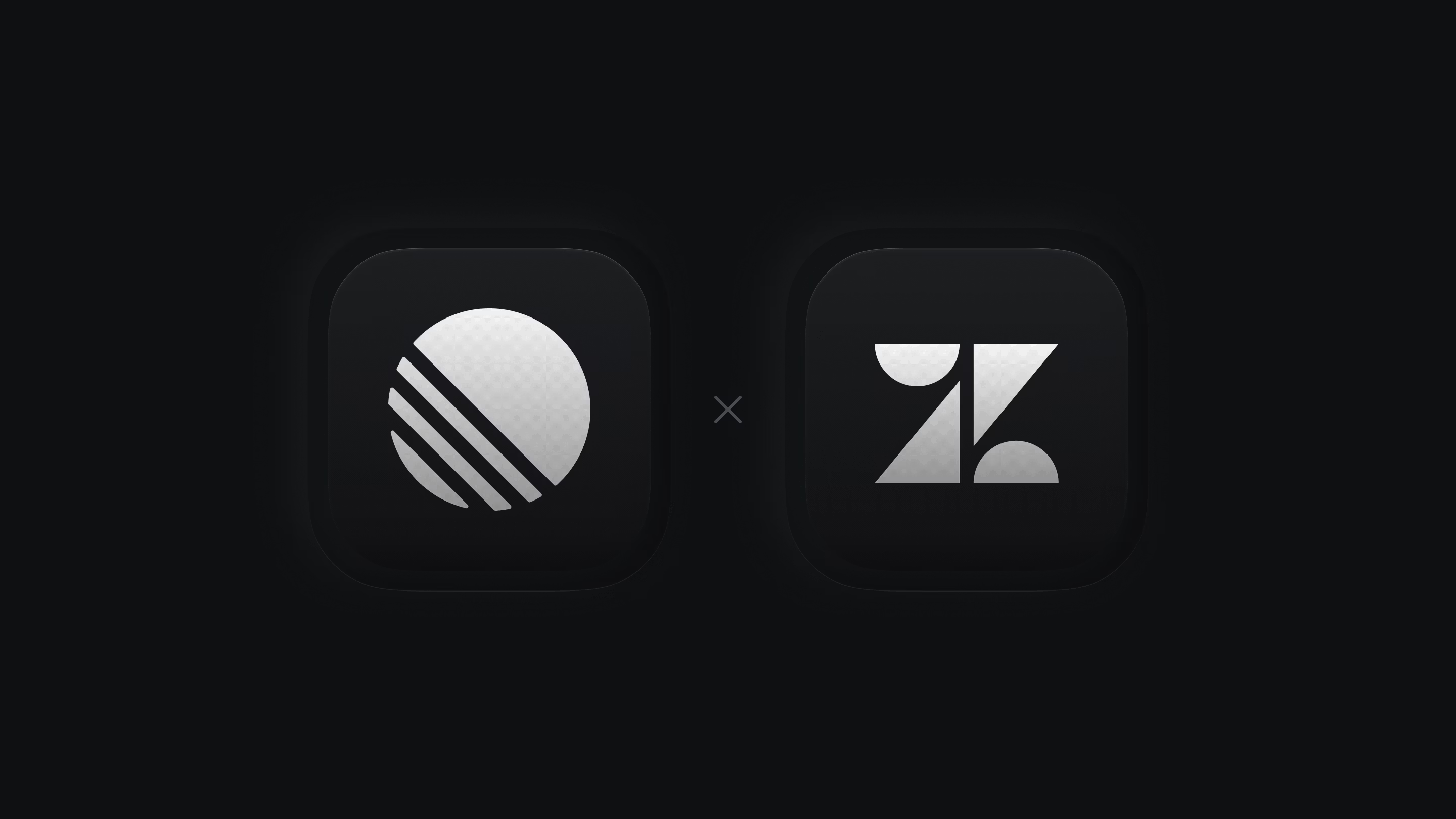
Overview
Our Zendesk integration lets you create Linear issues from Zendesk or link existing issues to your Zendesk tickets. When linked, Linear issue information is shown inside Zendesk and a link to Zendesk is added to your Linear issue. Automate updating Zendesk tickets when its related Linear issue has been closed (Done or Cancelled). Our integration will also re-open the ticket so that your agents will be able to notify the customers.
G then S to go to Settings > Workspace > Integrations > Zendesk
- Click the Workspace name to go to Settings > Workspace > Integrations > Zendesk
settings to go to Settings > Workspace > Integrations > Zendesk
Configure
Install
There are two steps to installing the Zendesk integration:
- Install and approve Linear for your Zendesk workspace by installing it from Zendesk Marketplace. This will add the Linear widget to your Zendesk ticket sidebar.
- Enable Zendesk automation from Linear's Zendesk settings page. This will enable ticket re-opening and updates to your tickets. You must be a Zendesk admin to complete this step.
After you install the Linear add-on, it will show up in the right sidebar when viewing a ticket. Each agent will have to login to their Linear account from the application to create and view issues.
Requirements
Our integration requires that each Zendesk agent who installs Linear also has a Linear account, since the linked issues will be created in their name. This also allows agents to open the Linear issue to update it or add more information. This integration is available on our Business and Enterprise plans.
Basics
Create new issues
Create a new issue from the Zendesk widget. It will bring up a form which requires a title and that you assign the issue to a team. Optionally add priority, assignee, or labels from within Zendesk.
When linked, Linear issue information is shown inside Zendesk while viewing the related ticket. This also adds a link to the Zendesk ticket from the Linear issue.
Optionally, toggle "include message" in the widget to add message content from the customer ticket to the Linear issue description, including images if applicable.
Get more out of the Zendesk integration by enabling the Triage feature for your teams. Any issues created from Zendesk will go to Triage when enabled (otherwise, the issues will be added to the first backlog status in your team).
Use templates
Linear admins can designate up to 5 templates to be available for quick use from within the Linear integration in Zendesk. Selecting any of these templates will pre-fill issue property fields appropriately, helping to speed up issue creation and maintain a high level of data hygiene in your issues.
Link existing issues
Search for issues by their issue ID or words in the title to link them. This will add a Zendesk link to the Linear issue. Zendesk's issue search works the same way as our in-app Search.
Re-open conversations
In the integration settings page, you can automate the reopening of the linked issue when it's completed, cancelled or a comment is made. The integration will post an internal note and re-open the conversation in Zendesk so it's easy to follow up with customers.
Link multiple issues
Sometimes customers will write in with multiple requests at one time. You can link as many Zendesk tickets to a Linear issue as you like.
Link Zendesk tickets in Linear issues
- Click on contextual menu icon
…to the top right of the issue - Click Add link
- Click Zendesk ticket
Front when in issue view, then select Link Zendesk ticket to issue…
Unlink issues
Click Unlink from the Linear widget to remove the link between the ticket and a Linear issue. You can also remove this from the Linear issue by right-clicking on the issue link.
Merge duplicate reports
It's common for support requests to relate to bugs or issues already filed in Linear. When you merge duplicate issues that have Zendesk links, we'll move any Zendesk links and comments over to the canonical issue and update the linked Zendesk ticket so that it's connected to the canonical issue and automations work.
Click Unlink from the Linear widget to remove the link between the ticket and a Linear issue. You can also remove this from the Linear issue by right-clicking on the issue link.
Filter for Zendesk links
From any Linear view, you can filter by issues linked to Zendesk tickets. Click F then select Links and then select Zendesk.
FAQ
Check to make sure that you've enabled the Zendesk integration in your Linear workspace settings as well as in Zendesk's settings. The most common reason for this issue is that both steps of the installation process have not been followed.
Yes, you can choose to add internal notes to your Zendesk ticket when comments or status changes are made in the original issue.
Our Zendesk integration is not designed to accommodate updating the associated Zendesk domain. If you update your Zendesk URL, here's what you can expect:
- For tickets linked to Linear issues prior to the Zendesk domain change: the linked tickets will not show up in the Linear app in Zendesk.
- Some of the automations to post internal notes may still work.
If you'd like Linear to support updating your Zendesk domain, please let us know more about your use-case at support@linear.app.