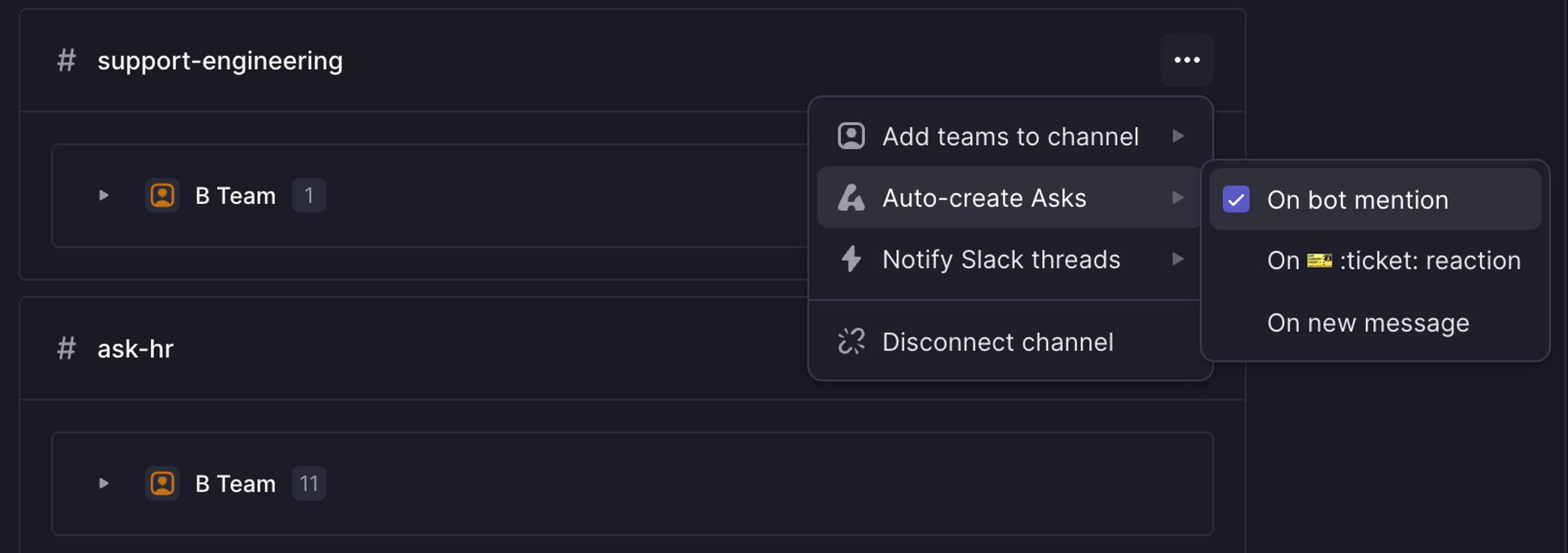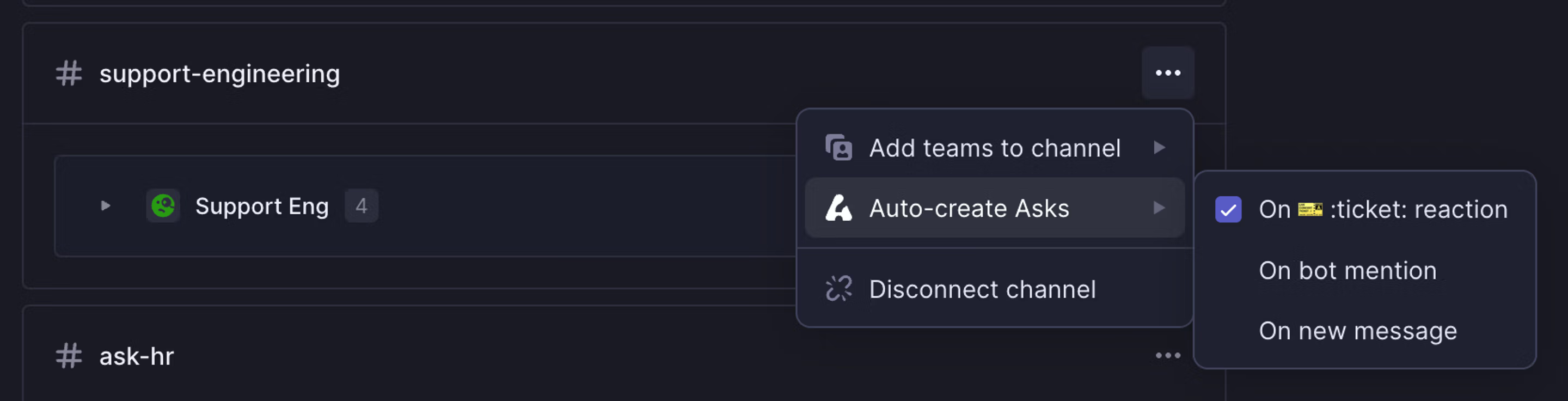Asks
Asks turns requests like bug reports, questions, and IT needs into actionable issues in Linear.
Available to workspaces on our Business and Enterprise plans. Additional features available to Enterprise workspaces through Advanced Linear Asks.
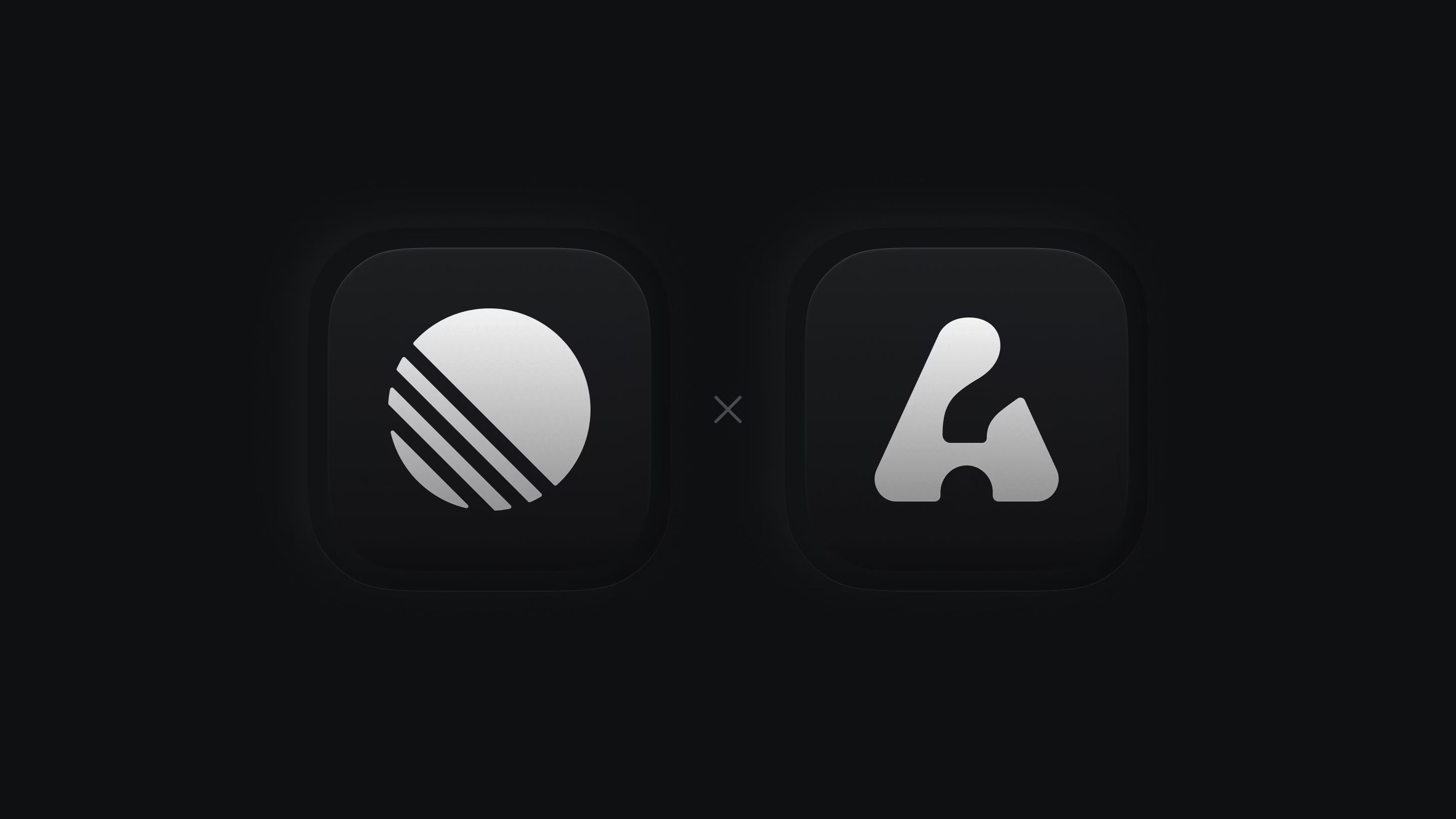
Overview
Linear Asks gives organizations a powerful tool to manage common workplace requests. Once enabled, anyone can create an Ask to send their request to the relevant Linear team—even if they don’t have a Linear account—via Slack or email.
Purpose and use cases
Linear Asks is purpose-built to support internal requests that are typically scattered across tools or lost in chat threads. It’s ideal for:
- Engineering teams receiving bug reports from non-technical staff
- IT and support teams fielding hardware, access, or setup questions
- Operations and HR gathering requests from across the company
- Product and design teams collecting feedback or feature requests
By providing familiar and low-friction channels, Asks allows teams to quickly make requests without context switching.
Multi-channel request intake
Linear Asks supports multiple intake channels to meet teams where they already work:
Asks with Slack | Asks with email |
|---|---|
Users can submit Asks directly from Slack, using a simple flow that turns messages into issues without leaving the conversation. When Asks are submitted to a Linear team, they will always arrive in the team's Triage where they can be reviewed, prioritized, and assigned. Asks issues in Linear have a comment thread synced with Slack. Any replies to this shared comment thread will cross-post to the Asks Slack thread and notify the creator of the Ask (and vice versa). | Set up a custom email address (e.g., Each email received will create a new Linear issue, using the email subject as the issue title and the message body as the description. Senders will receive a confirmation email letting them know any replies they send will be synced to the same Linear issue. A synced thread will be visible within the Linear issue. Teams can reply to the original email directly from this thread and view any incoming responses as they arrive. |
It’s important to note that Asks via email intake is not designed for high-volume, front-line customer support, therefore feature development does not reflect those found in other customer support tools—first response times, NPS scores, etc. As part of Linear's development, we will continue to evolve the feature for internal requests.
Linear Asks vs Advanced Linear Asks
Asks features are available in both Business and Enterprise plans, with additional features available to Enterprise workspaces as follows:
Feature | Business (Linear Asks) | Enterprise (Advanced Linear Asks) |
|---|---|---|
Email intake & replies | ✔ | ✔ |
Custom email domains | ✔ | ✔ |
Private Asks (DMs & Linear Asks bot) | ✔ | ✔ |
Asks fields | ✔ | ✔ |
Auto-create on :ticket: emoji reaction | ✔ | ✔ |
Asks in private Slack channels |
| ✔ |
Per-channel configurations |
| ✔ |
Auto-create on new message |
| ✔ |
Multiple Slack workspaces |
| ✔ |
Using Linear Asks with Slack
Configure Asks
Install Asks
- Navigate to Settings > Features > Asks
- Click the "+" icon under Slack intake to Connect Asks integration
- Authenticate into a Slack workspace
Connect teams and invite @Linear Asks
- Click the three dots next to Private Asks or All public Slack channels.
- Hover over Add teams to channel
- Select the team to add to a private Ask or a public Slack channel. Repeat this process for each channel that will be used to create Asks. DMs do not need to be added as channels.
- Add Asks to each channel using
/invite @Linear Asksin Slack
There are some Asks that you’ll want to keep private between the requester and the team managing the issue. Add these sensitive requests under the Private Asks section in Asks settings. Private Asks includes Asks in DMs or created in the Asks app home (Apps > Linear Asks in Slack's sidebar). Asks templates added to Private Asks are available when creating Asks in DMs.
Ensure that the Linear teams you connect to Private Asks are also private. This guarantees that only members of the desired Linear team will see content shared on that issue.
Per-channel configuration
- Click Add channel button
- Select the correct Slack workspace
- Select the specific channel
- Click Allow
- Add Asks to each channel using
/invite @Linear Asksin Slack
To set up Asks with a private channel, use a channel-specific configuration.
Add templates to channels
If you wish to allow users to submit Asks without selecting a template, keep "Create Asks without a template" enabled.
Select available templates under each team. Workspace level templates are not available for use with Asks.
Asks templates added to Private Asks are available when creating Asks in DMs.
Enable auto-creation
Configure automations in settings to allow Asks to be created automatically. Asks auto-creation is not supported in DMs.
Select a default template by hovering over the template you wish to use, and clicking "Set as default". This template will apply to auto-created Asks in the set context. The description of the template will not be used and will be replaced by the user's message. If you'd just like to select a default team, consider selecting a default of "Create Asks without a template."
By default, users can turn a message in Slack into an Ask by reacting to it with the 🎫 (:ticket:) emoji. This can be turned off for individual channels. Starting a Slack message with 🎫 will also trigger this behavior.
Bot-posted messages can create an ask on 🎫 if the bot's message's first character is 🎫.
If multiple Linear teams are associated with the channel or channel type in your Asks settings, the 🎫 emoji will create an issue in the team template marked "default."
For Slack channels meant solely for the creation of Asks, you can enable auto-creation whenever a new message is posted to the channel. This is common for channels such as #it-asks or #bugs, in which you want all messages to be triaged. This feature is available on Enterprise plans only as it requires a single-channel configuration.
To exempt a message from creating an Ask with this setting on, begin the message with 📢 or 📣 emojis.
Please note that this auto-creation on new messages is not available in private channels
Bot-posted messages can create an Ask automatically if the bot's message begins with 🎫. Use this behavior when auto-create Asks "on 🎫 reaction" or "On new message" is enabled. On Business plans, you can still use this functionality to allow bot messages to create Asks, provided the bot message is sent in a public channel.
Set permissions for managing Asks
Linear admins can determine whether Asks channels, teams and templates can be managed by all users, or admins only.
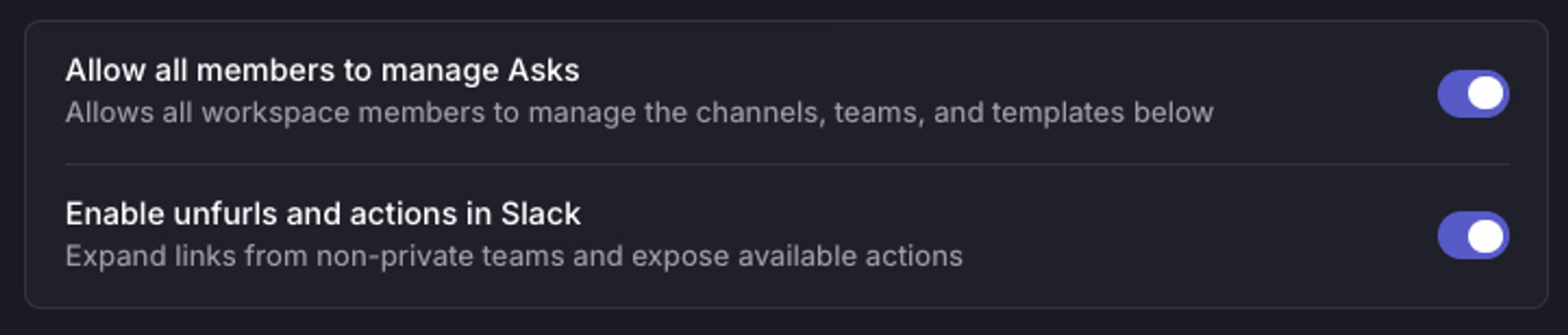
Customize templates
When creating Asks from a template, the newly created issue will use the properties assigned to the template by default. Create or edit templates under Template settings for the relevant team. Workspace-level templates cannot be associated with Linear Asks.
There are a variety of formatting tools at the template level you can use to customize the behavior of a particular template.
Your template's formatting will render in Slack if you include placeholder text in your template. Slack does not support underline formatting; underlines will display as unformatted text if used.
If you do not use a placeholder in your template, formatting will display as raw markdown in Slack.
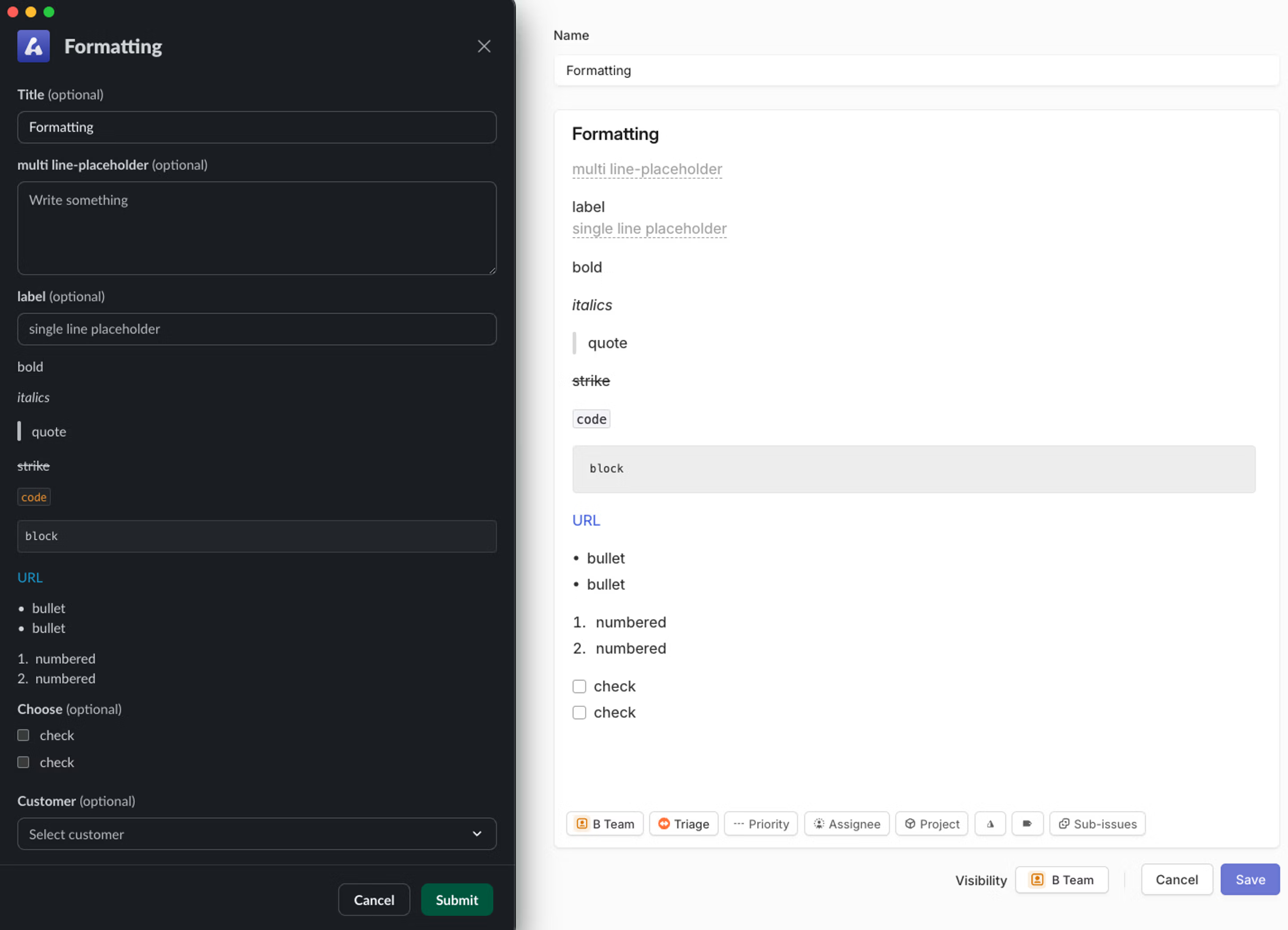
Add placeholder text in templates to generate structured forms in Slack. From the editor, highlight the text you want to use for the placeholder/text field, then select Aa from the formatting toolbar.
As pictured, a single line input is also available if the placeholder formatted text is on a newline and preceded by the title of the field.
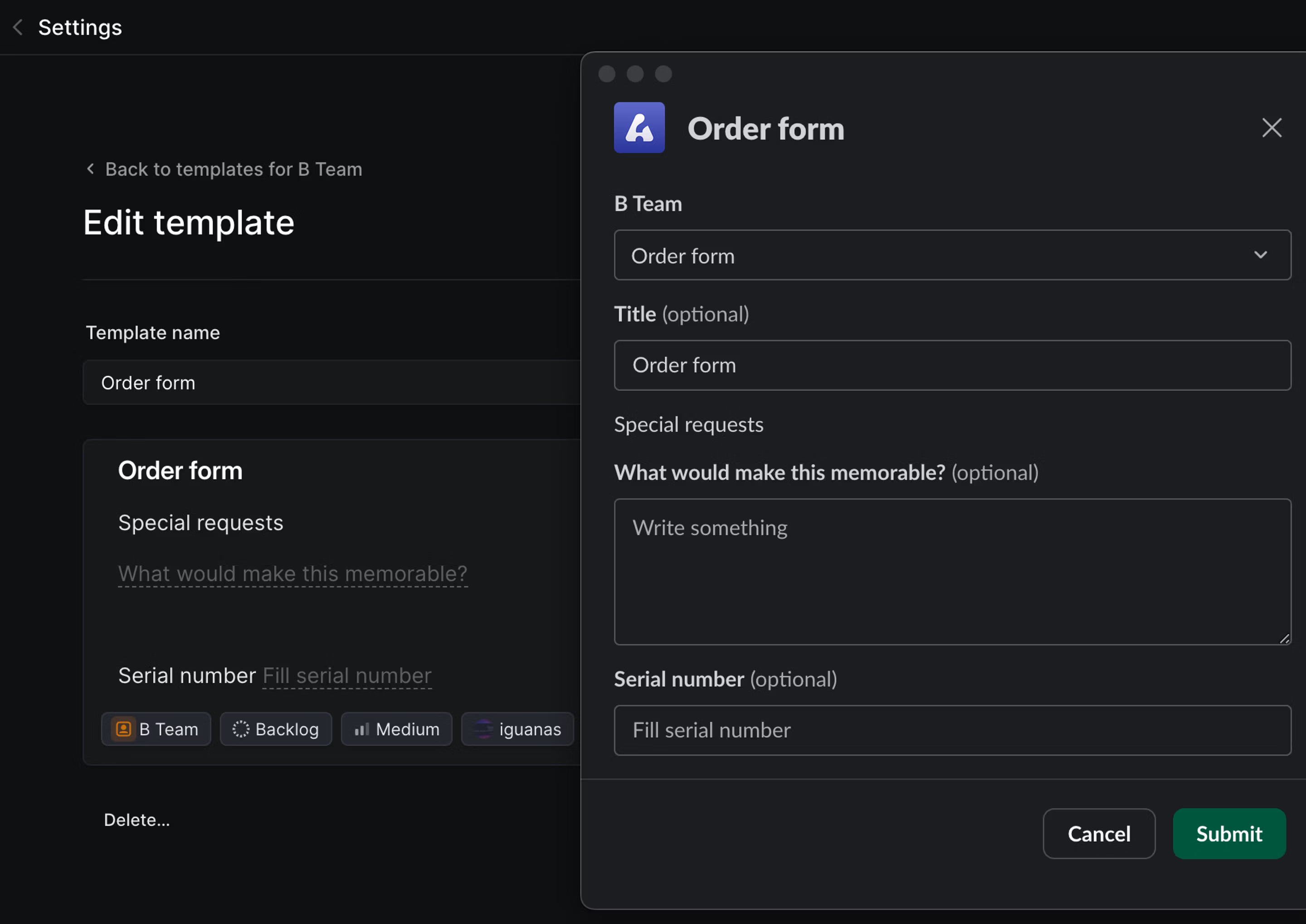
When creating or editing a template, you can add sub-issues that will be created when the Ask is created. Sub-issues can only be edited in Linear, since only the parent issue fields will show up in the Slack interface when the Ask is created.
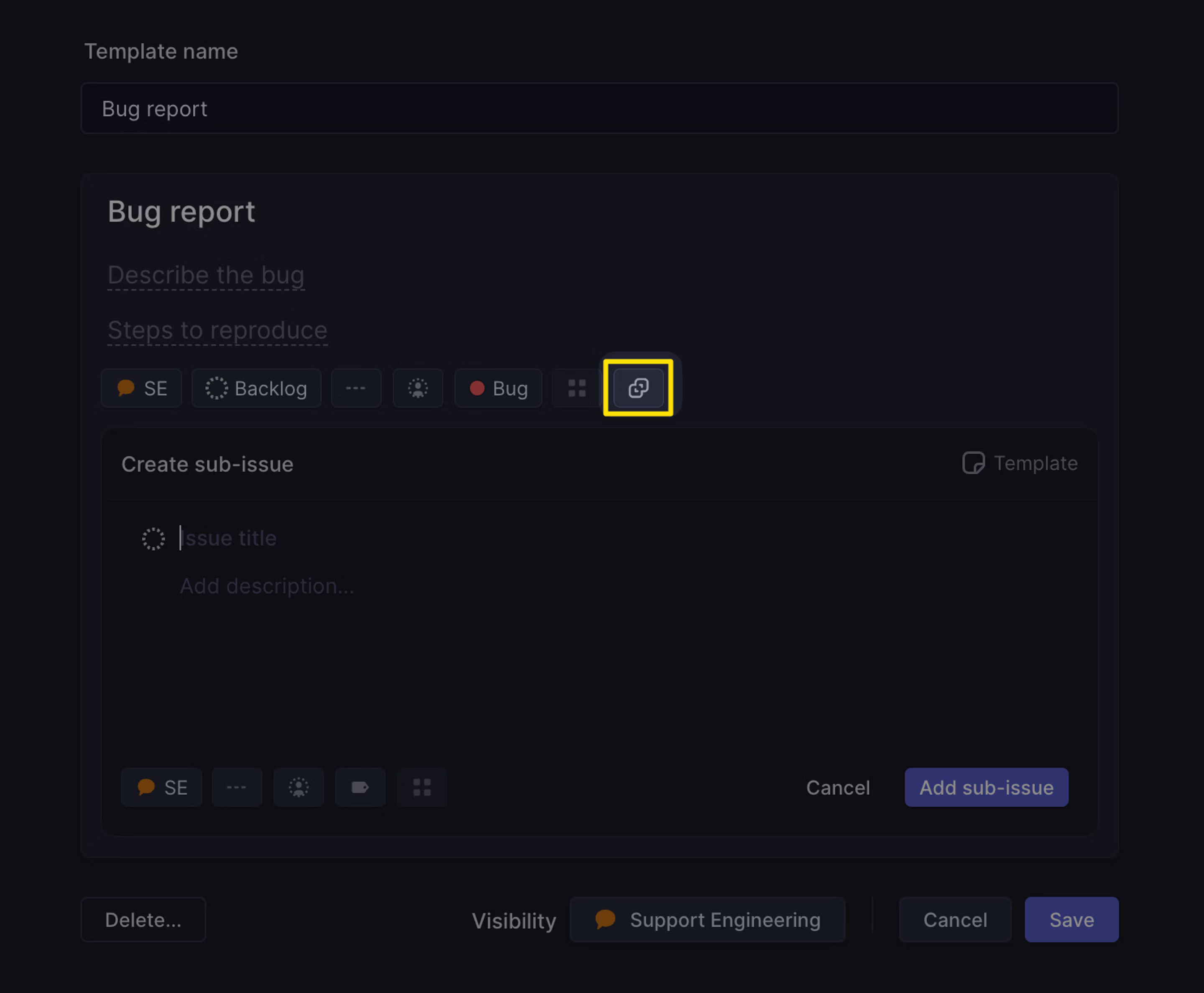
Checkboxes render when creating Asks in Slack, so that users can make a selection when creating an Ask. Create a checkbox in a Linear template by typing [].
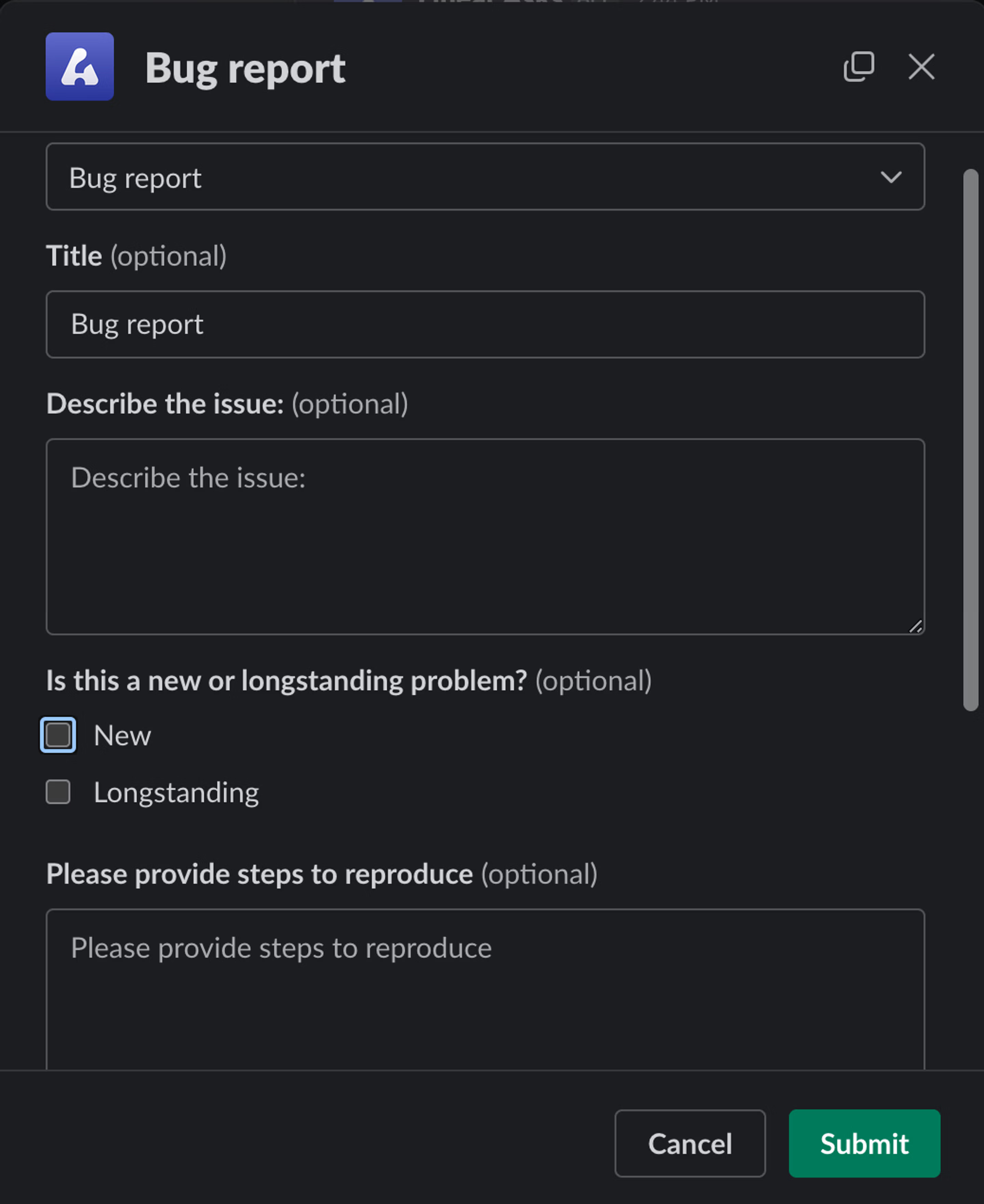
Apply deadlines to Asks automatically when issues matching certain parameters are sent in. SLAs must be set in SLA settings. To specify SLAs for Asks only, apply filters for External source (Asks) and team.
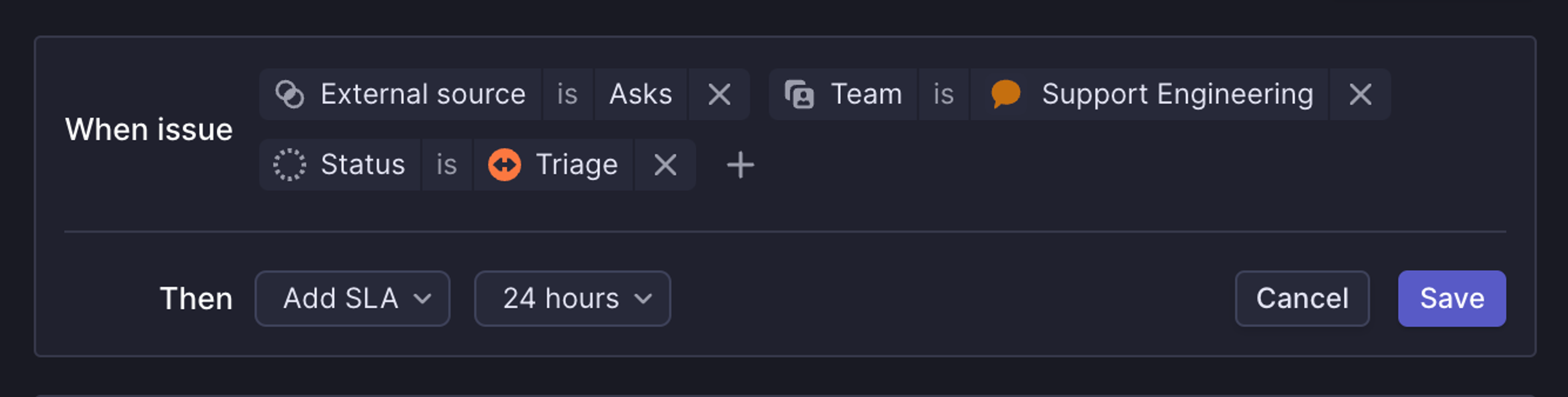
Create additional fields
You can configure additional user-fillable property fields on templates for specific use in Asks.
These fields include priority, due date, file upload, and selecting a sub-label from a label group. You can also configure to show an input field for your Customers in Linear, which will appear when the requester also is a member or admin in your workspace. These fields can be marked as required.
If you set required fields on a default template for a channel, auto-creation options will not be available.
Submit Asks in Slack
From any connected channel or DM in Slack, use the following actions to create an Ask:
| Creation method | Location |
|---|---|
| Create from an existing Slack message | Overflow menu on a Slack message |
| Create from a slash command | Use the /asks slash command in Slack and hit Enter |
| Create Private Asks | In your DM with Asks in Slack (Apps > Asks from the sidebar), select the option to Create Private Ask |
| Auto-create with emoji | Apply the 🎫 (:ticket:) emoji to a message in Slack |
| Auto-create on new public channel messages | Configure in Asks settings per-channel |
| Auto-create on @Linear Asks | Configure in Asks settings per-channel |
Once created, Asks will create a threaded reply with a link to the Ask and connected Linear issue. The Slack thread and Linear issue share a synced comment thread, so comments and files can be shared across both applications.
Whoever submits the Asks can see the issue status, assignee, and reply in the synced comment thread. They will be notified on the thread automatically when the Ask is completed, canceled, or re-opened.
Users with a Linear account will be able to make updates to Asks from Slack using the Quick Actions menu, including changing the status and assigning it to themselves.
Manage your Asks from Slack
View Asks
Navigate to the Linear Asks bot in slack. See a list of all active and closed Asks in Linear Asks > Home tab. Click Open thread to go to the Ask in the channel it was created. You can also view Asks and their threads (including private Asks) in the Messages tab.
Mark as urgent
If your Ask is urgent, you can choose to override its default priority by selecting the Mark as urgent option in your Ask's unfurl menu. This will also apply a siren emoji to your Ask for better visibility in Slack.
See status and assignee
Asks app home will show the real-time status and assignee of your Ask. You'll also be notified in the original thread when your issue leaves Triage (all Asks start in Triage), and when it's completed, canceled, or reopened. In a shared channel using Asks, users from the other organization will not see Asks app home.
Reply and share files
Reply to the Slack thread to ask questions, follow up on the Ask, or even send files, screenshots, and video to the assignee working on your Ask. All replies are sent to the Linear issue on a synced comment thread.
Close Asks
You’ll get a notification on the thread whenever a comment is posted to the Ask and when the Ask is completed, canceled, or re-opened. When completed, the Ask message will also have a ✅ on the original Ask.
Requestors can close their own Asks in Slack from Linear Asks > Home by changing its status.
Using Linear Asks with email
Permissions
Admins can add new email, edit, or delete a custom intake email. Members can change settings related to the configured email (team/template/sync-reply/customer requests).
Configure
- Navigate to Settings > Asks
- Click the “+” icon for Add Asks intake email
- Select the Linear team and [optional] issue template that should be applied to incoming emails to this address.
- A unique forwarding email will be created.
- Configure email forwarding so emails sent to your custom email address are forwarded to the unique Linear email address.
- (Optional) If you want your replies to appear from your custom email address, upload the provided DNS records to your DNS hosting provider, or provide these records to an engineer on your team. If this step is skipped, the replies will still be delivered, but they will come from a Linear address (issues@linear.app) instead of your own.
Configure email forwarding
You will need administrator permissions to set up email forwarding in your Google Workspace.
We do not recommend using Google Groups to set up forwarding as it modifies email headers which can result in several downstream issues.
This approach is recommended because it does not require a separate Google account for the custom address and does not modify any email headers.
- Sign in to Google Admin console
- Open the side menu and click on Apps > Gmail
- Scroll to the bottom and select Routing
- Scroll to the bottom under Email forwarding using recipient address map.
- Click Add another rule
- Click Add
- Add your custom email address (e.g.,
helpdesk@acme.com) in the “Address” field - Copy and paste your unique Linear intake email address in the “Map to address” field
- Under “Messages to affect”, ensure All incoming messages is selected
- Under “Routing”, check the box for Also route to original destination.
- Click Save
Refer to Google’s help documents in Forward email to a third-party CRM for more details.
- Log into your Microsoft 365 Admin Center
- Select the mailbox that you wish to configure forwarding for:
- Shared mailbox: On the admin center homepage, go to the Teams & groups > Shared mailboxes page. Select the mailbox, then select Edit in the "Email forwarding" section.
- User: On the admin center homepage, go to the Users > Active users page. Select the user, then the mail tab and select Manage email forwarding in the "Email forwarding" section.
- On the "Shared mailbox" email forwarding side panel, select the "Forward all email sent to this mailbox" checkbox.
- Enter your Linear intake email address copied from Linear Email Asks Settings
- Select Save
Automatic forwarding needs to be enabled in your anti-spam outbound policy before trying to verify your forwarding setup. This is found in the Microsoft Defender portal.
Refer to Microsoft's help documents in Configure email forwarding in Microsoft 365.
Configure the reply sender email address
To have replies appear from your custom email address instead of the default Linear address (issues@linear.app), you'll need to update your DNS settings. Add the provided DNS records to your DNS hosting provider. Alternatively, share them with your engineering team for implementation.
Important: If you skip this step, replies will still be delivered, but they'll be sent from Linear’s default email (issues@linear.app) address rather than your own.
Synced email thread
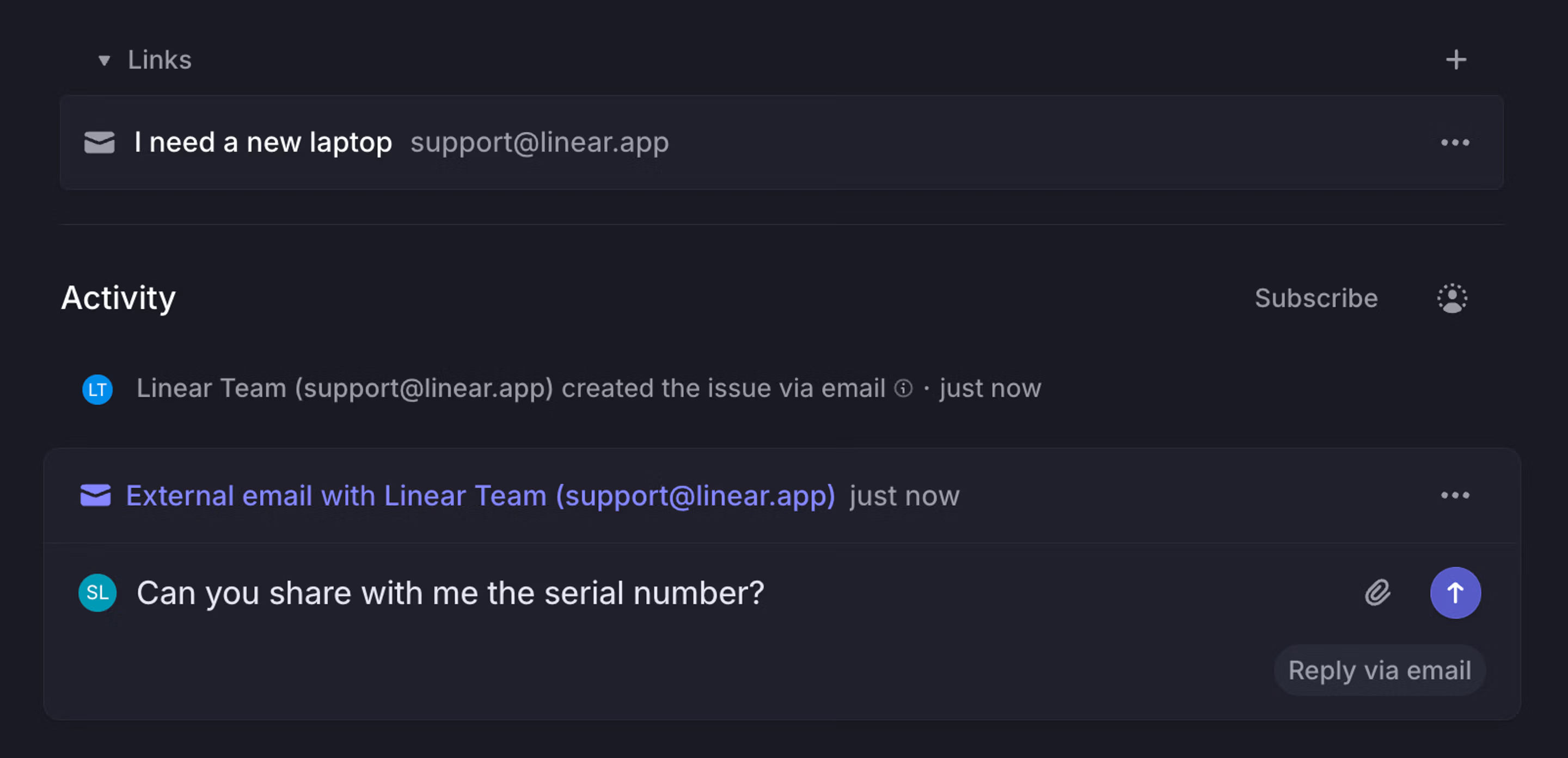
When an issue is created from an email, a synced thread will appear in the Linear issue, allowing members in Linear to communicate with requesters directly.
- Any new email reply to the original email thread will appear as a comment in the synced thread within Linear
- Any new comment on the synced Linear thread will be sent out as a new email to the email thread
This keeps all context centralized in Linear while enabling seamless communication with non-Linear users.
Customize auto-replies
By default, new emails are sent by Asks when an issue is first created, and again when it's completed or canceled. Customize which messages are sent, and their copy in Settings > Asks > Email Intake > [Email address].
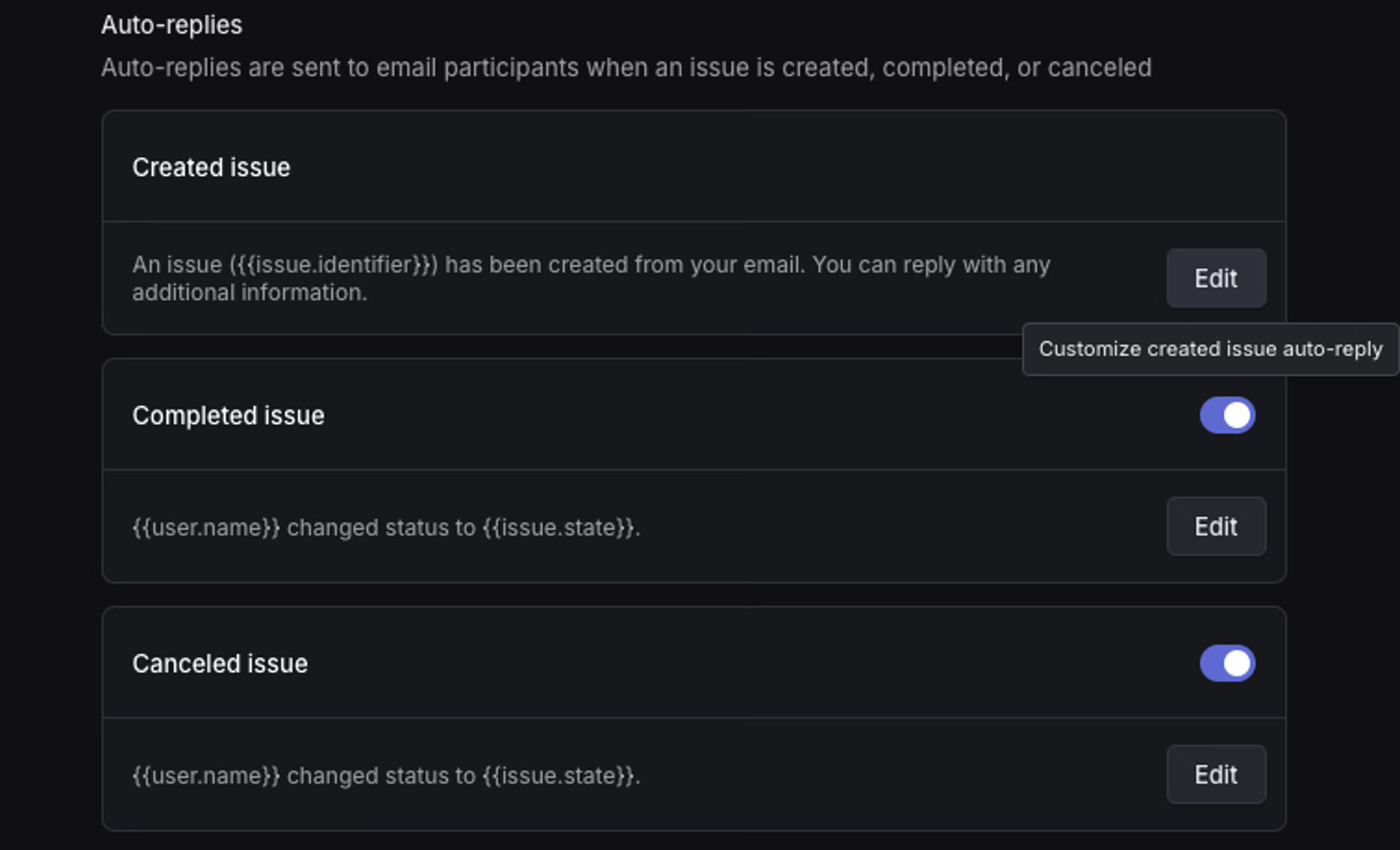
Enable customer requests
Toggle this feature on to automatically link inbound emails with customers based on the sender’s email domain. Refer to customer requests feature for more details.
FAQ
Yes! In a shared channel initiated by your organization, use Asks as you would in a public channel.
Users in the channel from external Slack workspaces can create issues in your Linear workspace by applying the 🎫 :ticket: emoji reaction or mentioning @Linear Asks if enabled in Asks settings. If you've enabled auto-creation on every new message in the channel, this will create issues from the messages of both internal and external users.
Entrypoints to Asks not mentioned above are unavailable to external users in a shared channel.
External users can also mark their Ask as urgent through the overflow menu in its unfurl.
There is a limitation to the Slack integration where it will show up as a new person for every unique User via Linear response. There is not a way to fully get around some duplication in avatars.
Yes, you can link an existing Slack thread to a Linear issue over our API. To do so, pass syncToCommentThread: true in the input to the attachmentLinkSlack mutation (documentation is available here.)
If you start a DM with multiple users that includes Linear Asks as a recipient from the beginning, you'll be able to use Asks there. However, as Slack will not allow you to add a bot user to an ongoing multi-person DM, you cannot create an Ask from an ongoing conversation that did not have Linear Asks in it from the start.
On Enterprise Linear plans, you can workaround this if desired by converting the multi-person DM to a private channel. Then, adding a configuration for that channel in Linear's Asks settings will allow you to create Asks from that private channel.
Yes, though some setup is required.
- Check which workspaces in your Grid the channel belongs to in Slack.
- Ensure that each of those workspaces is connected to Asks in Linear > Settings > Asks
- From that same Asks settings page, open each workspace and add the channel. Ensure that your auto-create settings are the same to ensure consistent behavior.
- If an Ask is associated with a private team, it will never unfurl in Slack
- Please ensure that "Enable unfurls and actions in Slack" is toggled on in Settings > Integrations > Asks if you wish to see Asks unfurls in Slack.
You can use per-account Gmail forwarding, which requires no Google Workspace admin permissions. This requires you to have a dedicated Gmail user—costing money—and requires confirming access to the intake address where Gmail will send an email with an activation code to the intake address that you will need to input back into Gmail settings.
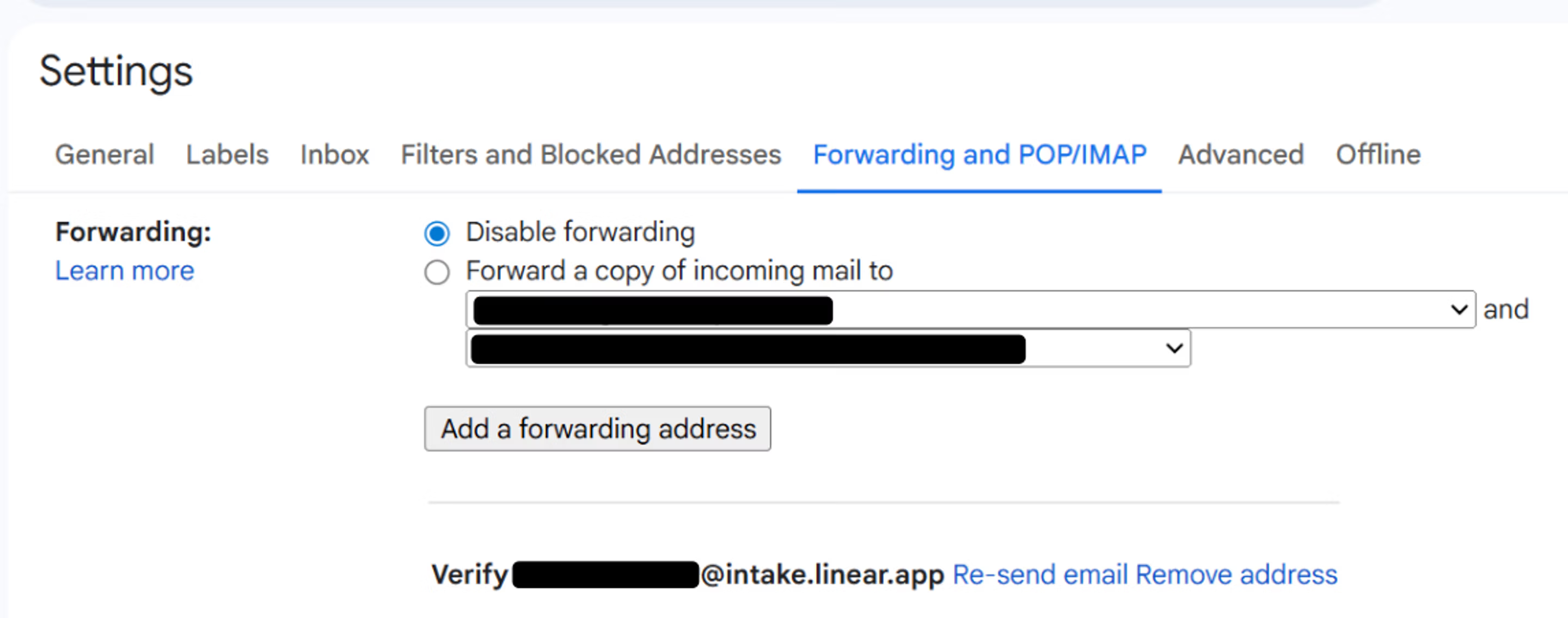
When hitting the error
550 5.7.520 Access denied, Your organization does not allow external forwarding. Please contact your administrator for further assistance. AS(7555)
Microsoft 365 (Outlook) by default blocks automatic forwarding to external email addresses to prevent data exfiltration/phishing abuse, even if you set up an inbox rule to forward. You will need an admin to explicitly allow it in the Exchange or Defender policies.
Allow external forwarding as Exchange admin:
- Navigate to Microsoft 365 Admin Center
- Open the Exchange Admin Center (EAC)
- Navigate to Mail Flow → Remote Domains
- Edit the default (or relevant) remote domain (usually
*) - Set "Allow automatic forwarding" to "On"
Fix via Microsoft 365 Defender UI
- Go to https://security.microsoft.com/antispam
- Go to Email & Collaboration → Policies & Rules → Threat policies → Anti-spam policies
- Click into your Outbound spam filter policy (likely called “Default”).
- Scroll down to the "Automatic forwarding rules" section.
- Set it to "On – allow automatic forwarding"
- Save the policy.