Intercom
Our Intercom integration makes easy to keep track of bugs and feature requests and interact with the customers who report them.
Available to workspaces on our Business and Enterprise plans.
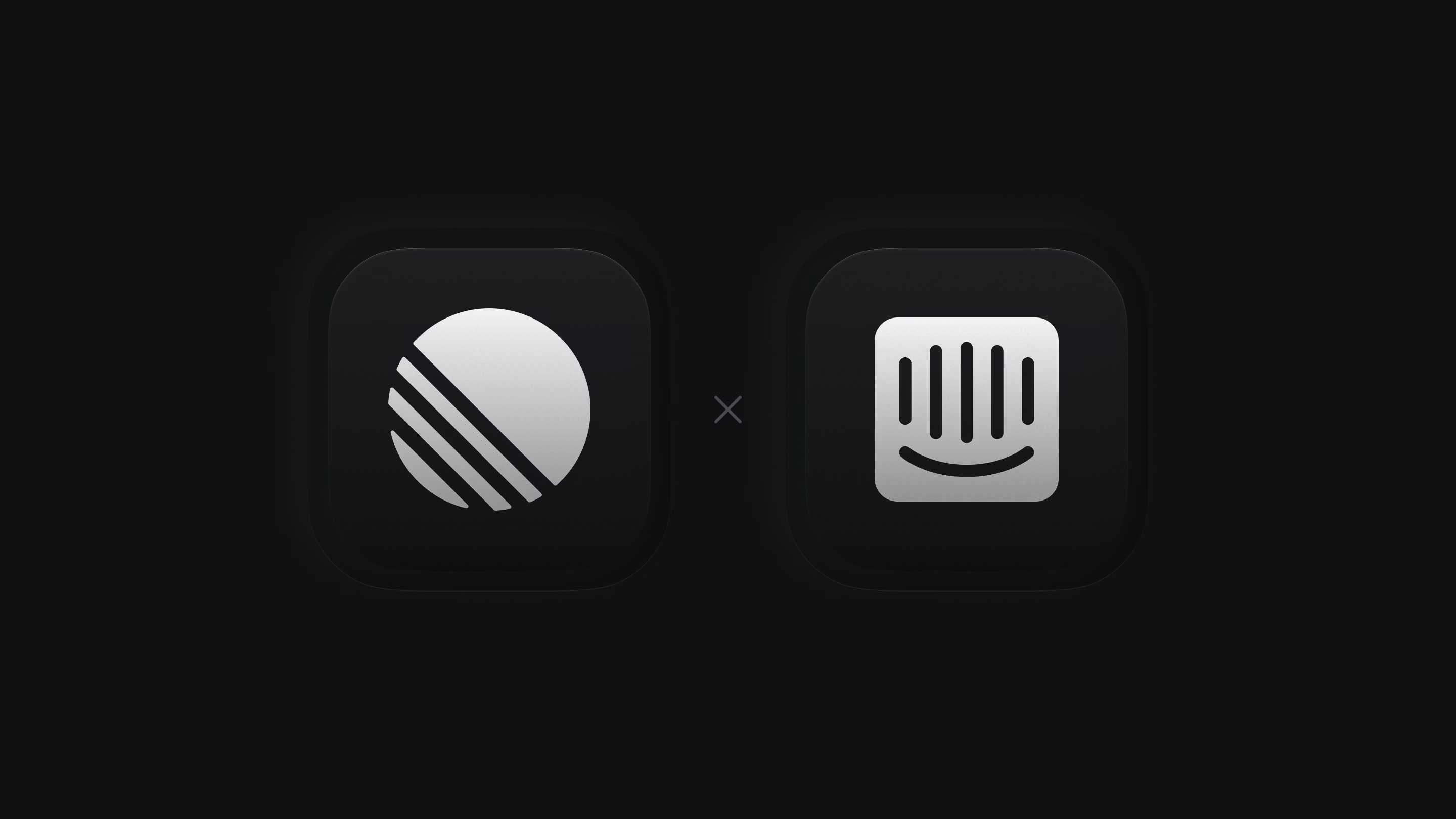
Overview
The Intercom integration lets you create and link Linear issues from Intercom conversations. Linked issues, their status, and relevant assignee show up in the sidebar in Intercom. Linked Intercom conversations will show up in Linear issues as link attachments.
Configure
Enable the integration in Linear from Settings > Features > Integrations > Intercom. A Linear app will show up in the Conversation details sidebar in Intercom with options to create issues or link issues.
When troubleshooting where you uninstall and re-install the Intercom integration directly on the same Linear workspace, comment sync and status updates for existing connections will resume without problems.
User Access
Anyone in Intercom can create or link Linear issues and see the issue details in the sidebar. Only Linear users will be able to view linked issues in Linear. If the person who created the issue is a Linear member, the issue will show that it was created by them and they'll see the issue under Created in My Issues. Otherwise, the issue will show it was created by Intercom.
Create new issues
Create a new issue using the button from the righthand sidebar. It will bring up a form which requires a title and that you assign a team. You can also optionally include a description with additional details from the Intercom conversation, assign a priority, add an assignee or add a label.
Issues created through the integration will be sent to the Linear team's Triage Inbox if you've enabled that feature. The Intercom conversation will show up as a link attachment in the Linear issue.
Get more out of the Intercom integration by enabling the Triage feature for your teams. Any issues created from Intercom will go to Triage when enabled (otherwise, the issues will be added to the first backlog status in your team).
Use templates
Linear admins can designate up to 5 templates to be available for quick use from within the Linear integration in Intercom. Selecting any of these templates will pre-fill issue property fields appropriately, helping to speed up issue creation and maintain a high level of data hygiene in your issues.
Search and link issues
Click the link issue option and then search for it by title or issue ID. Linked issues will be added as links to the issue. Optionally add all or parts of the newly linked conversation to the Linear issue as a comment.
View issue details
From the Intercom conversation, you will see all linked issues in the sidebar along with the issue ID, status, and assignee. Click the issue title from the Intercom sidebar to view more details. From here, you will also have the the option to view the issue in Linear or remove the link with the associated Linear issue.
Link multiple issues
You can link multiple Intercom conversations to a single Linear issue. You can also link multiple Linear issues to a single conversation in Intercom.
Re-open conversations
In the integration settings page, you can automate the reopening of linked conversations when the associated issue is marked as completed, cancelled or a comment is made. The integration will post an internal note and re-open the conversation in Intercom so it's easy to follow up with customers. Both closed and snoozed conversations will be reopened.
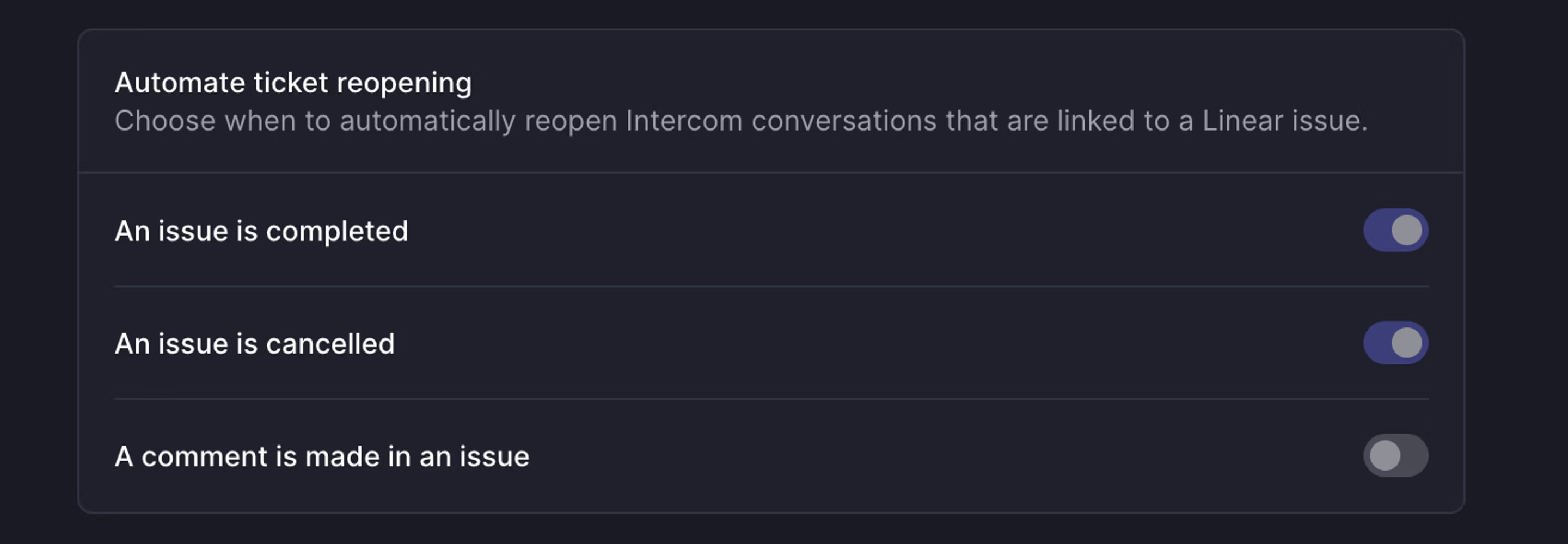
Internal notes
By default, Intercom posts an internal note when issues are created, cancelled, or completed. Optionally set the integration to post an internal note whenever the issue status is updated. This feature allows Intercom users to gain additional signal on the issue without context switching away from Intercom. Please note that internal notes left in Intercom do not sync to the associated Linear issue.
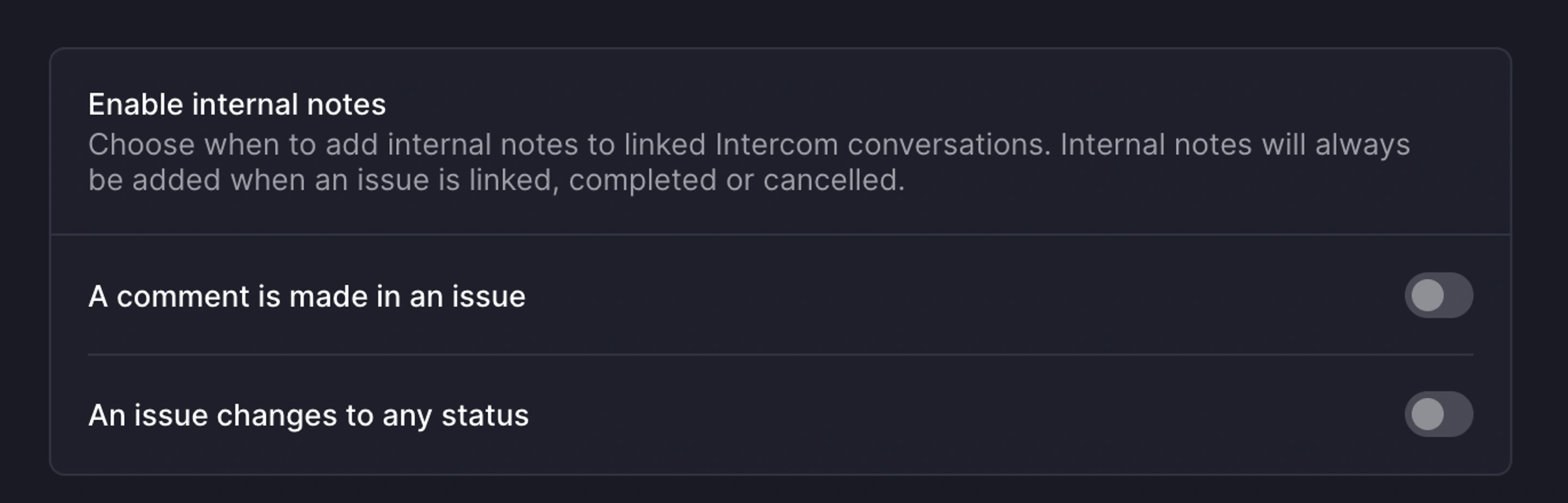
Link Intercom conversations in Linear issues
- Click on contextual menu icon
…to the top right of the issue - Click Add link
- Click Intercom conversation
Remove links
Click Unlink from the Linear sidebar in Intercom to remove the link between the conversation and a Linear issue. You can also remove this from the Linear issue by right-clicking on the Intercom link attachment or clicking the … icon on the link attachment.
Filter for Intercom links
From any Linear view, you can filter by issues linked to Intercom issues. Click F, then select Links and then select Intercom.