Projects
Create Projects for features or large units of work.
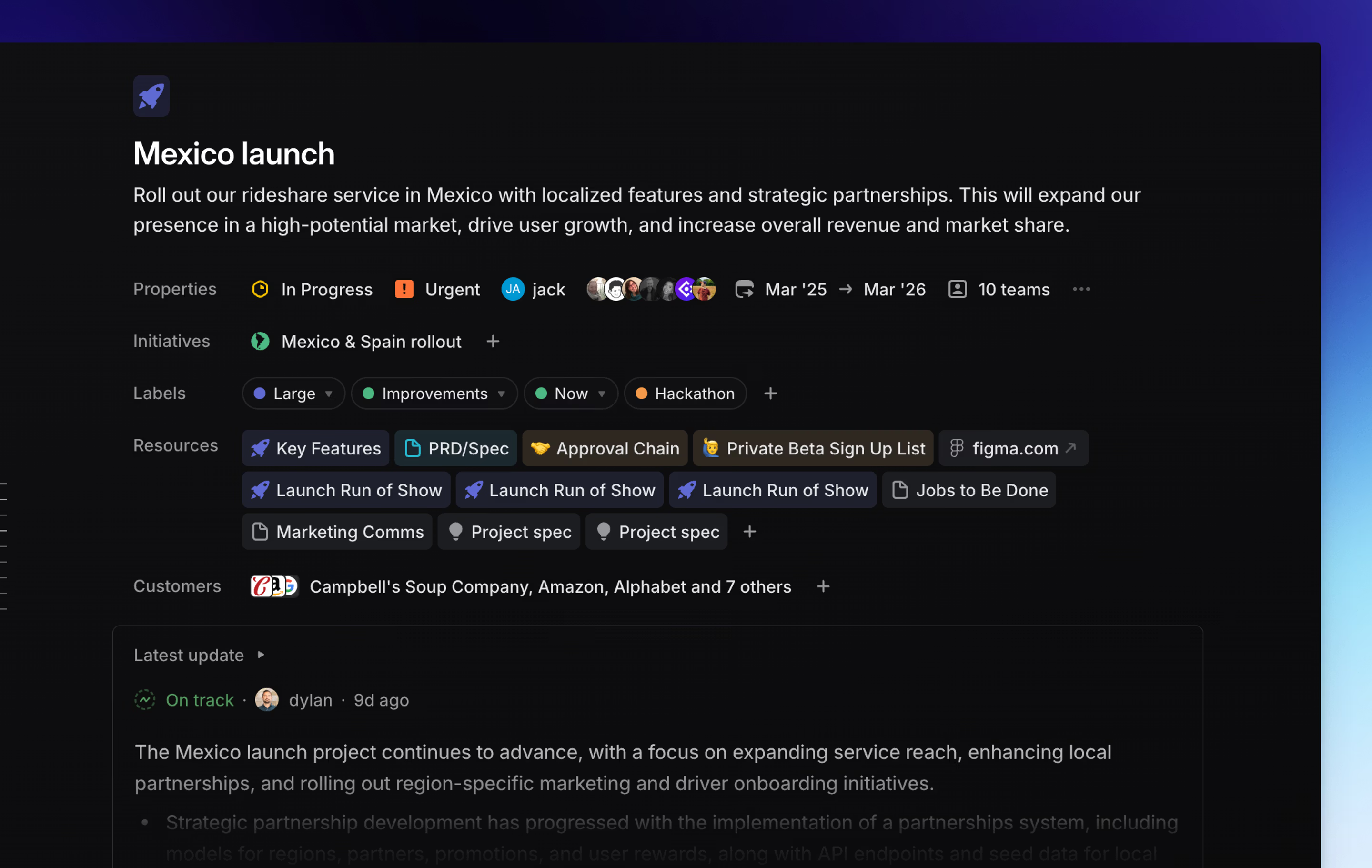
Overview
Projects are units of work that have a clear outcome or planned completion date, such as a new feature's launch and are comprised of issues and optional documents. They can be shared across multiple teams and come with their own unique features, progress graph, and notification options.
Create a project
Create new projects directly from your workspace or team's project view by clicking the + button. This action opens a prompt where you're asked to fill in specific fields. While the only required field is the project name, we recommend also assigning a project lead and updating the project icon for better visibility and organization. To edit these properties later, simply right-click on a project within an Initiative or custom project view and select Edit project, or click on these properties from the project overview page.
Delete a project
To delete a project that you have in focus, click the three dots next to the project name beside the Overview and Issues tabs and select Delete.
From a view containing multiple projects, you can also right click on any project and select Delete from the bottom of the menu.
Once you've confirmed this action, your deleted projects can be found in the team's archive under the "Recently deleted projects" tab for 30 days before they are permanently deleted.
View your projects
Each team has a Projects page which organizes the team's projects into a list, board, or timeline. There is also a Projects page at the workspace level so you can view all projects within your workspace in one location.
To explore a specific project, click on it to access the project overview. Here, you'll find a brief project summary, project properties, any associated documents and links, a detailed project description, and a list of project milestones.
Add issues to a project
Add existing issues to projects or move issues between projects by selecting the issues and using the shortcut Shift P. To create new issues in a project, use C from the project view or add the project property manually if creating the issue from another page.
How we work: The project lead is in charge of writing the spec and general execution. Other team members collaborate on the brief, split up areas of work, and then write their own issues.
Issues can only be associated with one project at a time. A workaround would be to create sub-issues for the task, then assign each sub-issue to a different project.
Attach issue views to projects
Next to the "Issues" tab in each project, you'll find the new view icon. This feature enables the creation of custom views of the project's issues. By clicking this icon, you can filter a subset of the issues and save this filtered perspective under a specific view name.
Once a view is created within the project, it can be repositioned by clicking and dragging it to the left or right to adjust the order in which these views appear. These views are accessible to anyone who has access to the project and are displayed as tabs, similar to the Overview and Issues tabs, allowing users to easily share and switch between different perspectives within the project.
Additionally, right-clicking on a view opens options to copy the view link, add it to your favorites, edit its details, or delete it.
Example views we've attached to projects: A view we use often is a view that filters for all issues assigned to the current user. This ensures everyone viewing a project can quickly view all their issues. We also use a bug view that filters for all issues with the "bug" label. A "standup" view filtering for In Progress helps us have more efficient standups.
Attach project views to workspace projects page
Similar to attaching issue views to projects, you can also attach project views within the workspace projects page. This allows you to create custom views of projects in your workspace. These views can be repositioned just like attached issue views within projects and are accessible to all members of your workspace.
Example project views we've attached: In our workspace, we have attached a project view that filters for all projects with an “In Progress” status. Projects are automatically added to this view based on the selected filters, eliminating the need for manual curation. This makes it easy to reference and see all in-progress projects at a glance. We also have an attached project view that filters for all projects involving a specific team, allowing us to quickly review that team’s activity.
Press the sidebar icon or use Cmd/Ctrl I to toggle the project details sidebar on or off. You'll be able to update any properties from here as well as add resources such as external files, create project documents, and view the project progress graph.
Multi-team projects
Projects can be shared across multiple teams. Add more teams when creating a project or from the project details page by clicking on the team name, then marking off more teams in the dropdown. Once you add more than one team, the project view will create tabs so you can toggle between seeing all issues or issues on specific teams.
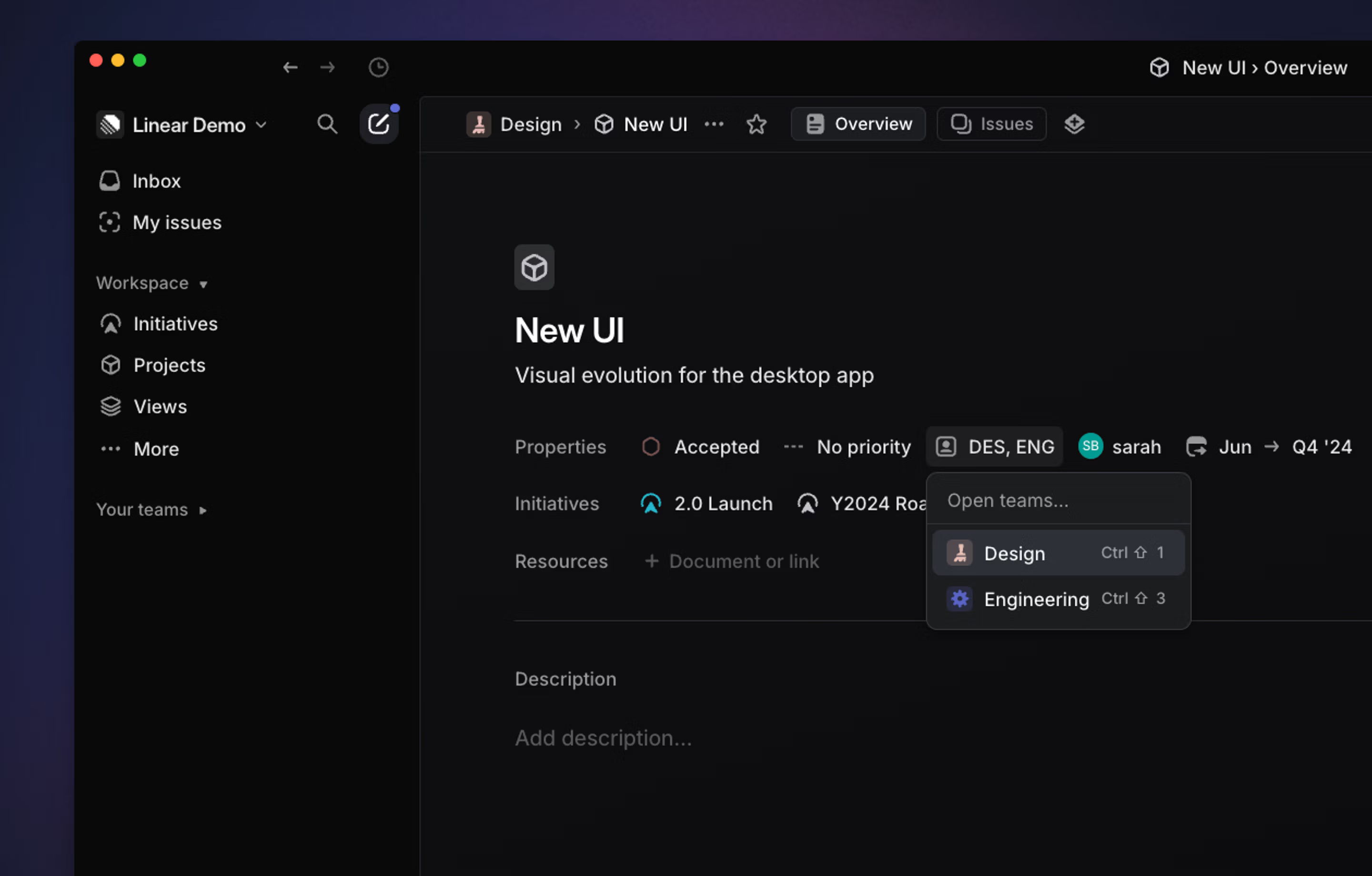
Timeframes
Rarely will a project's precise end date be known in its early stages. Select start and target dates that match your level of certainty. Options are available to choose a year, half-year, quarter, month or precise day. Choose start and target dates using these timeframes by selecting the appropriate fields in the project's right sidebar.
You can also use these timeframes in project views in Initiatives when grouping by start or target date, or in start/target date filters as well as created at under the "custom date or timeframe…" option.
FAQ
Technically yes, you can create a project without a completion date -- but we encourage projects to have a clear start and end. We're looking into better ways to manage this type of work but in the meantime there are a few workarounds:
- Use projects without target dates (you may want to create an Initiative to group these projects)
- Break up the work into smaller time-based projects (e.g. bugweek, Q1 infrastructure)
- In cases where a project should remain unclosed for some time but not forever, consider creating a custom Maintenance project status.
We have a single lead field to keep ownership of the project clear. If more people are involved with the project, consider adding them as members, however members have to opt-in to receive notifications.
It will default to show you the following options when adding a project to an issue:
Projects you lead, are a member of, created by user recently, has overlapping teams with user, active, recently created, then cancelled and completed.