Initiative and Project updates
Keep teams and leaders aligned with structured updates on the health and progress of Initiatives and Projects, available in Linear and Slack.
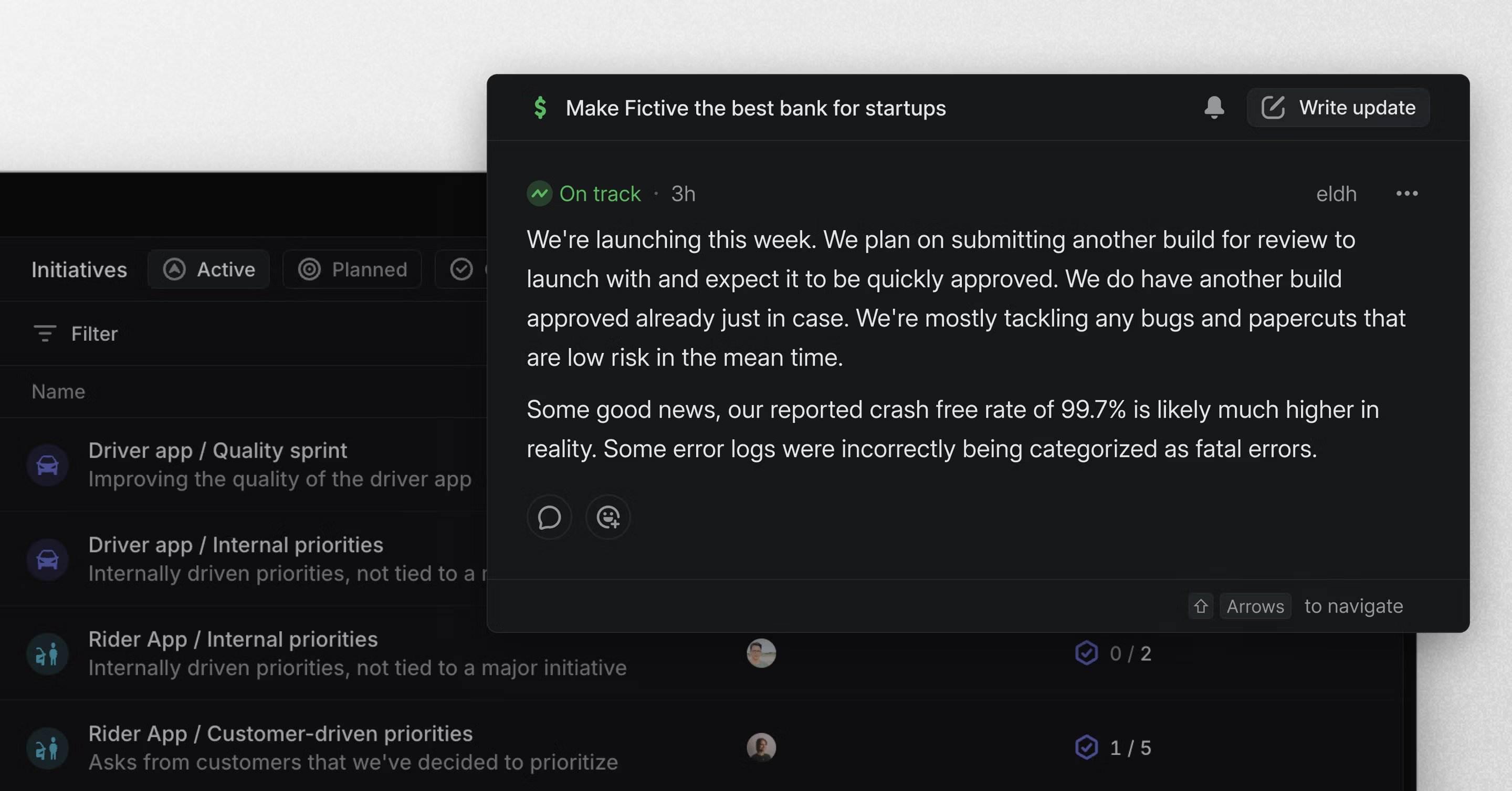
Overview
Initiative and Project updates are structured reports that keep teams and leaders informed on progress and alignment. They consist of a health indicator that provides high-level signal of the current state and a rich text description for deeper insights into status, challenges, and next steps.
Initiative updates help leaders and teams stay aligned on high-level goals while still providing visibility into the projects that contribute to them. Project updates focus on individual projects, ensuring teams stay informed on progress at a more granular level. Updates can be viewed in Linear and sent to Slack channels.
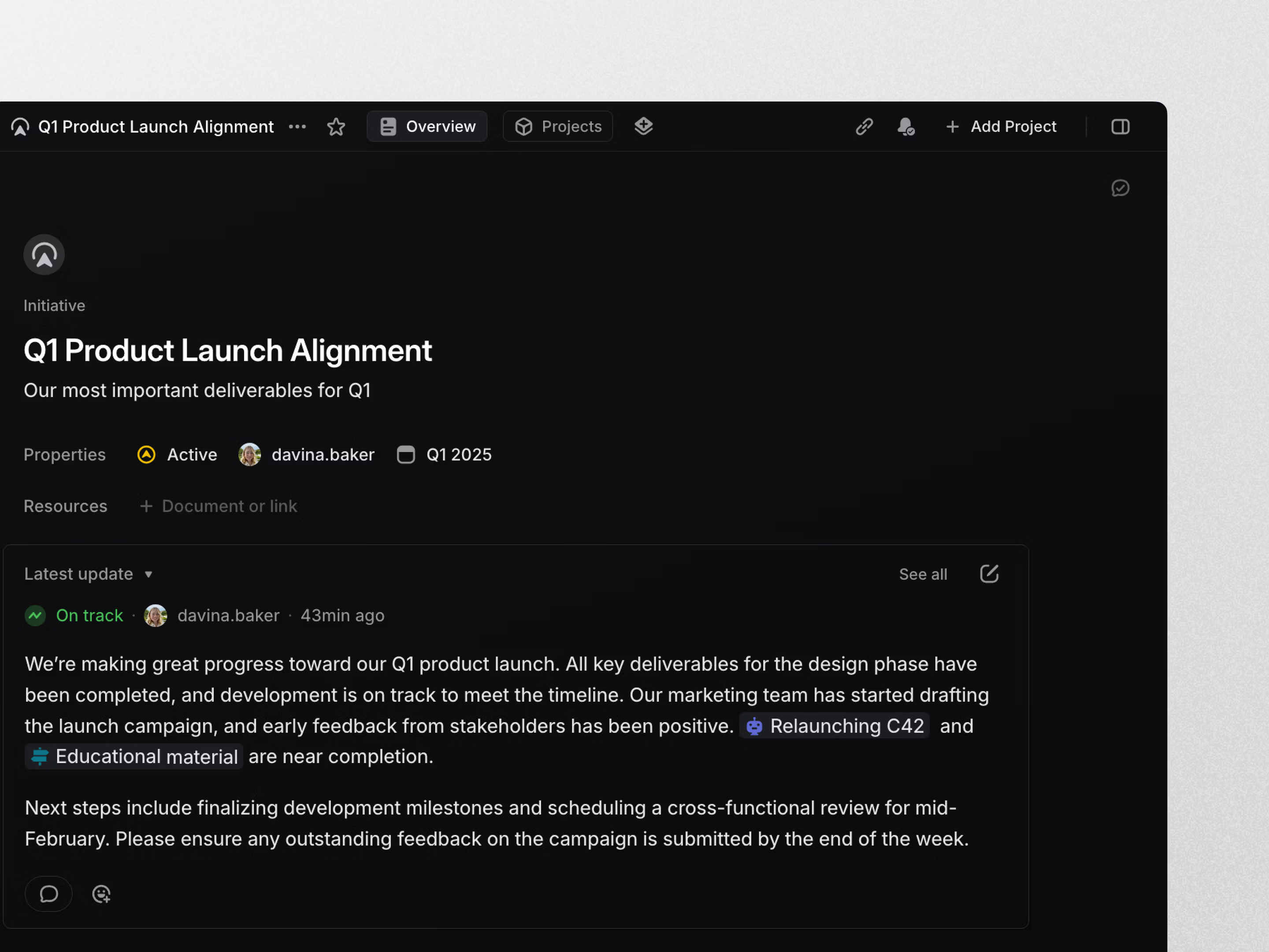
Configure Initiative updates
Initiative updates can be configured by admins in Workspace Settings. Once Initiatives are turned on, Admins can set up reminders to ensure Initiative owners post updates consistently. These settings allow you to choose how often reminders are sent, such as weekly or biweekly, and specify the day and time when reminders will appear. Reminders are only sent when there is an Initiative owner.
Admins can also configure a default Slack channel where all Initiative updates are sent. Creating a dedicated channel, such as #initiative-updates, helps ensure updates are visible and accessible to the entire team.
Configure Project updates
Configure project updates for your workspace under workspace settings. Select a Slack channel where updates will go (we recommend a dedicated one such as #project-updates) and set optional reminders to remind project leads to post an update at a regular cadence (e.g. post an update weekly on Wednesdays).
Configure notifications for specific projects by clicking the bell icon from the project view (it's next to the Updates button). From there, you can link the project to its own Slack channel (e.g. #p-project-name) to send updates and notifications there.
A project must be associated with at least 1 public team for its updates to appear in the channel chosen from the workspace-level project settings. For private-team only projects, you will need to configure separate notifications.
G then S to go to Settings > Updates to configure updates
Shift + U to open project updates panel on a project page
O then P to go to a project and enable project notifications to Slack channels by clicking on the bell button
G then S to go to Settings > Notifications to configure personal notifications for projects. You can configure for Desktop, Mobile, Email and Slack.
- Navigate to any project or roadmap view to post an update by clicking Update in the top right corner
- Click on your avatar to go to Settings > Account > Notifications to enable personal notifications for projects
- Navigate to any project and enable project notifications to Slack channels by clicking on the bell icon
settings to go to Settings > Account > Notifications to enable personal notifications for projects
open project to go to a project and enable project notifications to Slack channels by clicking on the bell button
Basics
Create Initiative and Project updates
Updates can be created from the Project Overview or Initiative Overview page. The owner or lead is responsible for posting the first update, after which any workspace member can write subsequent updates.
To draft or edit an update, click the pencil icon in the top-right corner of the latest update in the Initiative or Project overview page. When writing an update, you can highlight text to apply formatting and upload files to provide supporting context.
Select a health indicator—On track, At risk, or Off track—to represent the current state of the Initiative or Project.
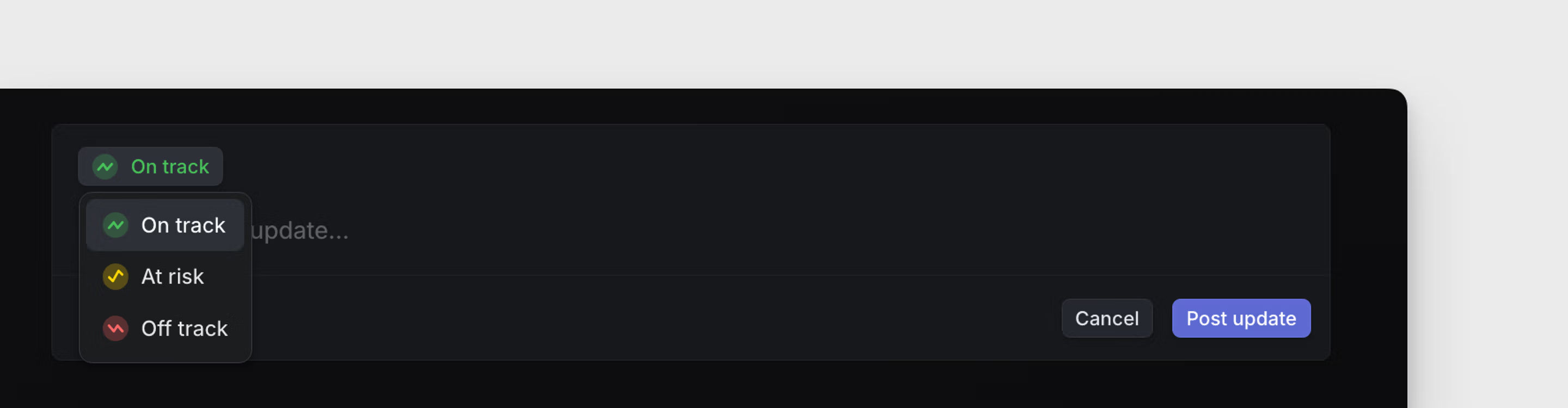
View Initiative and Project updates
The most recent update is displayed on the Project Overview or Initiative Overview page. To view previous updates, click on the Updates tab.
When viewing a list of Initiatives, you can also click on the health status to see the most recent updates.
Updates appear in chronological order, and anyone can react with emoji to express sentiment. You can also view updates in Slack if they have been configured to post there.
To share an update, you can copy a link or copy it as Markdown using the ⌘/Ctrl K action menu.
How we work: The project lead adds weekly project updates. As well as viewing these in Linear, we have these set up to appear in a specific channel in our Slack workspace. We can then easily discuss each update in a Slack thread originating from the original posted message.
During weekly syncs, we'll review project updates directly in Linear. We take a few minutes to silently read them and emoji react depending on how we'd like to discuss them in the meeting. ✋ means you have a question, ▶️ means you want to see a demo, and we usually see a few others like 🚀🙌 🥳.
Updates tab
Visit the updates tab to see the history of all updates and changes to a project or initiative.
Updates appear in chronological order along with any changes to properties such as the target date, members, and milestones. On initiatives, you can enable a display option to also see updates from sub-initiatives and projects, so all relevant information appears in one place.
Progress reports for Initiatives and Projects
Project updates include a concise overview of project progress since the last update. It covers information such as project delays, changes in the target date, assignment of new leads, progress towards milestones, and overall progress. These updates help you track project changes and effectively communicate progress to stakeholders.
If progress appears when drafting a project update, you can choose to exclude it from posting by clicking Hide details. Overall project progress must have changed by more than 2% since the last update in order for progress details to appear here.
For Initiative updates, if the Initiative owner has changed since the previous update, or there has been a change in target date or status, this will automatically be included in the update.
Manage notifications
Updates can be sent to Slack, delivered to your Linear Inbox, or both, depending on your preferences. Notifications can be configured at both the workspace and individual update level to ensure teams stay informed in the way that works best for them.
Admins can configure a default Slack channel for all Initiative and Project updates in Workspace Settings or through the Slack integration settings. We recommend using dedicated channels such as #initiative-updates and #project-updates to keep updates organized.
For individual Initiatives and Projects, you can override the default Slack channel by clicking the bell icon in the respective view. This allows you to select a custom Slack channel for updates (e.g., #p-project-name), ensuring the right audience is kept in the loop.
If Slack notifications are enabled, edits to updates will also be reflected in Slack. Additionally, you can enable Inbox notifications in your account settings to receive updates directly in your Linear Inbox.
Initiative and project update comments
It’s possible to comment under Initiative and Project updates to discuss them further. The person who wrote the update and anyone who participates in the thread will receive notifications in their Linear Inbox.
If the Slack integration is enabled and updates are posted in a Slack channel, comments will be bi-directionally synced between Linear and Slack. This ensures that all messages in the Slack thread will sync back to the update in Linear, just as Slack comments on issues sync with Linear.
Initiative and Project update reminders
Admins can enable update reminders in Workspace Settings to ensure Initiative and Project updates are posted consistently. Once enabled, you can customize the frequency of reminders, choosing whether they are sent daily or at a set interval (e.g., weekly or biweekly). You can create custom schedules and also specify the day and time for reminders. Leads will receive reminders in the designated time window in their local timezone.
Reminders are sent for active Initiatives and in progress Projects, and only to the Initiative owner or project lead. If an update isn’t made after the initial reminder, follow-up nudges will be sent 1 working day later, and 2 working days after this.
When selecting a reminder time, note that reminders may not be sent precisely at the chosen hour but will be delivered within the hour selected or shortly after.
Project-level Update Schedule
You can also change the update the schedule for individual project from the bell icon on the project view menu. Toggle between the following options for your project:
- Follow the workspace default notification schedule
- Set a custom schedule for this project
- Never receive update reminders for this project
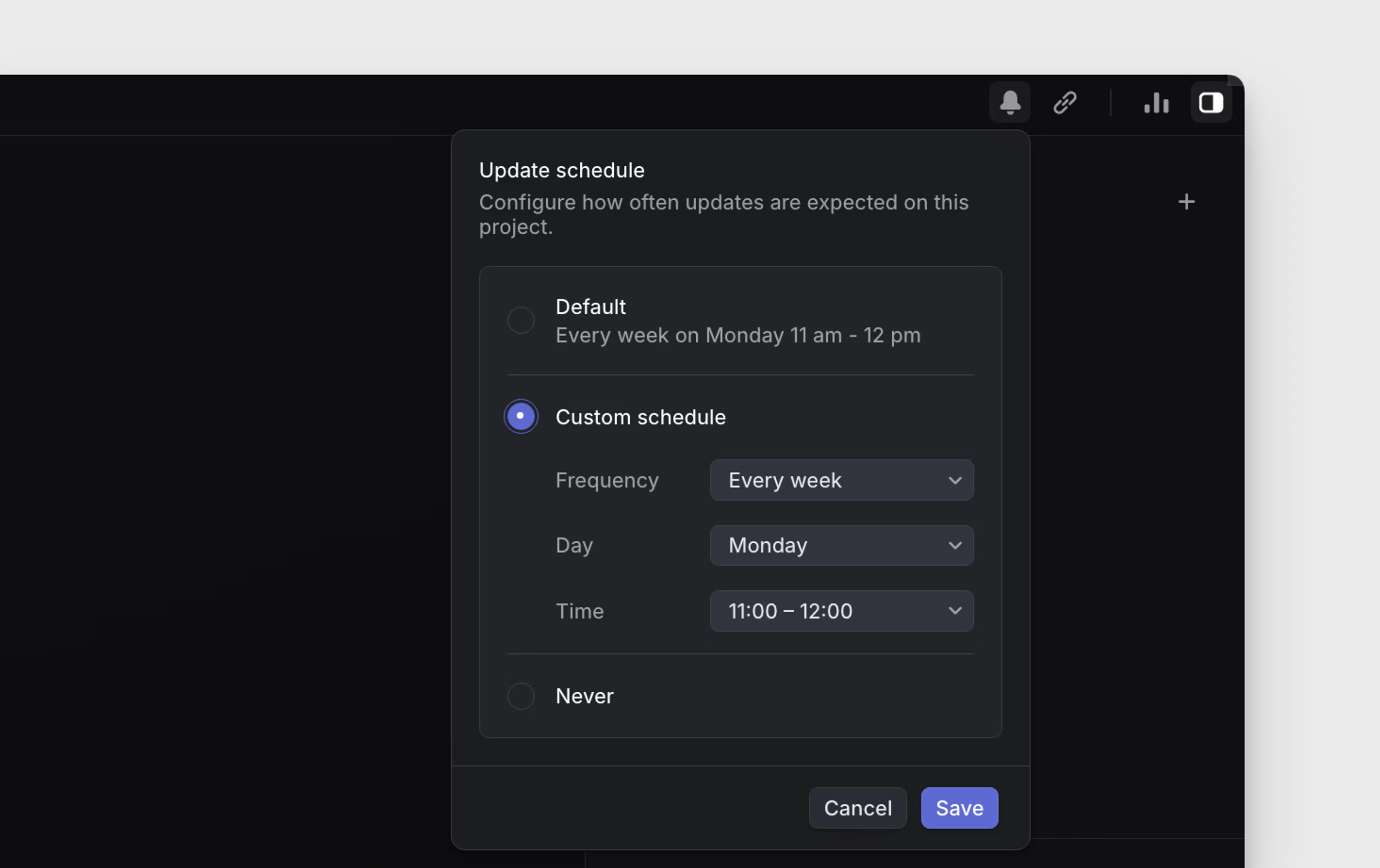
Project staleness
When project update reminders are enabled, in-progress projects that are overdue for updates will reflect this for easier monitoring. If an update schedule is configured for a project, its health icon will reflect when an update has been missed. Projects that remain overdue for an extended period will have their icon turn grey to indicate inactivity.
Projects are marked Update Missing when both of the following are true:
- The last project update was On Track
- An update is 2 reminder cycles + 3 days overdue past the expected update frequency
Projects will instead show No Update expected if they completed or their update schedule is set to Never.
A dashed outline indicates a update project update is slightly overdue before the health icon turns grey and the status changes
You can filter projects by " Date > latest project update" (e.g. “before 1 week ago”) for more control.
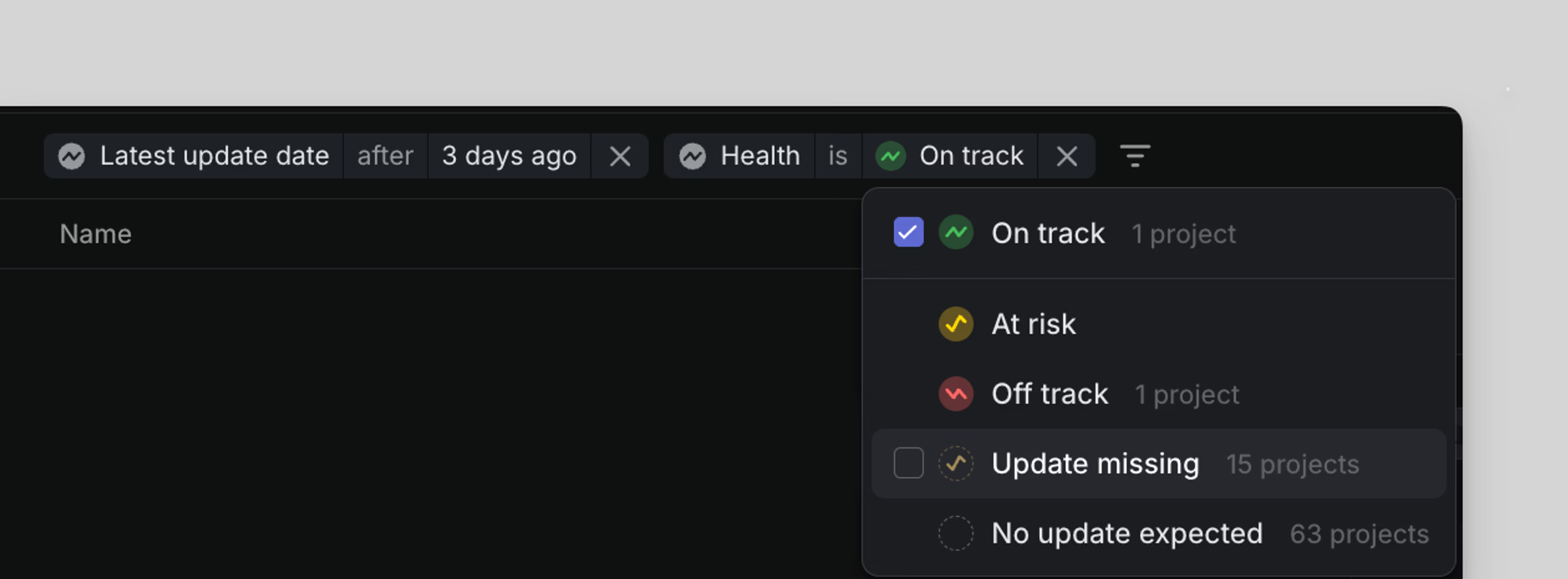
FAQ
Yes. When viewing project updates, you'll see the edit pencil icon appear when hovering over any project updates you created. If you are not the creator of the update, you will need to ask the creator to make the update.
Yes. Just click on the … icon beside the project update you'd like to delete and select the delete option from the pop-up menu which appears.
Yes. When viewing a project update, hover over it to see the emoji reaction icon appear. Click to add an emoji reaction.
To receive a project update reminder, the following applies:
- You must be the project lead
- The project must have "In Progress" as its status
- You must not have posted an update in the last 24 hours
If the above conditions are true but you are still not receiving project update reminders, reach out to us for help.
Instead of posting project updates to each of the channel separately, we now post one project update post to a main channel and then forward this post to other channels.