Project milestones
Project milestones help you divide and organize work inside projects.
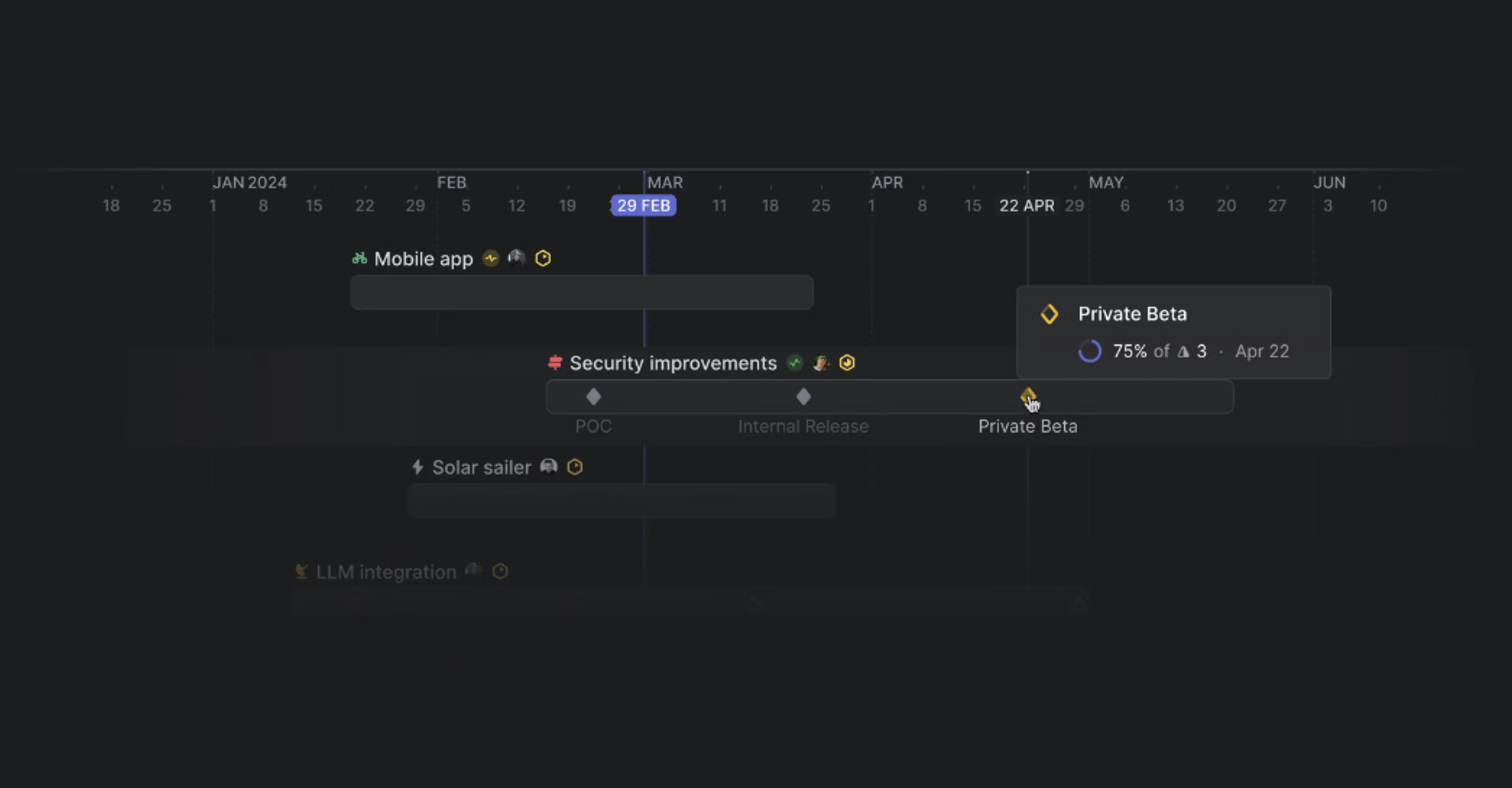
Overview
Project milestones represent different stages in a project’s lifecycle. You can easily create milestones, add issues to milestones, and track the progress of each milestone in a project. Progress towards project milestones are also visible from Initiatives and project views on a timeline to help quickly contextualize the current state of work.
Shift M to add a milestone to an issue or to move an issue to another milestone
milestone to add a milestone to an issue or to move an issue to a different milestone
- Click on the icon beside the milestones header in the project details pane to create a new milestone
- Click on the calendar icon when creating a milestone to add a date
- Click on the … icon beside an existing milestone to edit or delete the milestone
- Click on the date beside an existing milestone to edit the date
Basics
Create milestones
When viewing the project overview, you can easily create milestones directly beneath the detailed project description. Here, you have the option to add descriptions to each milestone and monitor their progress.
Alternatively, whether in the project overview or while browsing issues within a project, you can open the project details pane (⌘ I) and create a new milestone by clicking beside the milestones header. Milestones can also be created through the command menu (⌘ / ctrl+K.)
While assigning a date to a milestone is optional, you can add one at any time after the milestone has been created. Additionally, on the project timeline, right-clicking on a selected date allows you to add a milestone directly to that date.
Edit and delete milestones
When viewing existing milestones in the project overview, hover over each milestone to access additional options by clicking the ⋮ Here, you can delete the milestone or copy its link. You also have the opportunity to set or edit the milestone’s target date in this view.
In the project information pane, click the … icon beside each milestone to edit or delete the milestone. next to each milestone to either edit or delete it. If you need to assign or change a milestone’s target date, click "Edit" and then select the date using the calendar icon.
On a project timeline view, you can right-click on a milestone to delete or when selected hit ⌘/ctrlbackspace.
You can also drag milestones on the timeline to your preferred date, select multiple or hold shift to drag all to a new date.
Add milestones to issues
If an issue belongs to a project that contains milestones, you can add a milestone to the issue from the command menu by searching "Add to milestone". You can also use the keyboard shortcut Shift M, or you can drag the issue onto the milestone in the project details pane.
When creating a new issue in a project with milestones, we will automatically suggest suitable milestones during the creation process. You can choose one of the suggestions or click on the diamond icon to choose another milestone.
Filter and group by milestones
Filter by milestone by pressing F from within a project, searching for the Milestone filter type and choosing the desired milestones. Alternatively, open the project details pane and quickly filter for a single milestone by clicking on it.
When viewing an issue that has a milestone attached, you can also click on the arrow beside the milestone in the issue details pane to open the project with that milestone applied as a quick filter.
Clicking into the display options for a project permits grouping by milestone.
Reorder milestones
When viewing milestones in the project overview, you can rearrange the order by hovering over each milestone and dragging the ⋮⋮ icon to change the order of the milestone. The same process applies in the project details pane. Simply hover over a milestone and use the ⋮⋮ icon to drag and reorder it as desired.
Convert milestones to projects
You may find that a milestone grows large enough to handle as its own project. When this happens, convert the milestone to a project through the overflow menu on an individual milestone. When you take this action, we'll suggest properties like project description and priority based on the content of the original milestone and the properties of the original project.
Milestones and Initiatives
When viewing projects within an Initiative, the current milestone is displayed on the timeline alongside its completion percentage. The same is true when viewing projects within a team. Hover or click a milestone to view more details.
Double-clicking on a milestone from either view will open the project with that milestone applied as a quick filter. Clear this filter from the project details sidebar to view all issues within the project.
You can also filter by completed and upcoming milestones on the initiative view. Click Filter at the top of an initiative, choose between Next milestone and Completed milestones, and then enter the text contained with the milestone names you are looking for.
Milestones progress
When viewing milestones in the project details pane, we will show a completion percentage for each milestone. This is the percentage of issues in the milestone that have been moved to a completed status.
The diamond icon for the milestone will change depending on the completion status and the milestone currently being worked towards will have a yellow icon to show focus. Take a look at the below video to see this in action.
If you have access to our Insights feature, you will be able to view milestones as a dimension and segment milestones by status type so you can see which milestones are currently in progress.
How Linear uses milestones
Once we had completed a functional prototype, we used milestones to help us organize work inside our milestones project. We chose the following milestones:
- Internal alpha
- Beta 1
- Beta 2
- Public launch
- Post launch
In our weekly project syncs, we were able to quickly see at a glance the current milestone's completion percentage. We could also easily filter for issues in the current milestone to check if there were any issues we needed to discuss or move to another milestone.
Looking at how other teams have used milestones while in beta, we have seen similar patterns of dividing work into development and release phases.
FAQ
It's not possible to remove the yellow icon beside the next incomplete milestone in a project. In the majority of cases, this icon appearing yellow signals a current focus on this milestone but if you are running multiple milestones in parallel, you can ignore this indicator.