Display Options
Display options let you group and order issues and projects to determine which information appears in your view.
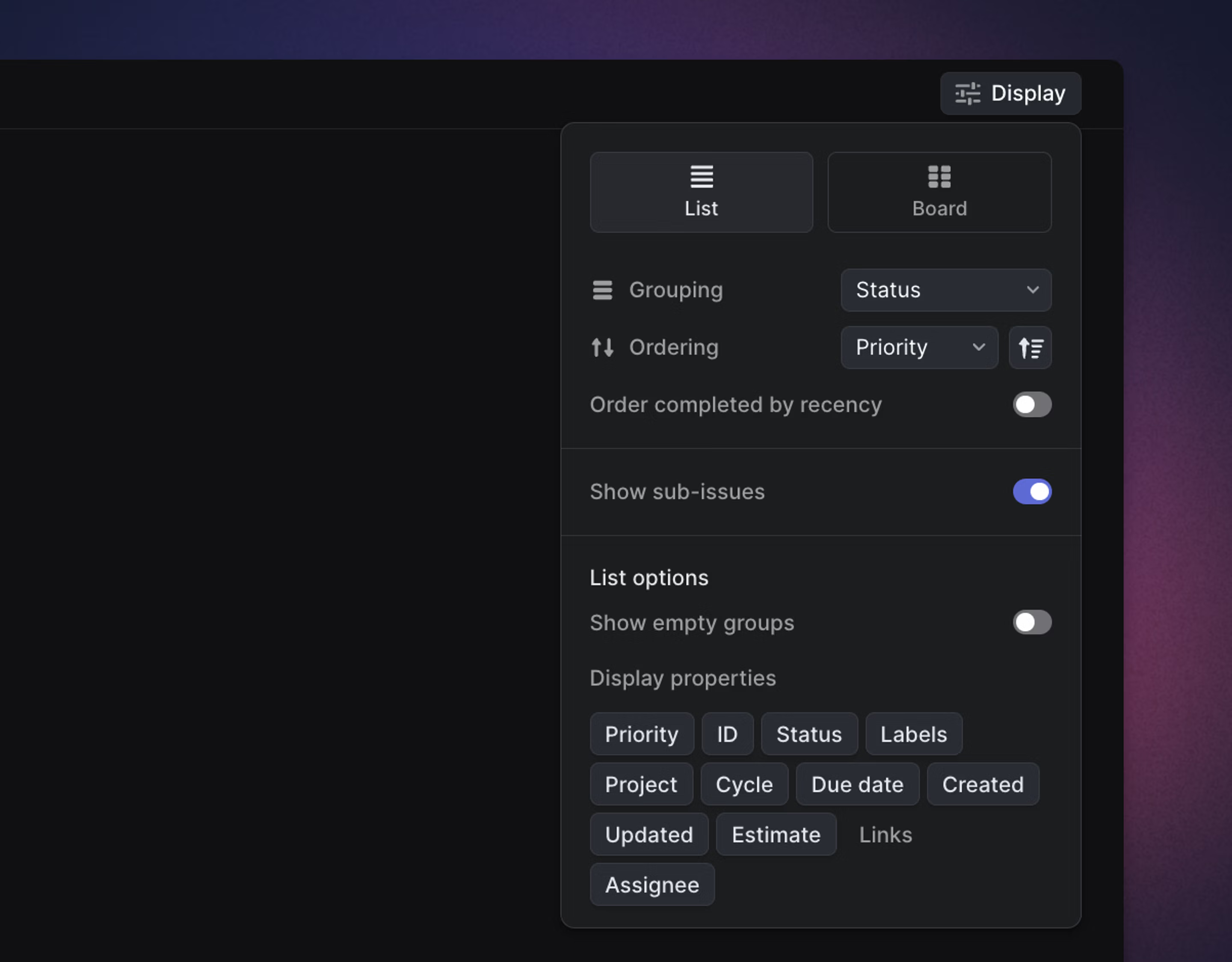
Overview
Display options appear on every view in Linear. On issue views, they allow you to order and group issues in various ways, switch between board and list layouts, and choose which information is displayed. On project and initiative views, they control the layout between timeline and list views as well the grouping and ordering of information. Display options can be saved as personal preferences or as the default display options on that page for your workspace.
Shift V to open display options
Cmd/Ctrl B to toggle between list and board on issue views
- Select the Display options button that shows up on the top right corner of a view. If the view does not have Display options, it is not supported for that view.
- To update for your view only, simply modify the display options (do not Set as default).
- Press Set as default to save the current display options as the default for other members in your workspace. It will be the view they see when they first open it, but they can always apply their own preferences on top of it.
- Press Reset to default to revert back to the default (Saved) display options.
"Show display options"
Basics
Saving display options
To update your view only, customize the view and then navigate away from the options menu by clicking anywhere in the app. Your selections will persist even if you navigate away from the current view.
To update the display options on that page for your whole workspace, press Set as default after customizing the view. This will apply the configuration to every other user in your workspace.
If you customize a view's display options and wish to return to the default configuration, Click Reset to default.
Available display options
Every view in Linear is slightly different and will display different display options. Triage and Inbox only let you update the ordering and not grouping properties. We'll work to expand display options over time.
Issue view
Layout
If a board is available for your view, you'll see the option and can toggle between lists and boards. Cmd/Ctrl B will also toggle the layout.
Grouping
Grouping is allowed in most list views and lets you group issues by Status, Assignee, Project, Priority, Cycle or Focus*. No grouping removes all categorization and is especially useful when applying ordering and filters. Grouping settings will affect whether you can order issues manually.
Beside each group in board or list view, you will see either the total number of issues in the group or the total estimate of all issues in the group. You can click this to toggle between either option.
*Focus is available in the My Issues view. Focus is a unique grouping that attempts to organize issues assigned to you in order of what you'd want to work on first.
Sub-grouping
Sub-grouping is available in lists and boards (as rows).
In board view having rows helps for a swim-lane style structure common in project management.
The grouping header will remain sticky as you scroll down so it's clear what grouping and sub-grouping you have in these views.
You can drag and drop issues between each grouping and it will automatically adopt the properties of that grouping.
Ordering
Ordering is allowed in most list views and lets you order issues within their groupings by a number of properties, including Status, Manual, Priority, Last created, Last updated, Due date, and Link count.
You can also reverse the sort order of your issues, except when sorting manually or by status.
Manual ordering
Manual ordering is default for board views and can be selected in most list views. To move issues around, select them with your mouse and drag them to a new position. Manual ordering is unique in that it will update the manual order for everyone in the workspace.
Sub-issues
Toggle this setting on to show sub-issues in the list or off to only show parent issues and issues without sub-issues.
Show empty groups
When toggled, this setting will hide groupings without any issues.
Display properties
Choose what issue properties are displayed on individual issues on lists or the board. This is different from filters; filters will refine the list to only issues with certain properties while display options show all issues in the list but hide or show data on the issue item or board card.
Display properties include Issue ID, Priority, Status, Labels, Project, Cycle, Created, Updated, Assignee, Estimate, Links, Sentry issues, and Pull Requests and Commits. On Enterprise plans, SLA is also a supported Display property.
Initiatives and project views
Layout
Switch between list view and timeline view.
Ordering
Order projects manually, or by properties like status, priority or updated or created time. You can group by lead, member, status, health, start date, and target date in initiatives or in project views. You can also group by initiatives in project views.
You can reverse the sort order of your projects, except when sorting manually or by status.
Zoom
Zoom the timeline view to focus on a month, quarter, or year. Use the mouse (two finger swipe on Mac) to scroll backwards and forwards in time.
Completed projects
Under the active view tab, show projects that have completed in the last week, month, or year -- even if they've been closed. You can also select to show all projects no matter the status, or no completed projects in the active view.