Favorites
Favorite views you frequently use.
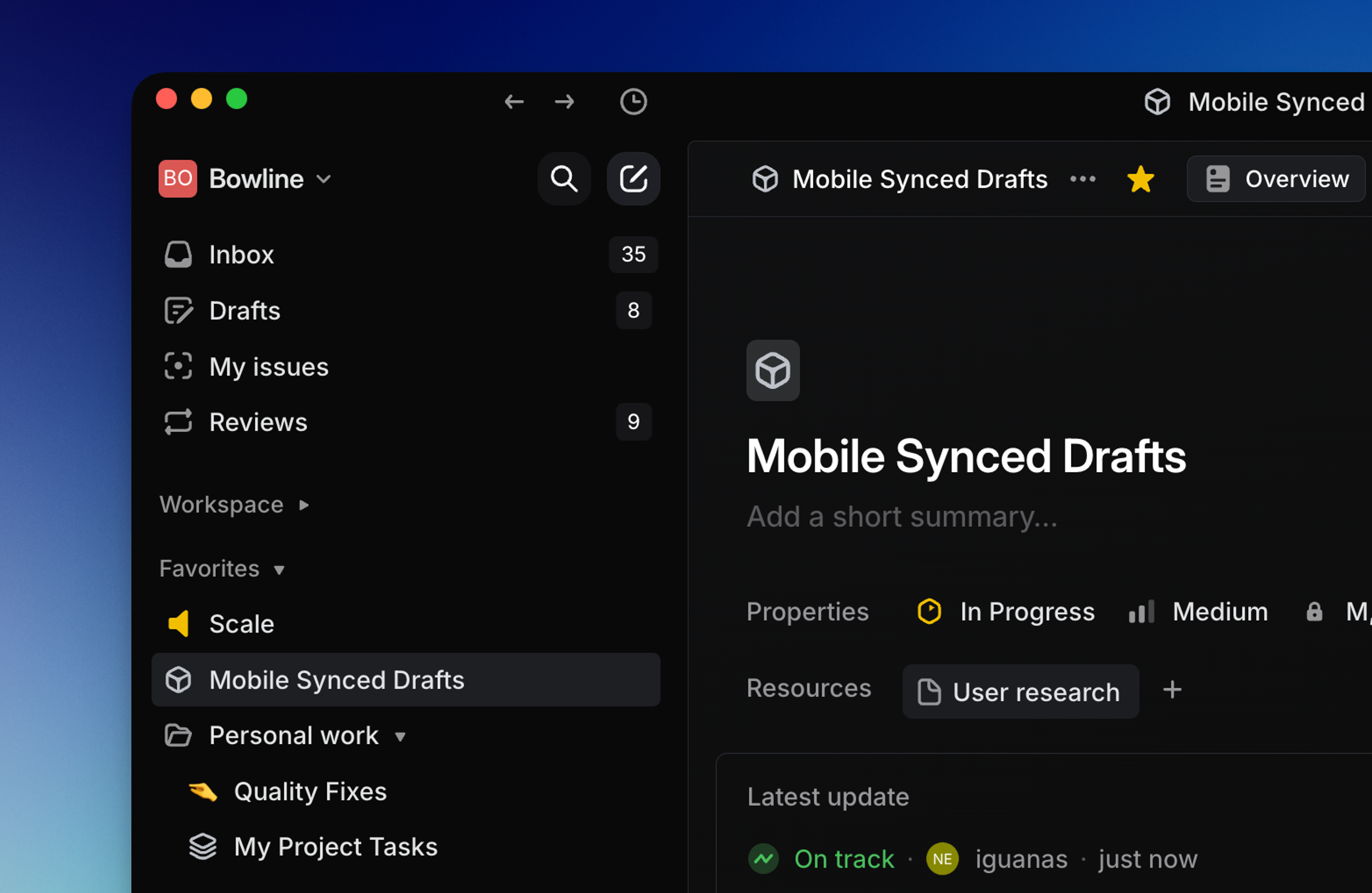
Overview
Favorites are personal shortcuts which appear in your sidebar.
O then F to open favorites
- Click the star next to issue, project, label, and custom views to mark or unmark favorite
- Click on favorites from the sidebar
- Hover over favorite then click
Xto remove it
favorite to favorite or unfavorite issue
open favorite to open favorite
Basics
Applicable views
If a view can be favorited, you'll see the outline of a star in the top bar next to the view name. You can favorite the following views in Linear:
- Issues
- Users
- Projects
- Specific Cycles
- Custom Views
- Label views
- Default views: all issues, active issues, backlog, board, current cycles, upcoming cycles.
Some views cannot be favorited, like the view of another user's issues that you see after clicking their name. Instead, you can create a custom view with filters to see the same issues, and add this to your favorites instead.
Add favorites
To favorite, select the ⭐ icon in the page header. You can also select the issue and search for the favorite command. Favorites do not always show up on contextual menus.
Create folders
To create a folder for favorites, hover over favorites and click the icon to the right to create a new folder, or create from the ⭐ icon menu. You can give it a name of your choosing and easily drag any existing favorites in or out of the folder.
Access favorites
Once you favorite an issue, you'll see a Favorites section appear in your sidebar above Your Teams. You can access favorites by clicking on them from the sidebar or searching for them in the command menu. The shortcut O then F will open a menu from which you can open a favorite, too.
Remove favorite
Hover over the favorite in the sidebar and click on the X to remove it. This is not reversible but you can easily add the favorite again by going to the issue or view and selecting the star.