Filters
Filters allow you to refine existing views and create custom views to show only the relevant issues.
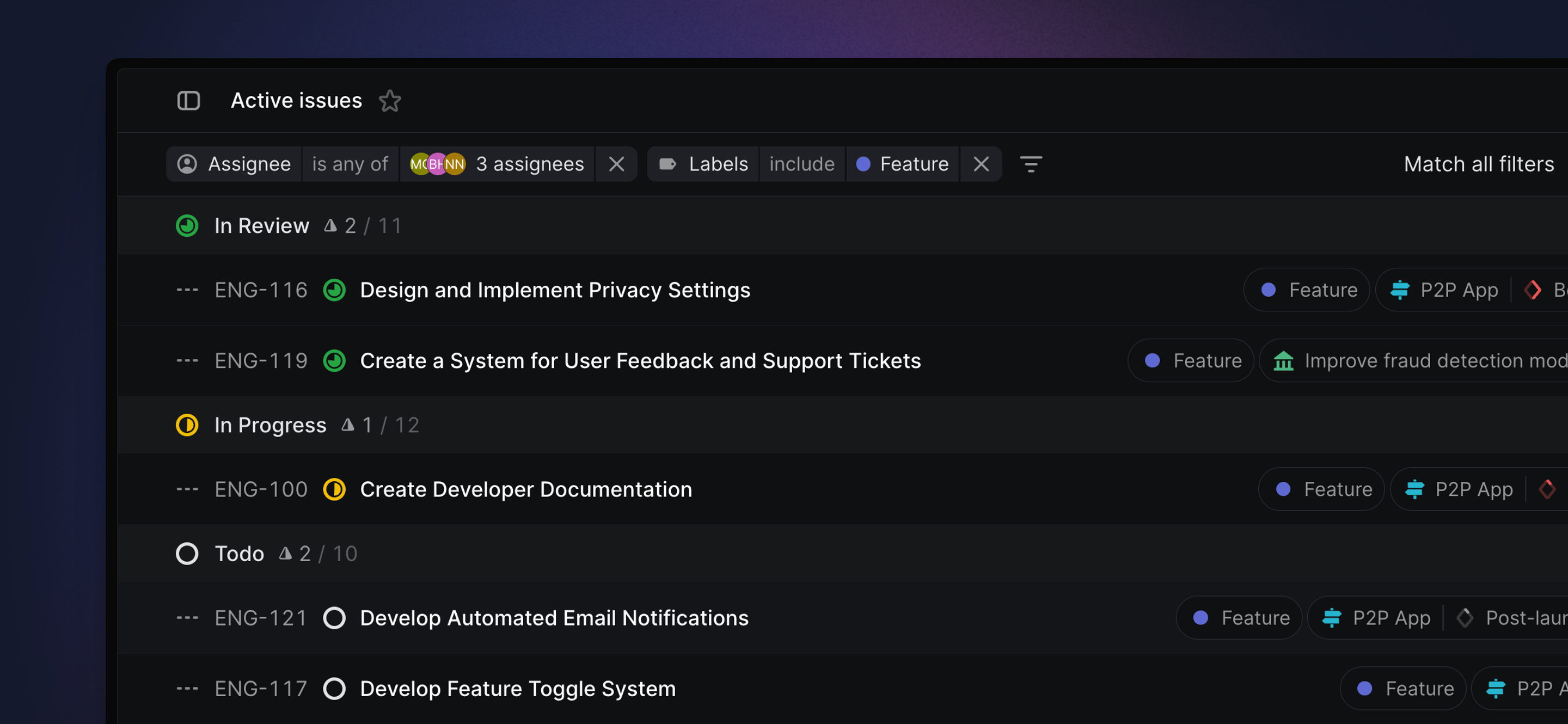
Overview
Our powerful filtering system lets you refine issue lists down to just the issues you need to work on. You can apply filters to almost every view in Linear and filter by almost any issue property. You can also apply various operators to filters and combine filters to show any or all.
F to open filter menu, then type to select filter type and name or quick filter by typing the name directly
Press F again to add additional filters. To refine operators on existing filters, use the mouse.
Backspace/delete to clear filters if filter panel is focused
Option/Alt V to save as custom View
- Click the Filter button in the top bar to filter any view
- Click the X on a filter to remove it
- Click the button in the top right next to View Options that appears on filtered views to create a custom View
filter then filter type then select specific filters. To refine operators on existing filters, use the mouse.
Basics
Apply filters
Type F to select filters from the command menu or click the Filter button above the board or list. You'll see a menu of filters that you can apply to the current view along with the number of matching issues. Once you've opened the filter menu, you can move through the menu or use free text search to find the exact filter you need.
Filter categories
You can filter by the following properties in Linear:
| Type | Filters |
|---|---|
| Issue property | Priority, Cycle, Estimate, Labels, Links |
| Project property | Project |
| Workflow | Status, Auto-closed |
| Issue relations | Blocked, Blocking, Related, Parent, Sub-issue, Duplicate |
| Dates | Completed, Created, Due, Updated |
| User | Assignee, Created by, Subscribers |
| Other | Filter by content |
There are a few edge cases with workarounds:
- To filter for no labels, you'll have to select all labels and then switch the operator to does not include.
- To filter by milestones, filter by project first.
- You cannot filter for suspended users. To find issues assigned to or created by suspended users, navigate to their profile page (
linear.app/workspace-name/profiles/username). If you do not know the username, an admin can find the link by clicking on the user's photo or name on the Members list.
Quick search filters
If you know the specific name of the property you want to filter, you can type that directly and the filter will show up as a choice, saving you from having to click through the category to select it.
| Property type | Quick filters |
|---|---|
| Team | Team name |
| Status | Status name |
| Assignee | Username |
| Created by | Username |
| Priority | "High", "Low", etc. |
| Labels | Label or label group name |
| Content | No quick filters available |
| Cycle | Active, Upcoming |
| Project | Project name |
| Subscriber | Username |
| Relations | These are top level filters |
| Date filters | "N days", Month, Quarter, Half-year, Year |
| Links | Front, Zendesk, Intercom, custom link source |
| Milestone | Milestone name |
Filter with AI
Use natural language combined with artificial intelligence to filter your views. For example filter by phrases like "Show me issues assigned to me", "What issues are important?", " what issues are due next week" and so on, to have your views automatically filtered with the most suited parameters.
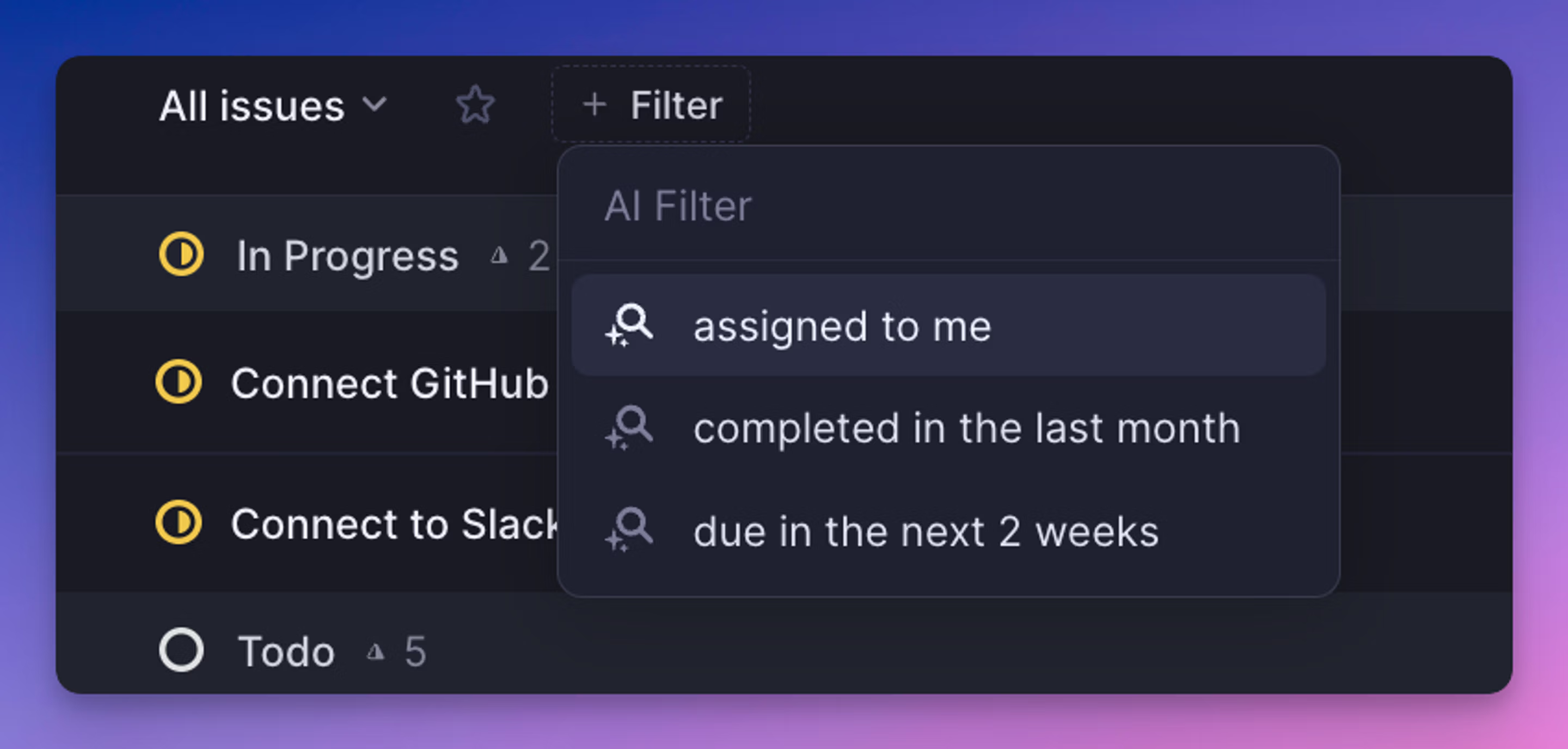
Build with operators
Once you add a filter, refine it with operators. The filter type cannot be changed but clicking on any other part of the filter formula will give you options to change it and modify the query.
For instance, for a filter that says Assignee is Andreas, clicking on Assignee will do nothing, clicking on is will give you the option to change the operator to is not, and clicking on Andreas will show a selectable list to modify the assignee. If you add another assignee, Adrien, then you'll see the is operator change to is either of or is not.
We support the following operators in Linear, which will show up depending on the type of filter and selections:
- is or is not when one option is included in the filter
- is either of or is not when multiple options are included in the filter
- includes any, all, neither, either, or none for labels and links
- before or after for date-related filters
Combined filters
Show results that match any or all filters applied to a view. Once you add at least two filters, the option will appear in the top right sidebar. Click on the all filters or any filters wording to switch it.
Create Views
Once you've applied at least one filter to a view, you'll see a button in the top right appear that lets you create a View from the custom filters. If you click it (or use the shortcut Option/Alt V), you'll be taken to the View editor with those filters already applied. Learn more about Views.
Filterable views
Almost every view in Linear can be filtered with a few exceptions:
View | Filters |
|---|---|
Search | Available |
Views | Apply filters on any view and click to save to create a new custom view. You can also apply temporary filters on top of any existing view. |
Filter with API
For more complex filters or to build queries on the API, see our developer documentation.