Workspaces
The first step to using Linear is to create a workspace for your team.
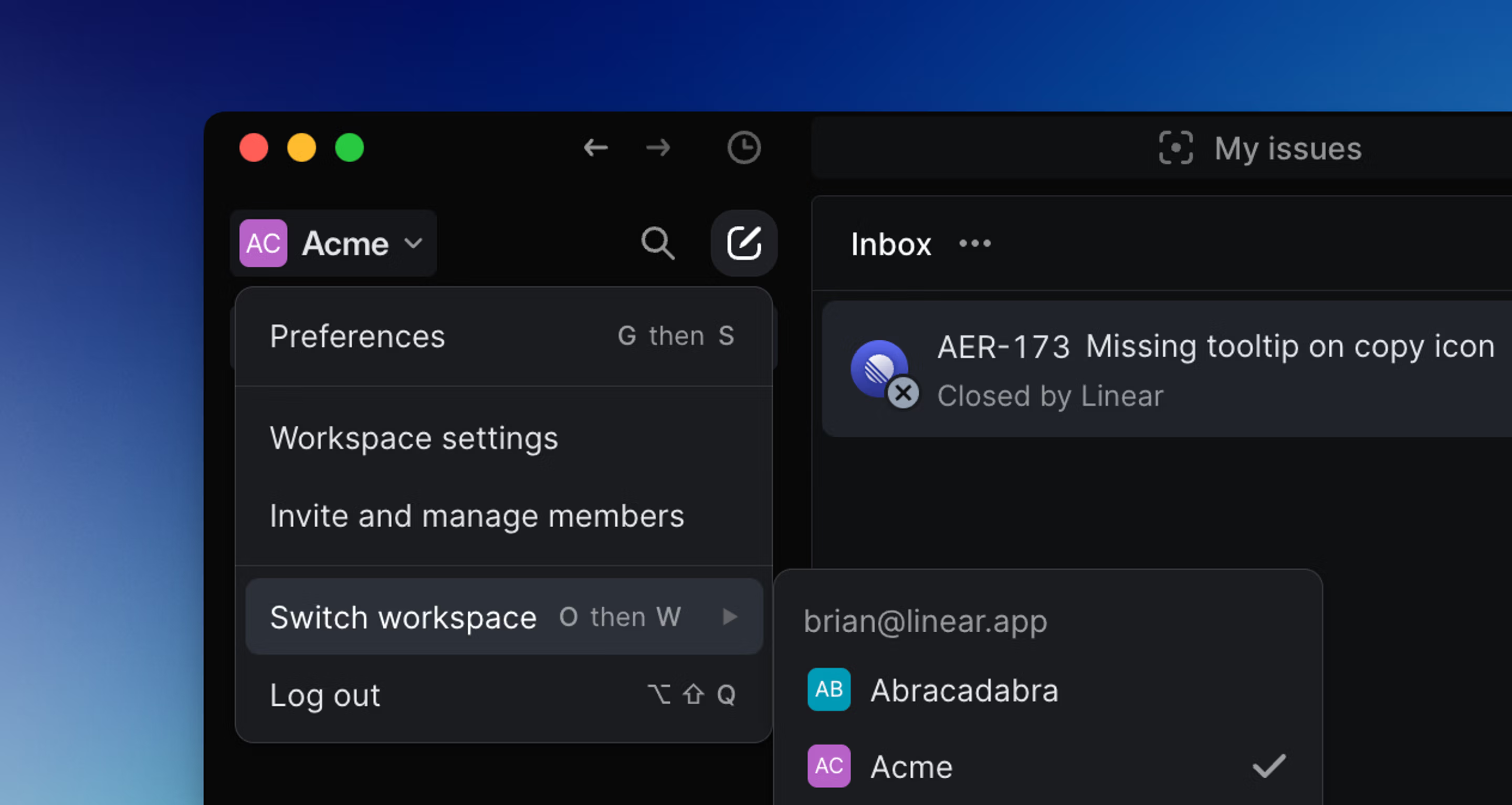
Overview
A workspace is the home for all issues and interactions for an organization. We recommend organizations staying within a single workspace as this is the conceptual model we use when designing the product.
When a workspace is created, Linear automatically creates a default Team with the same name.
Workspace Settings
To navigate to your workspace settings click your workspace name in the upper left and select Settings.
Members will see settings relating to Issues, Projects and Features.
Admins will see an additional "Administration" section in their Workspace settings that is not viewable by members or guests.
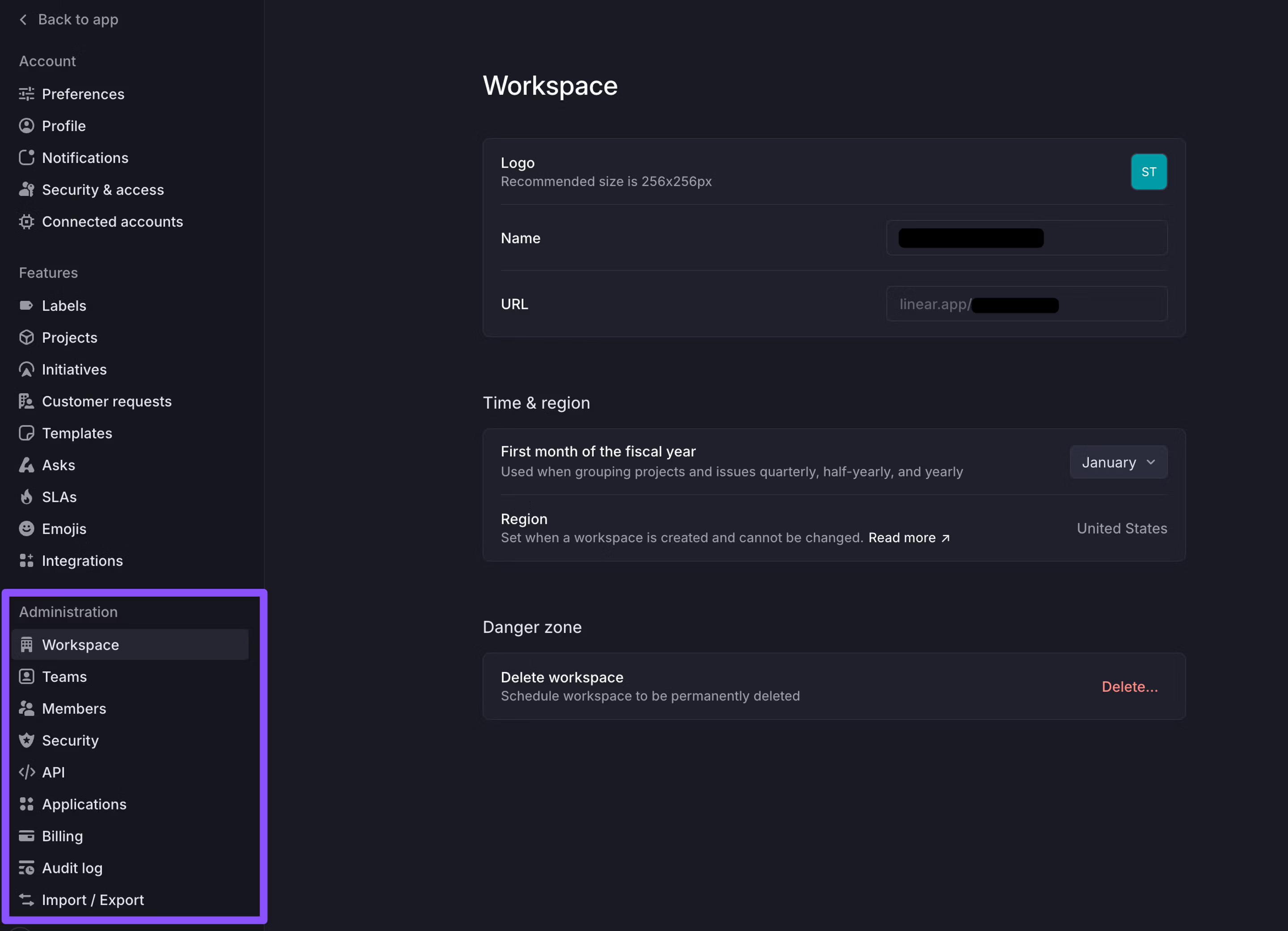
From the Settings > Administration section, admins will be able to:
- Update a Workspace name and URL
- Manage login preferences
- Turn on/off third-party app review requirements (Enterprise feature)
- Set up Project Updates
- Turn on/off the Initiatives feature
- Add or remove members to the Workspace
- Import or export issues
- Change plans
- View or update billing information
Admins and Members will be able to:
- Create workspace-level labels
- Create custom project statuses
- Create workspace-level templates for issues, projects, and documents
- Apply SLA rules (paid feature)
- Customize Asks templates (paid feature)
- Add custom emojis
- View your plan type
- Configure workspace-specific integrations like GitHub and GitLab, Slack, Figma, and Sentry. Integrations can be configured by anyone in your workspace as long as they have the required permissions from the integrated service.
Delete workspace
Deleting a workspace includes deleting user and issue data. Admins can delete a workspace under Settings > Workspace > General. Please note this action is not reversible.
Multiple workspaces
You can create multiple workspaces in Linear under a single account (e.g. tied to a specific email). Each workspace will have distinct member lists and separate billing plans, even if you connect to them from the same account.
If you are using Linear for both work and personal purposes, we recommend you create multiple Linear accounts with separate email addresses.
To add a workspace from another email account:
- Click on your workspace name in the top left corner
- Hover over Switch workspace.
- Select Create or join a workspace.
- If you have other workspaces associated with your user account, you will see a list of those workspaces to select.
You can also switch workspaces by typing O then W.