Tips for joining your team on Linear
Guidance for team members joining their organization's workspace.
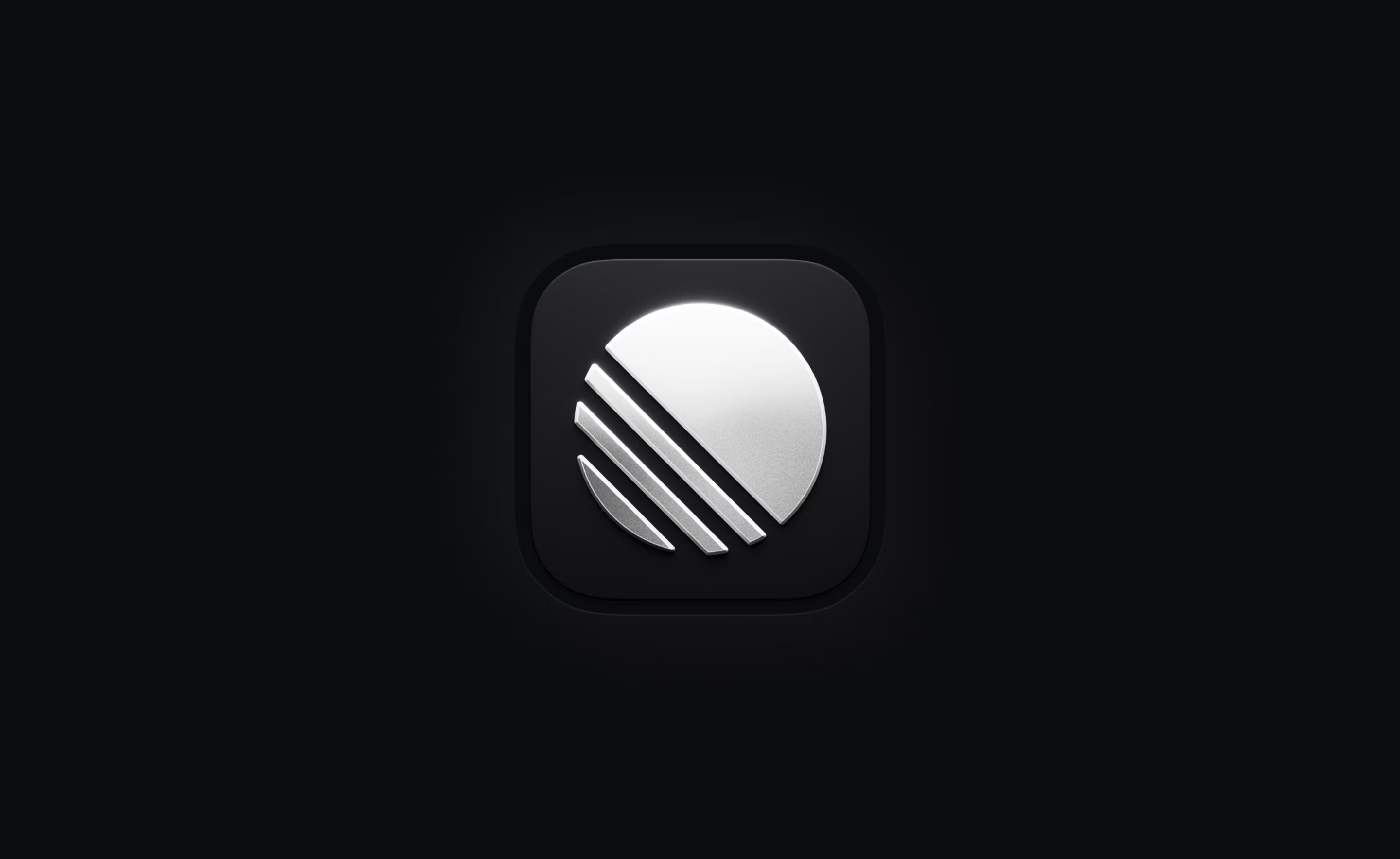
Linear is a streamlined tool built specifically for product development - fast, intuitive, and free from feature bloat. If you're joining a team already using Linear, here are our top tips for navigating existing workflows and getting up to speed quickly.
Learn the core concepts
The core concepts provide a basic understanding of Linear's design so you can navigate through your Linear workspace efficiently.
Get familiar with your team’s workflow
Navigate to the Teams page in your sidebar under the Workspace section to see how your company is organized. Once you join a team, you’ll see it listed in your sidebar for quick navigation.
You don’t need to join a team to view or search its content, unless that team is set to Private.
Explore your team’s settings by clicking the three dots next to the team name to open the contextual model, and select Team settings. This is the best way to get familiar with how your team operates, including:
- Customized workflow statuses in Team settings > Issue statuses & automations
- Established estimates system in Team settings > General
- Templates for standardizing the creation of issues, projects, and docs in Team settings > Templates
- Cycle settings in Team settings > Cycles
Configure notifications and manage your inbox
By default, you’ll be subscribed to updates on issues you are assigned or subscribed to. All issue notifications go to your Linear Inbox, where you can respond, mark them as read, and “snooze” them.
To configure desktop notifications, personal Slack notifications, mobile notifications, or email digests, go to Preferences -> My Account -> Notifications.
There are some advanced use cases for notifications that you can use to enhance your notification workflows for things like snooze, project updates, view subscriptions, and SLAs.
Connect your accounts
From Settings > Connected Accounts, you can connect your Linear account with other apps and services for a more seamless experience when working between multiple tools.
- Slack - Connecting your Slack account allows you to receive real time notifications in Slack when changes occur in Linear, and be @mentioned in Slack comments or issue descriptions sent from Linear.
- GitHub - Connect your GitHub account with Linear so you can be synced as the assignee on issues connected between both platforms. You can also enable Pull Request Reviews to keep track of your GitHub PR activity directly in Linear.
- Google Calendar - Sync your Google Calendar to display your out of office status in Linear, so colleagues know when you will be unavailable for issue assignment.
Practice keyboard shortcuts
Keyboard shortcuts are frequently used and loved by our power users. They let you control all of the common (and much of the less common) functionality of Linear and make the application a lot faster to use. For instance, ? brings up the help window, / opens search, and c creates an issue. To see a list of available keyboard shortcuts, hit Cmd + /
The most important shortcut to remember is CMD + K , which pulls up the full set of available commands. If you want to do something, but aren’t sure how, try searching the command menu.
Our favorite shortcut is “Peek”. Preview details of focused issues or projects at a glance from any list or board view by hovering with your mouse and pressing the space bar.
Favorite your views
Pages and custom views can be added as favorites for easy access located on the sidebar. If you find yourself with a long list of favorites, create folders to organize them in your sidebar.
Explore existing views to learn how your team organizes and categorizes work. Find team-specific examples in the “Views” section of your team, and all personal views and views that span across multiple teams in the “Views” section under Workspace (top right sidebar).
Check how issues are coming in
We know it can be nerve wracking to start creating issues without guidance. Here are a few tools teams might be using to manage their issue intake process:
- Triage is an optional team setting to screen any issues coming in from other teams. This offers receiving teams a chance to review, update, and prioritize issues before they are added to their backlog.
- Issue templates standardize the inputs for common issue types, such as a “bug report” or “feature request”. Check the Templates section of your team settings for team-specific use cases, and the Templates section of your workspace settings for templates that are used across teams.
- Integrations can be used to turn reports/requests from other tools into Linear issues, and then sync updates and comments bi-directionally. Common use cases include support integrations (Front, Zendesk, Intercom, etc) and Slack. Filter your teams issues by “external source” to see if any of these options are being used, or check the Integrations page in workspace settings.
Looking for a working example? Read how the Linear Customer Experience team manages customer bug reports and feature requests here.