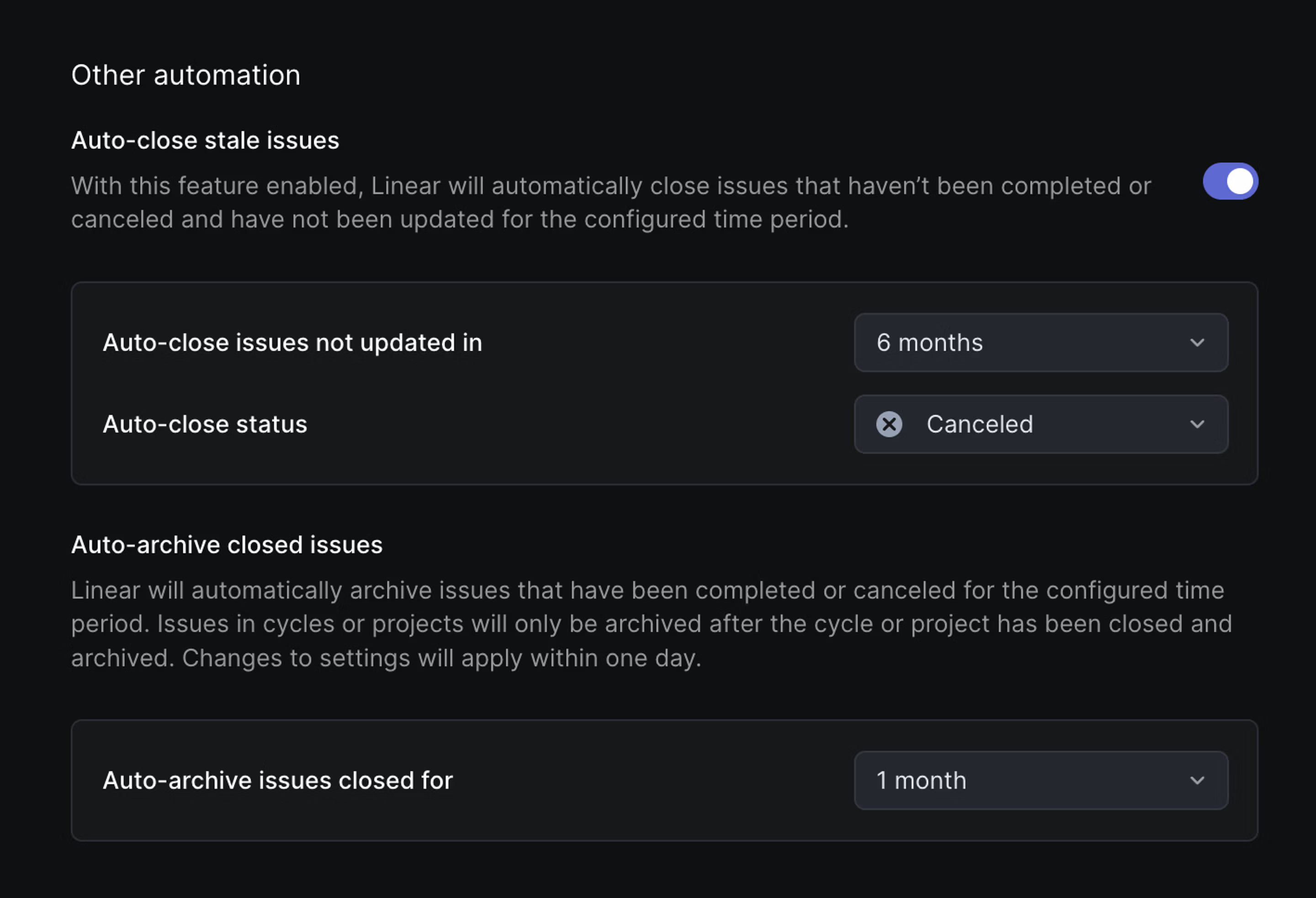Issue status
Set statuses that your issues will move through on each team.
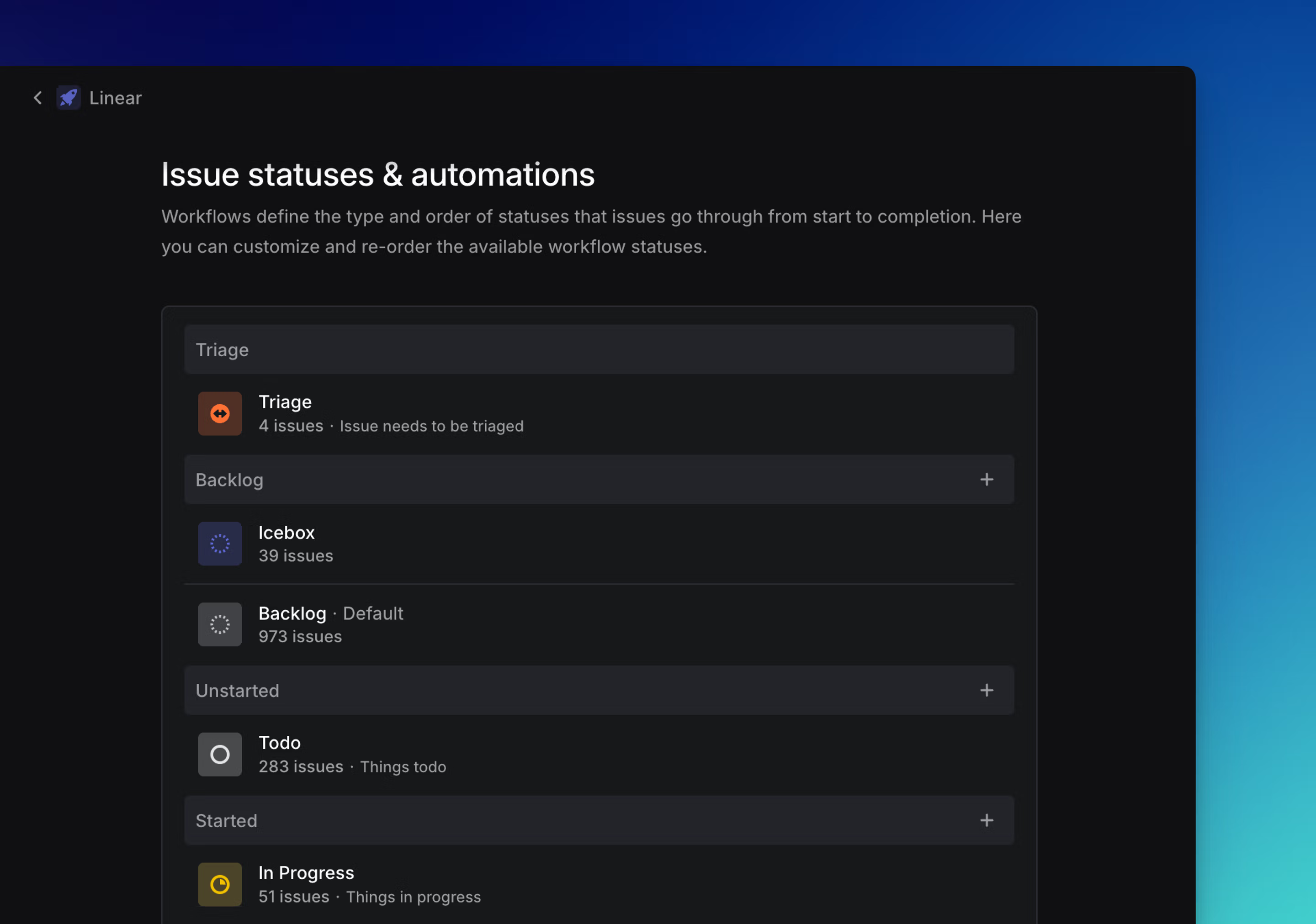
Overview
Issues statuses define the type and order of states that issues can move through from start to completion. These workflows are team-specific and come with a default set and order: Backlog > Todo > In Progress > Done > Canceled.
Configure
Add or edit statuses in a team from Settings -> Teams -> Issue statuses & automations. You will see a list of all statuses in that team and their order. Click the three dots next to each status and select Edit to make changes to the name, color, or description. Create statuses by clicking the + button, or remove statuses (as long as at least one status exists in each category).
Statuses can be rearranged within a category but categories cannot be moved around. To change the order of a status, drag it to a new position.
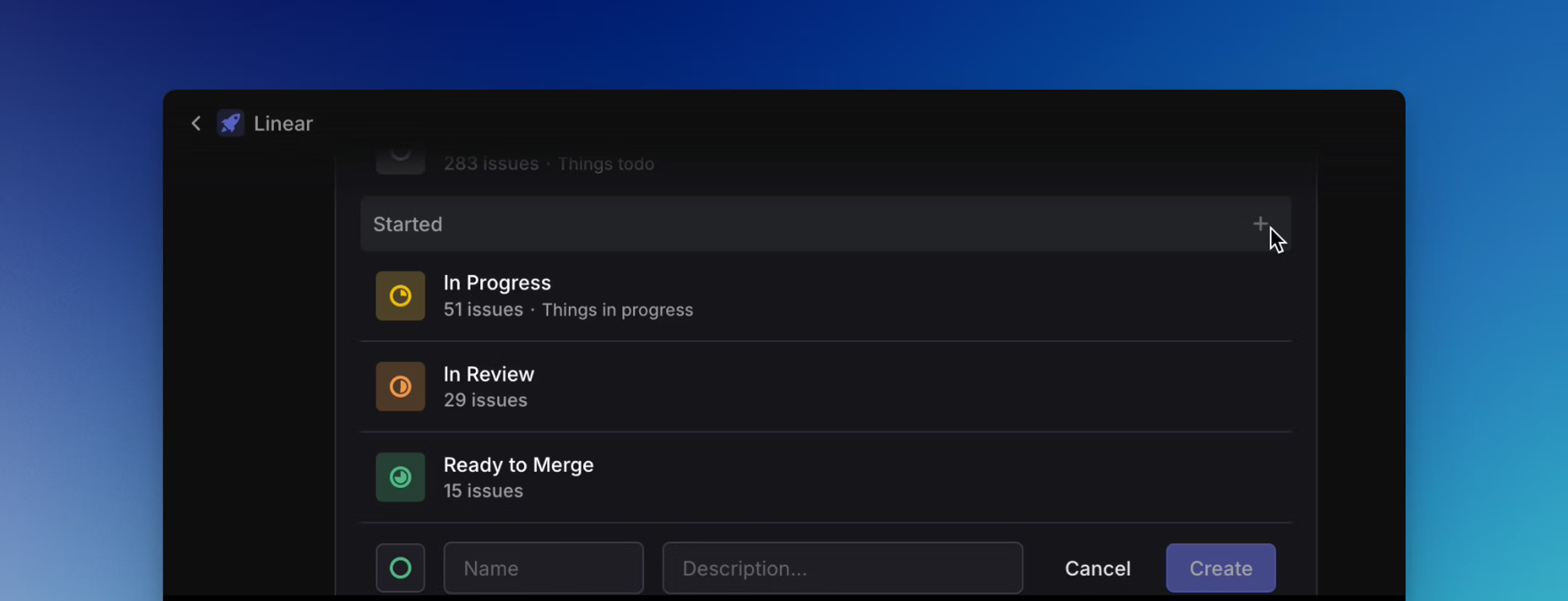
How we work at Linear
We have the following workflow set up for our product team:
Backlog: Icebox, Backlog
Unstarted: Todo
Started: In Progress, In Review, Ready to Merge
Completed: Done
Canceled: Canceled, Could not reproduce, Won't Fix, Duplicate
Default status
The default status defines the workflow status that will be applied to newly created issues in your team. This can be overridden by the user when creating an issue, but makes it a lot easier to track and organize new issues that come in. By default, your first Backlog status will be the default status. To change that, hover over a different status in the Backlog or Todo categories and then select Make default.
Duplicate issue status
When you mark an issue as a duplicate of another, its status will change to Canceled. You can create a custom status in the Canceled category (e.g. Duplicate) and then configure workflow settings so that the custom status is applied instead.
Triage
Triage is an additional status category that acts as an Inbox for your team. Triage is particularly powerful when combined with other integrations like Asks, Slack, or our support ticketing integrations. Learn more here.
Auto-close and auto-archive
When enabled, auto-close will close issues that have not been updated in a set period of time.
Auto-archive controls when issues in the team will be archived. When an issue archives, its creator will be notified—this is an opportunity to unarchive if the issue is still relevant. Archived issues are still searchable and restorable in the future.
Archiving is only automatic and is not available as a manual action. More information about archiving is available here.
The auto-archive setting also controls when projects and cycles will archive.