Inbox
The Inbox is your notification center in Linear and where you’ll find important updates on issues in your workspace.
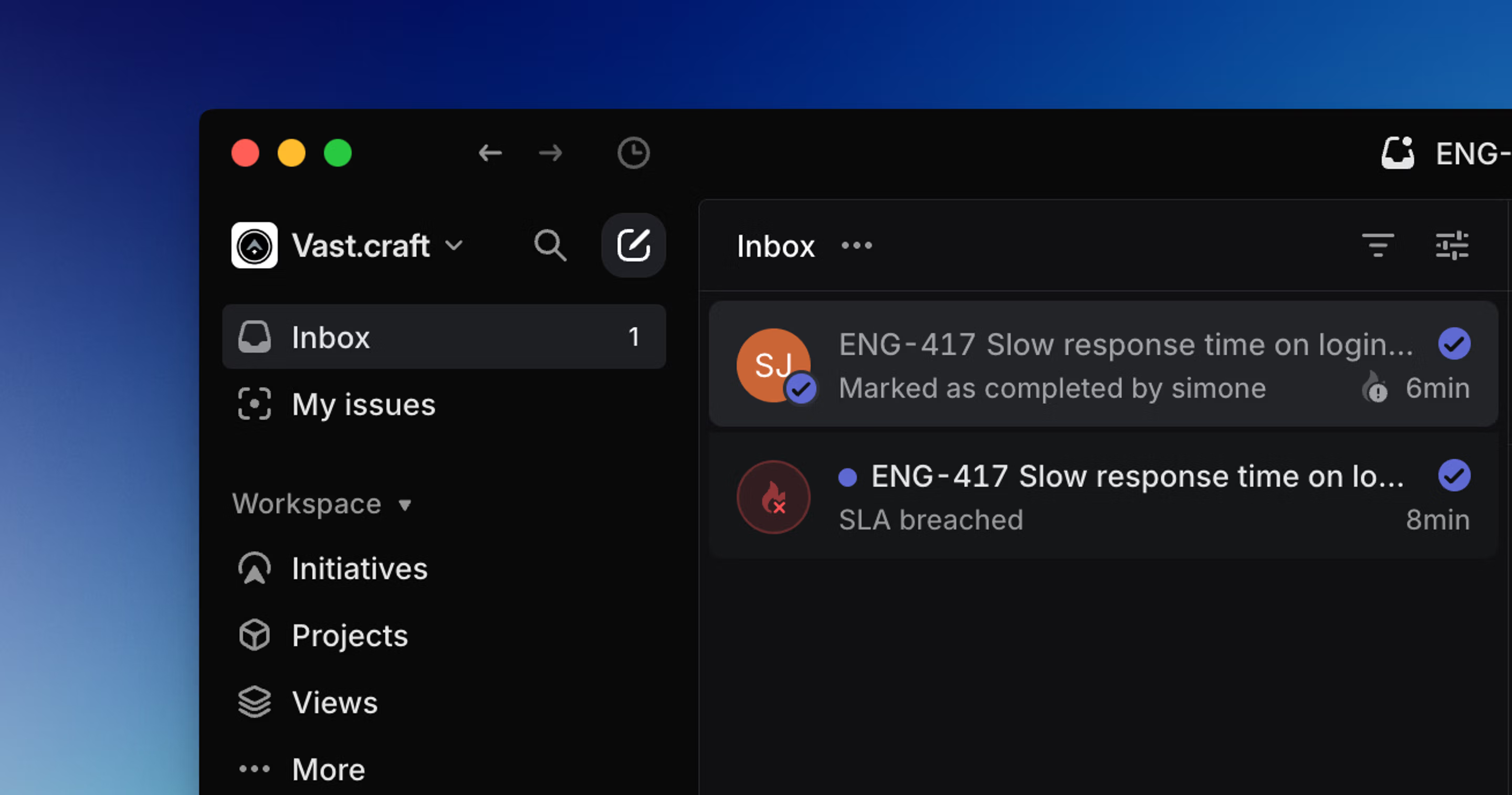
Overview
You'll receive an Inbox notification for key events on your subscribed issues. You are automatically subscribed to issues when you create them, are assigned them, or are mentioned in an issue description or comment.
You cannot customize which notifications go to the Inbox (they all will) but you can apply filters to focus on certain notification types.
You can also customize which notifications trigger other alerts in Settings > My Account > Notifications.
View notifications
Find your Inbox in the sidebar. The fastest way to get there is with the keyboard shortcut G then I, which takes you to the Inbox from any page.
Scroll through the notifications in your Inbox using J / K or ↑ / ↓ while on the list or individual notification view.
Click into the notification to view the individual issue in a special Inbox view, from which you can take Inbox actions as well as make changes to the issue.
Inbox actions
From the list view you can take Inbox-related actions such as deleting or snoozing notifications as well as actions to update the issue properties.
Right-click over an issue to bring the contextual menu with available actions.
You can delete notifications with Backspace, delete all with Shift Backspace, or delete all read notifications by using Cmd/Ctrl D.
Select a notification and then use U to mark as read or unread, Option/Alt U to mark all issues as read or unread, and H to Snooze the issue (more below).
To unsubscribe from an issue via the Inbox view, you must click into it first and then unsubscribe use Shift S, the button in the top menu bar, or the unsubscribe option in the Activity feed.
Quick search
Press Cmd/Ctrl F to bring up the quick search bar and then type to filter the list by title, issue ID, notification type, or assignee. It'll update the list to show only issues matching that search. For example, see only notifications where someone commented on an issue or issues that have been auto-closed by Linear. Esc will clear the search.
Display options
Open display options to update what properties are displayed on your notifications. You can toggle Show snoozed or Show read issues.
Because reminders do not hide an issue, there is no toggle in Display options regarding reminders.
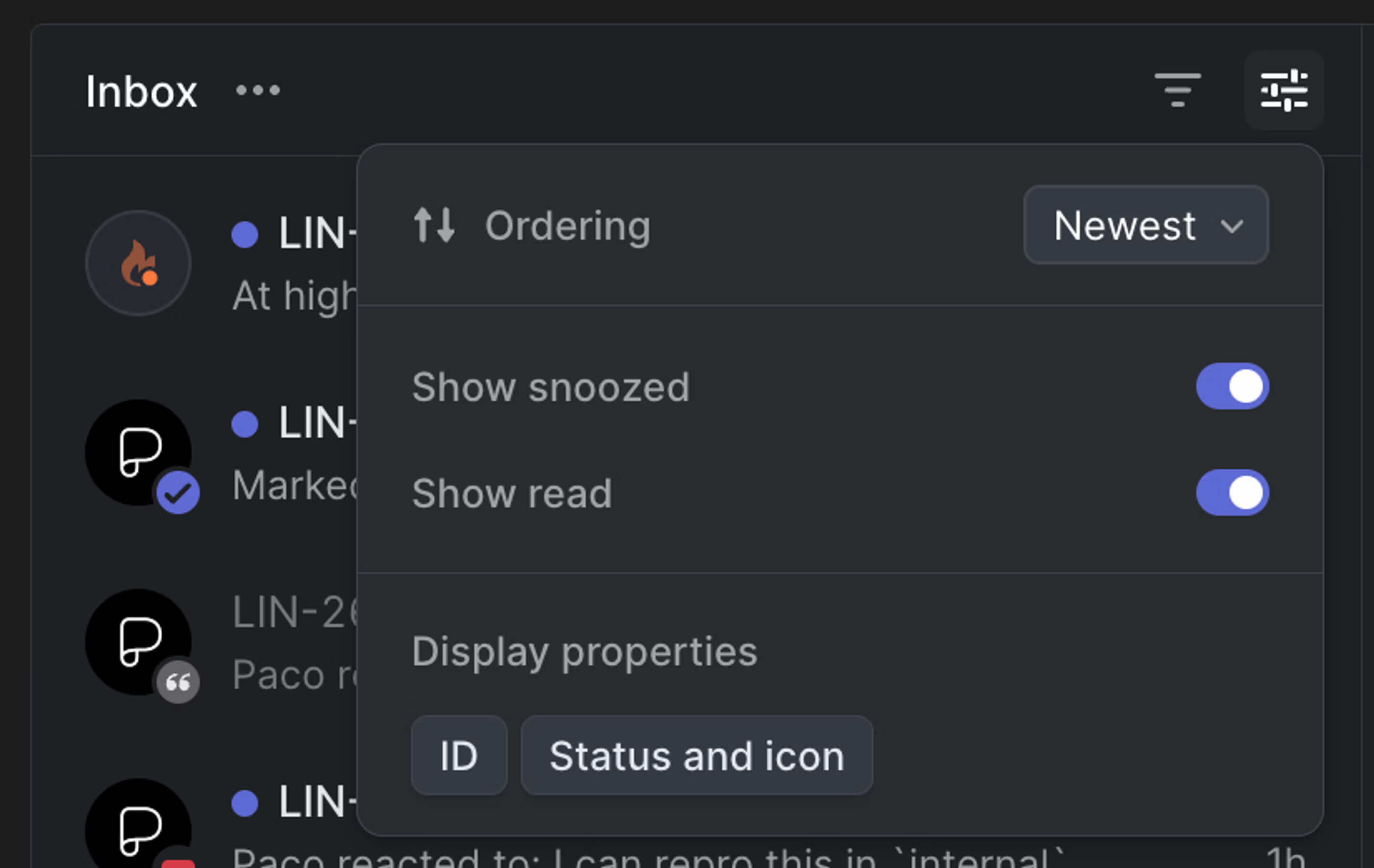
Snooze
Snoozing temporarily hides a notification from the Inbox or Triage. At the specified time, it will re-appear as a new notification and unread.
If new activity occurs before the Snooze time, you will receive an inbox notification for the activity and the Snooze will be canceled.
You can choose to show or hide snoozed notifications in your inbox display settings.
Issue Reminders
You can also set issue reminders for an issue, document, project or initiative and receive a notification to your Inbox at the selected time.
Your scheduled reminder will show at the top of the issue and can be rescheduled or canceled as needed.
Setting Snooze or Reminders
Set a reminder on an issue or document, or snooze existing reminders:
Press H to snooze a notification from the inbox, or to set a reminder on an issue or document
From the inbox, right click an issue and select Snooze to delay the notification
Click on the display settings at the top of your inbox to show or hide snoozed issues
Click into the ... menu of an issue and choose Remind Me to set reminders
Click on an existing reminder at the top of an issue to reschedule or cancel it.
Snooze this notification to snooze an existing notification from the inbox
Remind me about this issue/document to set or edit a reminder on an issue or document
Cancel reminder to cancel a reminder you've set already
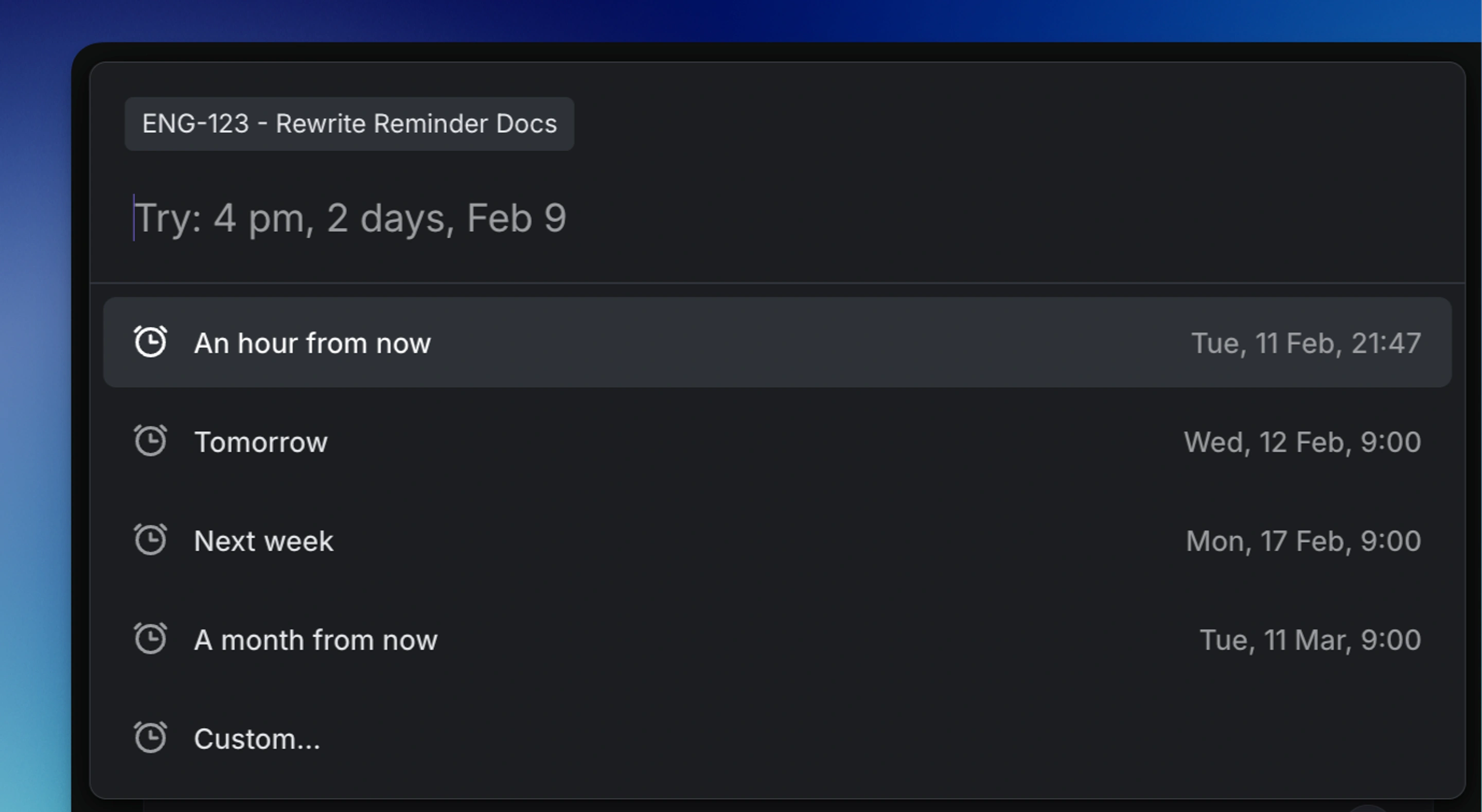
Custom dates
For custom dates and times, you can type in the selection instead of selecting from the calendar. Be sure to type the option in full (e.g. next quarter not next quar) otherwise the option will not appear.
- Month Date Time (e.g. Jan 3 10am)
- Next quarter
- Til or until month / date
- For X months / weeks / days
FAQ
You cannot choose which notifications go to your Inbox. All notifications will arrive there, and any additional notification subscriptions you enable under Account > Notifications will link back to the Inbox notification.