Notifications
Receive alerts on important updates to desktop, mobile, Slack or email.
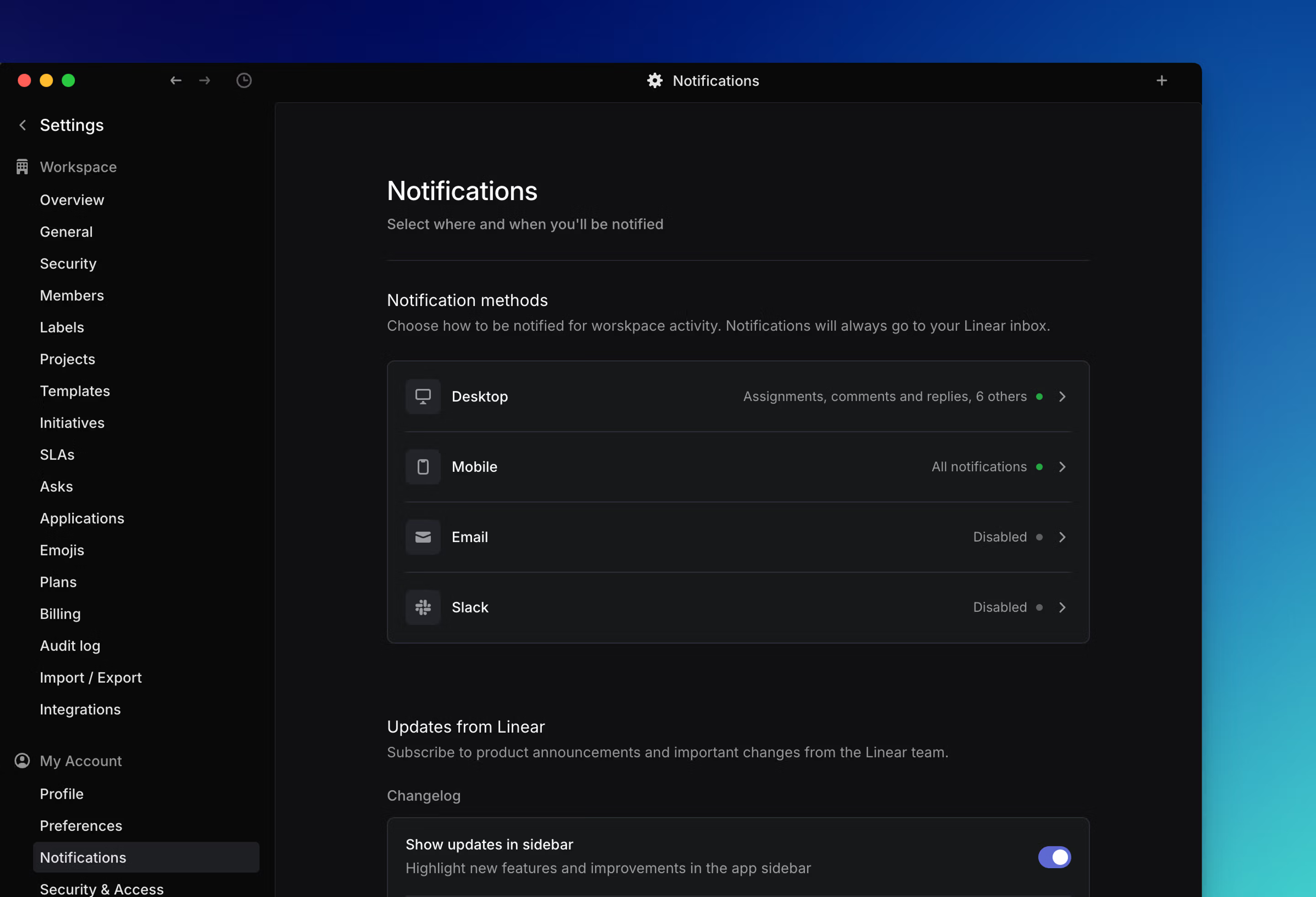
Overview
You will always be notified for all notification types to your Linear inbox. Optionally, configure additional desktop push notifications, personal Slack notifications, mobile notifications and email digests.
Configure
Go to Settings > Account > Notifications to manage your notifications.
You can customize for the types of updates you'd like to receive from Linear such as changelogs, DPA updates and other communications.
Notification are categorized into their methods: Desktop, Mobile, Email, and Slack. A green dot next to a method will signify this method is enabled an a gray dot will signify it is disabled.
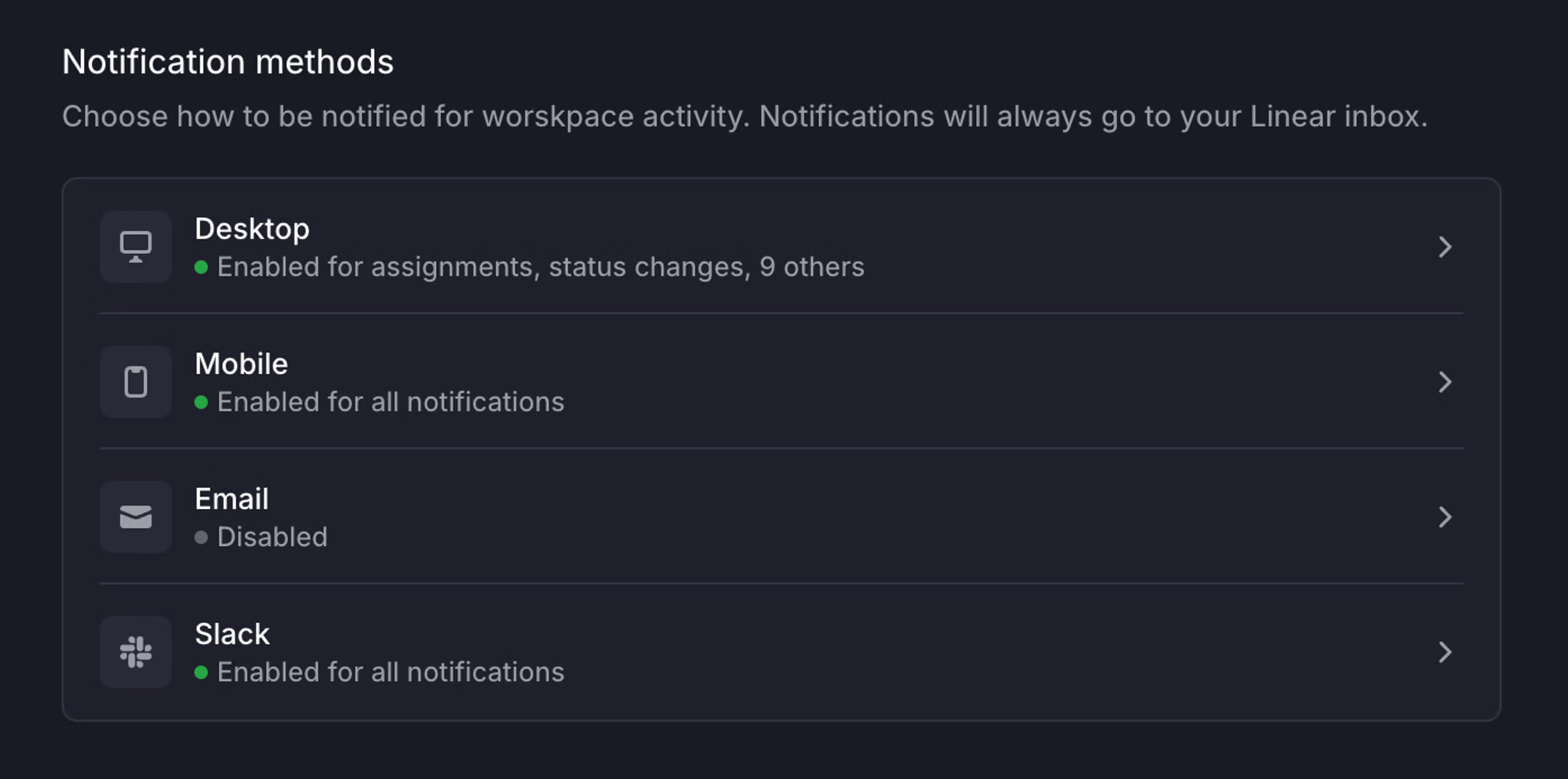
To enable a notification, click into the method and click the toggle to turn on the notification. Below will be a list of the types of notifications for that method you want to receive.
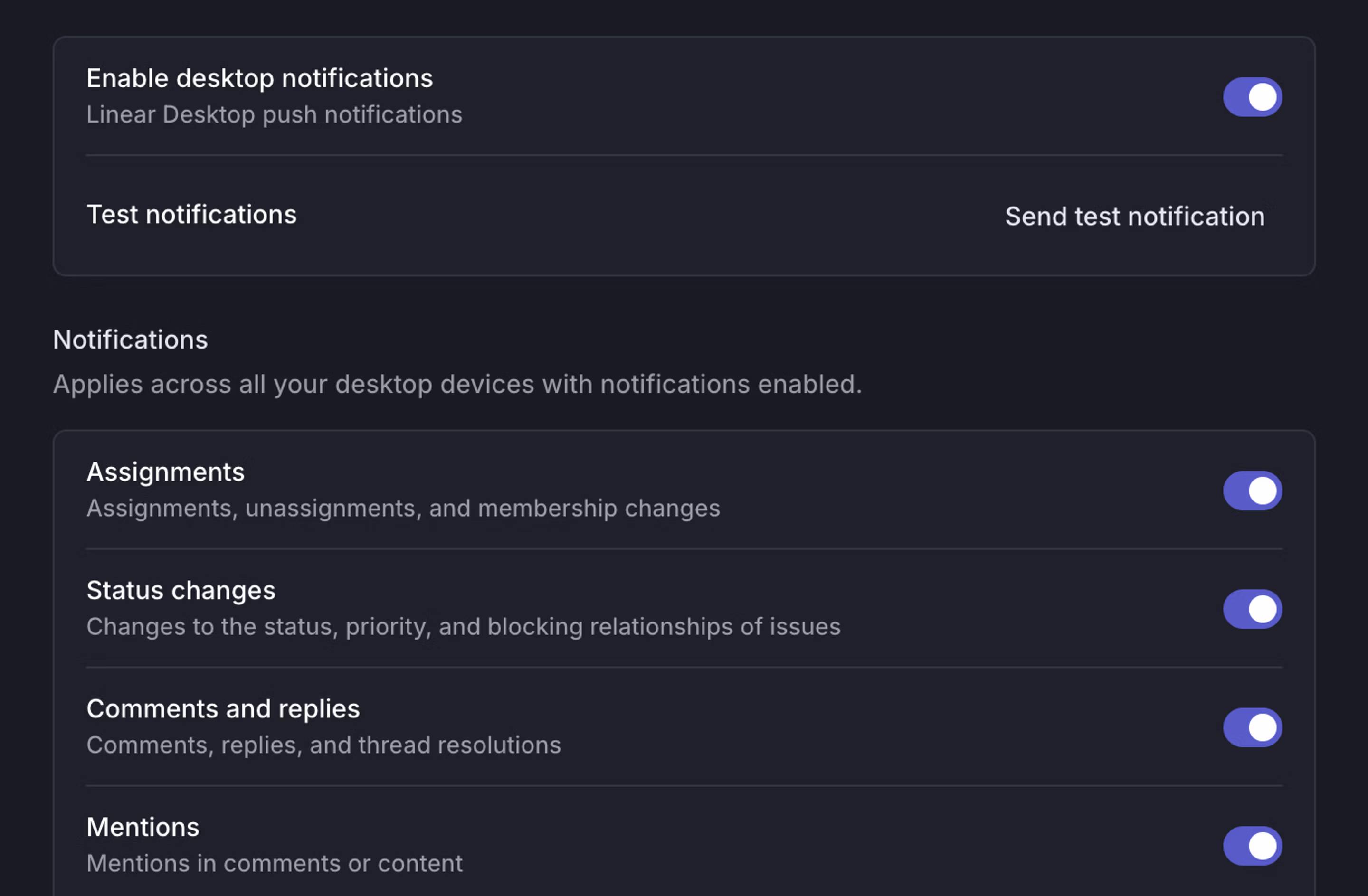
Notifications are grouped. For example, if you want notifications for status changes on an issue, you will be notified if the status, priority, or blocking relationship of that issue has been changed. You cannot select only status changes.
Notification timing
Desktop, mobile and Slack notifications are sent in real-time. Email digests send with time delays based on urgency, and are only sent if you haven't already read the Linear inbox notification.
Email digests
Email digests send a summary of unread notifications. They're configured to send out after a certain amount of time has elapsed depending on properties such as issue status.
You can opt to send a notification email immediately if an issue assigned to you is marked urgent or breaches SLA and/or delay low priority emails outside for work hours until the next day. Work hours are defined as 8 am - 6 pm in your timezone.
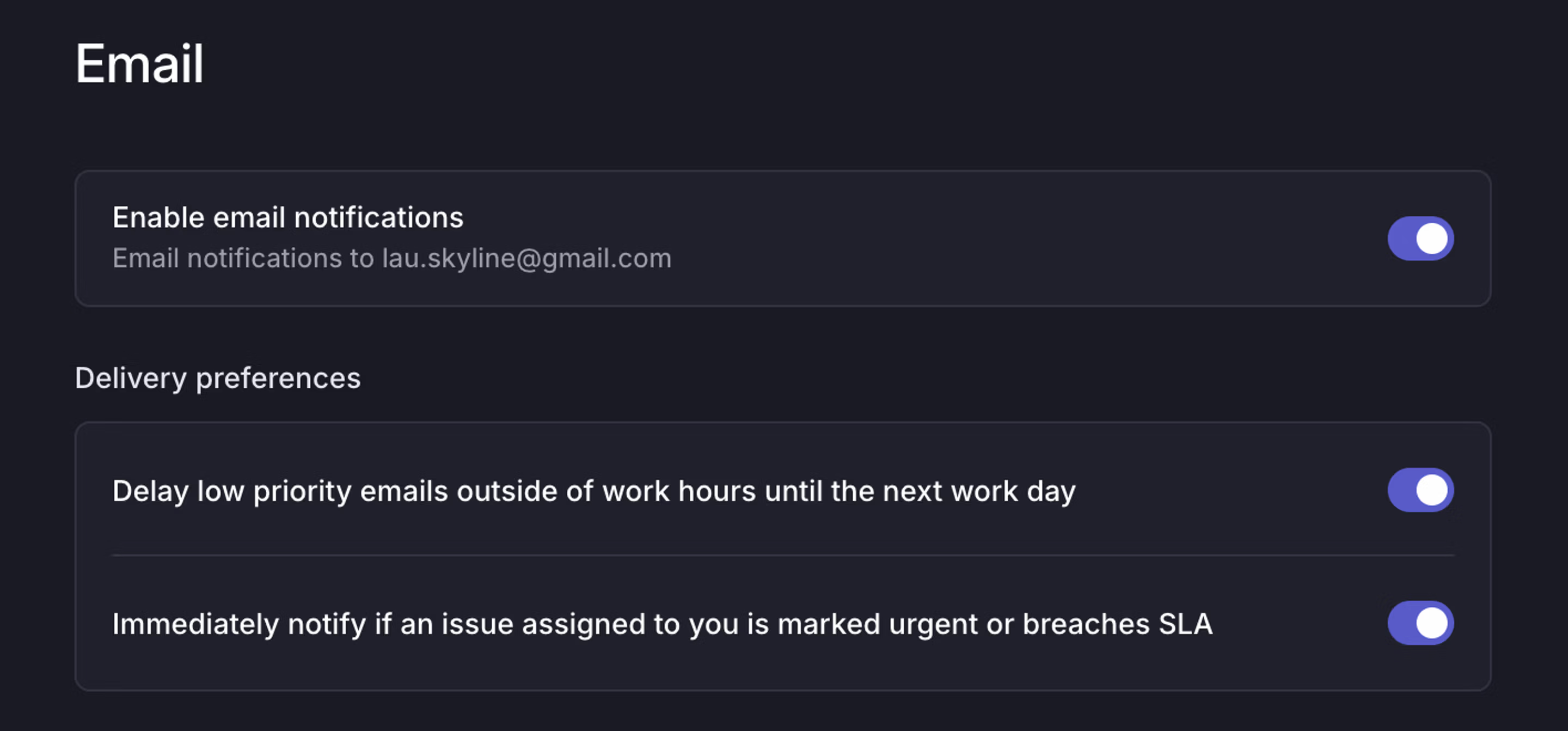
Subscribing to an issue
Subscribing to an issue will determine whether you will receive a notification for that issue based on your notification preferences. You are automatically subscribed to an issue when you create them, are assigned to them, are @mentioned in an issue comment or description, or if you use the menu in the Activity section to subscribe manually. If you are @mentioned in a comment in an issue thread, you will be automatically subscribed to the thread, but not to the overall issue.
To manage subscriptions, open issues individually and then press Shift S to subscribe or Cmd/Ctrl Shift S unsubscribe. View all subscribed issues under My Issues > Subscribed.
FAQ
If you have Linear open in multiple tabs or both the Desktop and website app open, it's possible that notifications are sent to one but not the other. The workaround is to only use one version of Linear at a time. If none of those apply, please reach out to our support team.
If you're a Safari user, see the Q&A about notifications for browsers. Unfortunately, Safari does not support Push API which we use to send desktop notifications.
If you disabled them in the browser you might need to go through your browser settings and clean up the site preferences. If you're using Chrome, update settings here: chrome://settings/content/notifications?search=notifications and then re-enable in Linear.
Please check that you've enabled notifications for Linear in the macOS settings as well as marked to show the red badge icon.
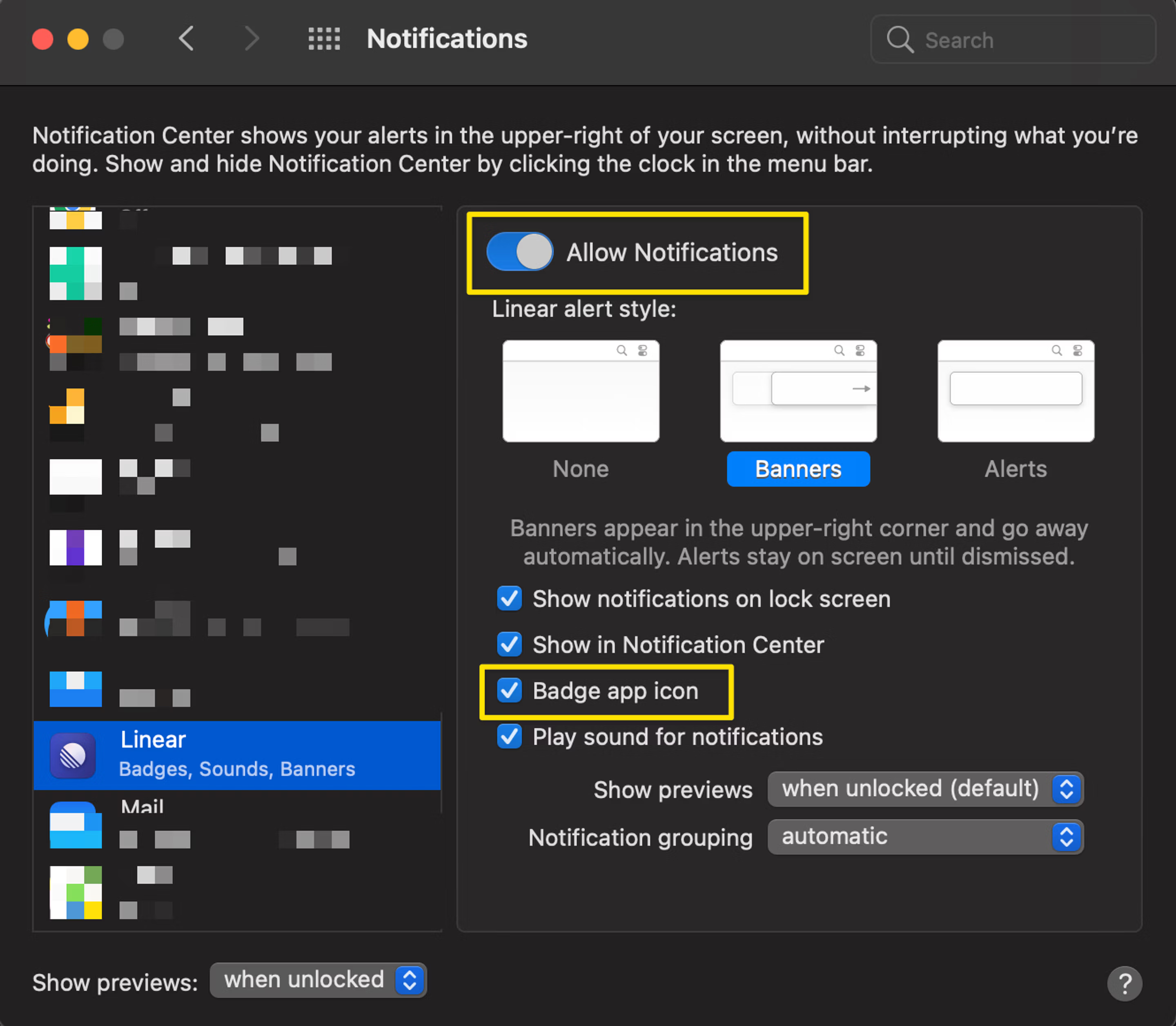
When "Status changes" is selected in Notification settings, issue completions and cancelations will notify you if you subscribe to the issue.
If you wish to configure notifications for issues entering a specific status, consider setting up a view subscription.