Preferences
Adjust your preferences to help you move faster and personalize your workflow.
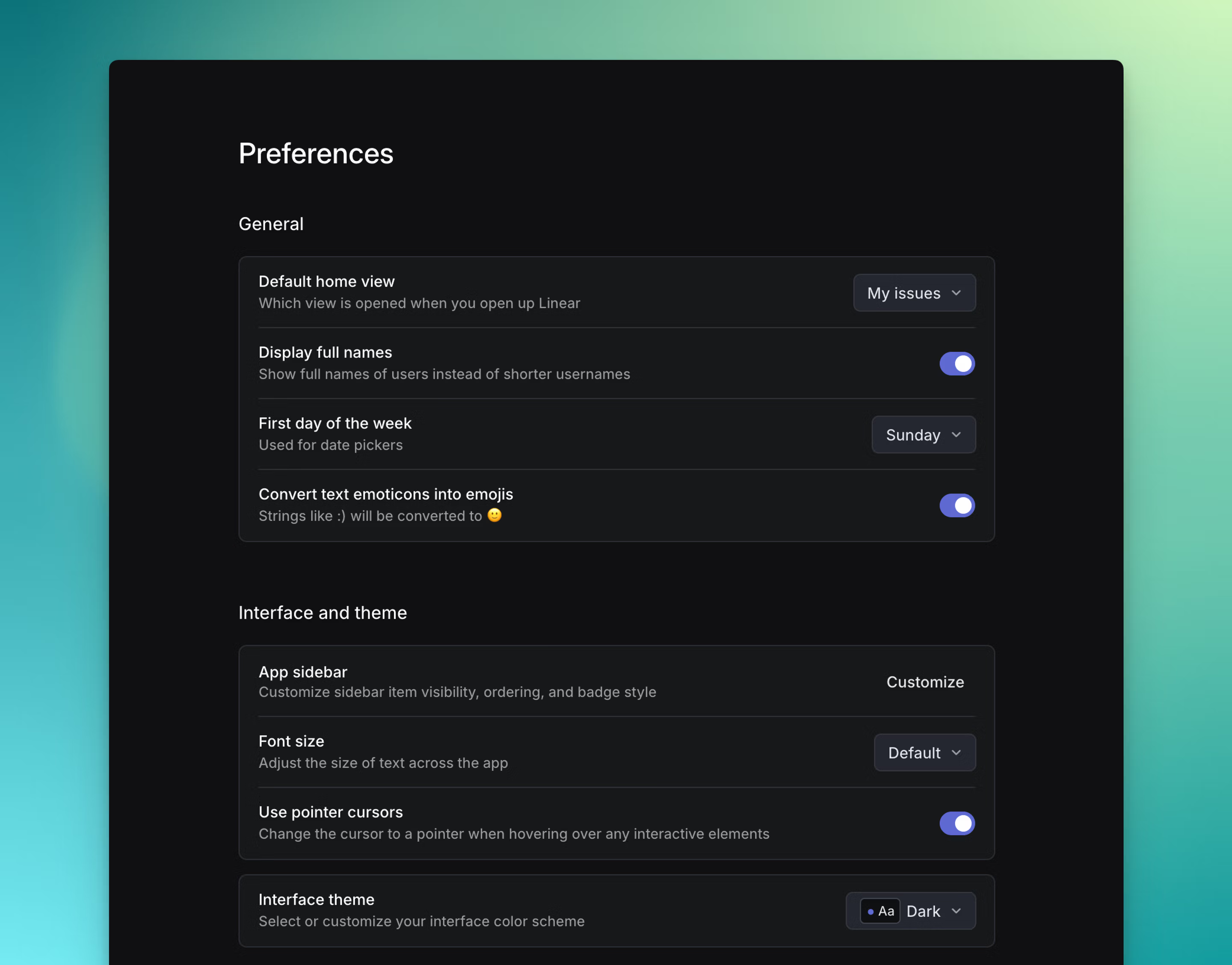
General
The general preferences offer high-level adjustments for how you want things to appear in Linear.
Default home view
This setting lets you set the default view that opens whenever you close or log out of Linear and re-open/re-login. It defaults to your team's Active issues view, which is the view that shows all issues that are in an Unstarted or Started workflow status.
To change your default home view, open the dropdown menu to select from any of these default views:
- All issues
- Active issues
- Current cycle
- Inbox
- My Issues
- Favorited Views
- Favorited Projects
Display full names
Select whether you want to see your team members' full names or the username they have personalized in their Profile section.
First day of the week
Personalize how you want your calendars to display your weeks.
Convert text emoticons into emojis
Turn this toggle on to speed up emoji input.
Interface and theme
Adjust your font size and/or opt for a pointer cursor when hovering over interactive elements.
Choose from our presets or create your own custom theme for your workspace. Select several Light or Dark modes as a preference or choose system preference if you'd like the app to switch based on your computer settings.
You can also build your own custom theme. Find and use over 70 themes (and counting!) on the open source site linear.style, where you can click to copy and use them.
Desktop application
When logged into your web app and navigating to your preferences, you have the option to selecting whether you want Linear links to be directed to your desktop app.
Select whether you want notification badges on your desktop app icon, or remove them to avoid the noise.
Spell check is available here as well to aid you in typing.
Automations and workflows
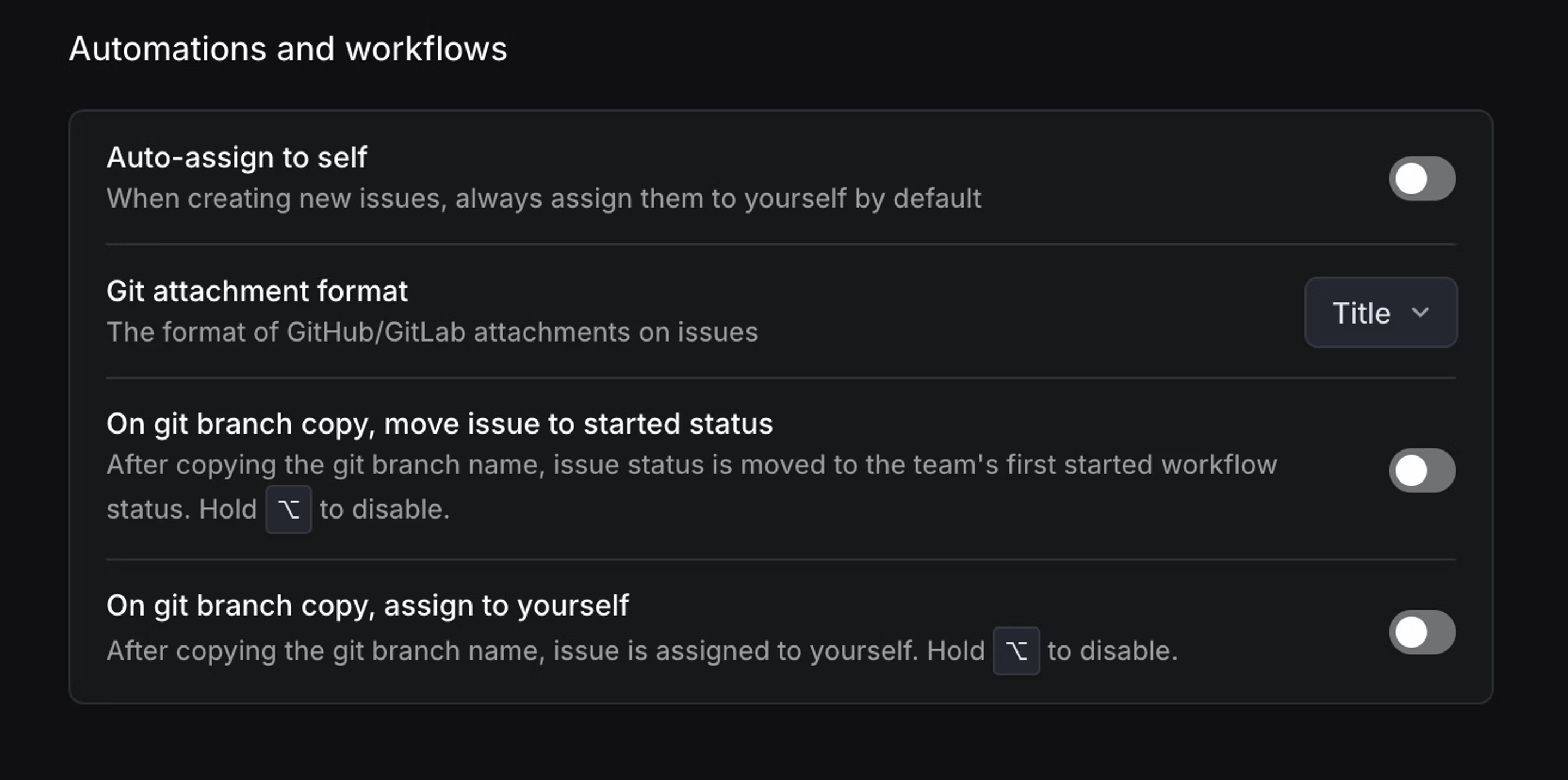
Auto-assign to self
Optionally, enable an automation to always assign issues you create to yourself. You can also configure whether you should be auto-assigned to issues you move to a started status.
If you don't turn these on, you can always toggle the Create more button or use Cmd/Ctrl Shift Enter when creating issues to create more with the same assignee. We don't have a setting to auto-assign issues to specific users. The best way to accomplish that workflow is to create templates with the assignee field set to a specific user.
Git attachment format
Display title, or title and repository for your git attachments.
If you've enabled Linear's GitHub or GitLab integrations, you'll likely copy the git branch name with Cmd/Ctrl Shift . to link Linear issues to pull requests. You can set two actions to happen whenever you do:
- On git branch copy, move issue to started status which moves the issue to the first workflow status under the started category (often "In progress").
- On git branch copy, auto-assign to yourself
We highly recommend these settings for any developers using Linear. In combination, they save you a few clicks every time you begin an issue.