Editor
Formatting description fields.
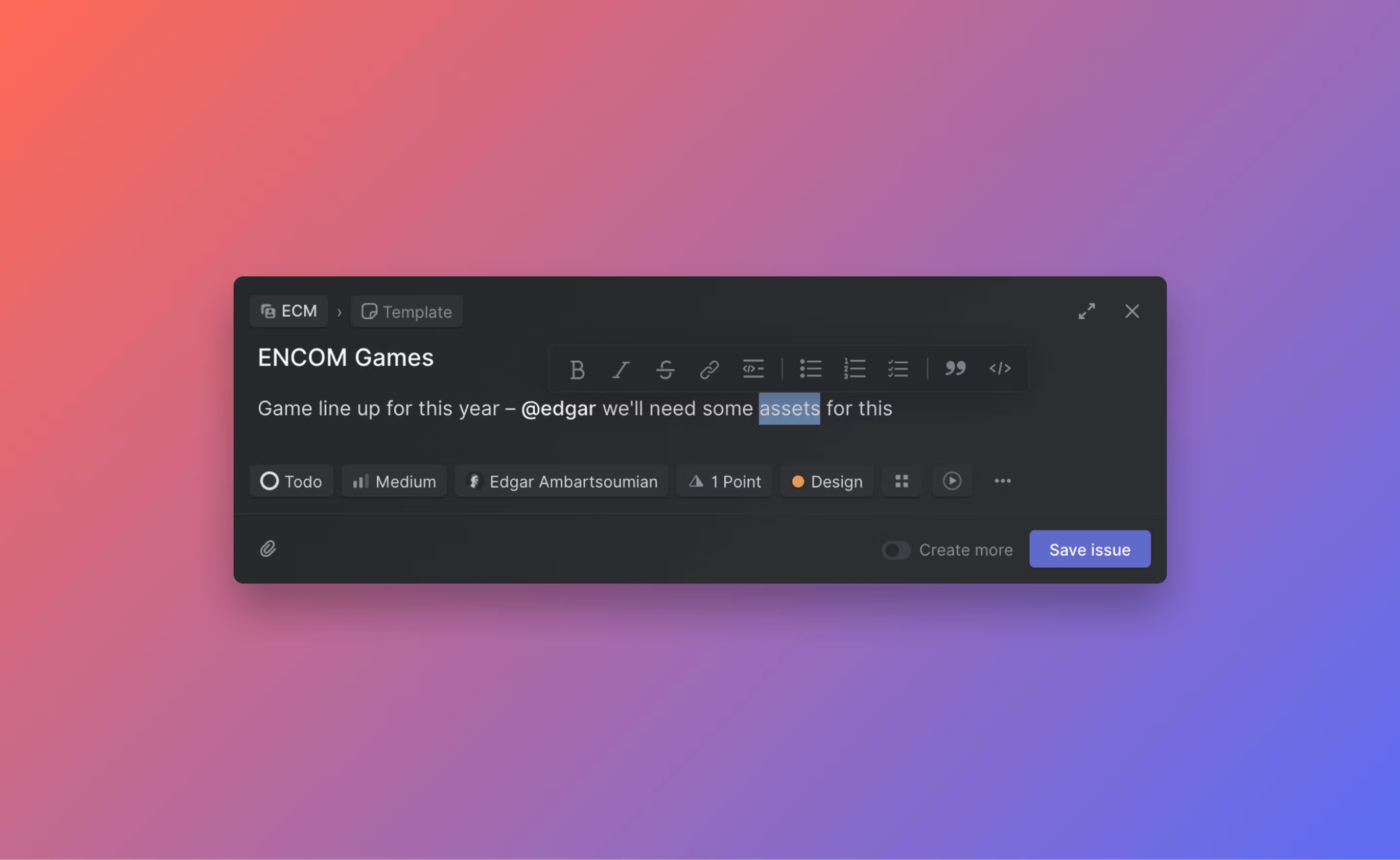
Overview
We support most Markdown elements in our text editor. Type in Markdown or paste it directly and it will be converted into rich text automatically.
Read more about Markdown and access full capabilities here.
You can also apply styling with a toolbar, which will pop up after you highlight a word or phrase or using slash commands when typing /.
See below for keyboard shortcuts or search specific ones with ?
Highlight text in edit mode to launch WYSIWYG editor
markdown when viewing an issue to copy issue in Markdown
Formatting
These styles can be applied using keyboard shortcuts or by highlighting text to bring up a styling toolbar. You can also hit / on your keyboard to bring up the formatting options:
Text styling
**text**or Cmd/Ctrl B for bold text_text_or Cmd/Ctrl I or Cmd/Ctrl > for italicized text~text~or Cmd/Ctrl S to strikethrough text- Cmd/Ctrl U for underlined text
- Cmd/Ctrl E for inline code
- # then Space Heading 1
- ## then Space Heading 2
- ### then Space Heading 3
Lists
- *, -, or then space or Cmd/Ctrl Shift 8 for a bulleted list
1.or Cmd/Ctrl Shift 9 for a numbered list- [] or Cmd/Ctrl Shift 7 for a checklist
Other formatting options
- Cmd/Ctrl K Turn text into link (or directly paste issue or URLs for clickable links)
- > then Space for blockquotes
- >>> then Space for collapsible section
Codeor Cmd/Ctrl Shift \ for a code block- /collapsible section to create a toggle/collapsible text
- ___ then space for a horizontal divider
|--to create a new table- /table to create a table element
- /date or @Oct 1 to insert a date
Attachments
- /file or /inset to attach files
- Cmd Shift u to upload files
Helpful commands
- Cmd/Ctrl A to select all content in an issue (to copy or delete)
- Cmd/Ctrl Z to undo typing
- Cmd/Ctrl Shift Z to redo typing
- Copy the issue description in Markdown by opening the command menu (Cmd/Ctrl K) when viewing the issue and selecting the command
copy issue in markdown - Shift Enter to generate a line break
- Enter Enter to break out of codeblock or blockquote formatting
Embeds
Linear automatically detects links from common applications (Youtube, Descript, Loom) and will embed them automatically. Pasting a Figma link will embed a file preview as long as have the Figma integration set up.
If you'd prefer to display the url rather than the embed, click Keep as link or press esc after pasting the link.

Emoji
Add emojis to descriptions or comments with our native emoji picker or by typing : followed by the emoji name, such as :100: for 💯 and :+1: for 👍 .
@ Mentions
Write @text to mention a user, issue, project, date, or document in a description or comment. For users, this will send a notification to their Inbox and subscribe them to the issue. We only support single user mentions at the moment, not user groups.
Pasting an issue ID will also link it in the editor. Referenced issues are added as related issues automatically.