Comments and reactions
Leave comments or reactions on issues.
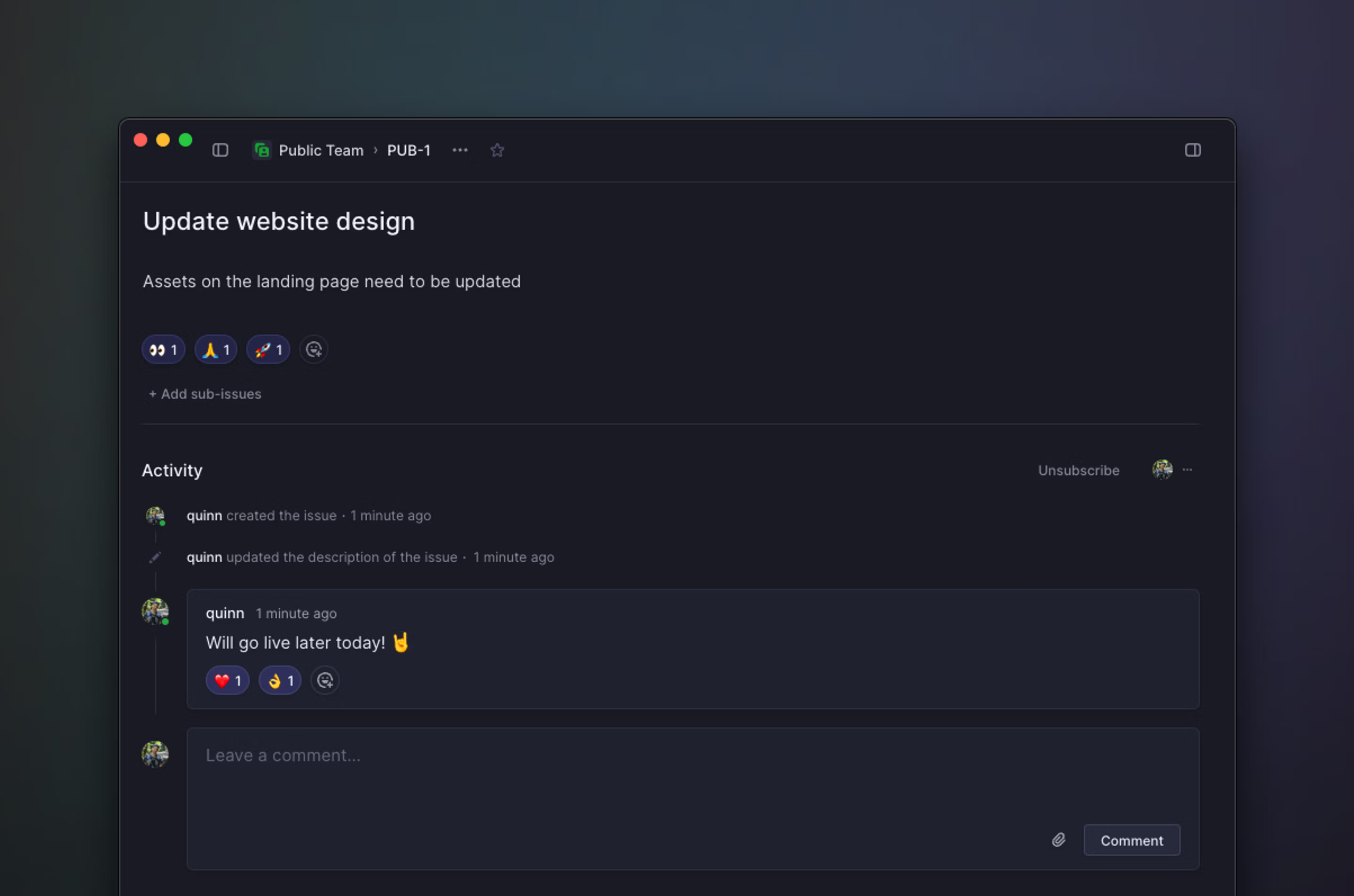
Overview
Comments and reactions allow for team collaboration within an issue.
All users with access to an issue can post comments and threaded replies. React with emoji on the issue description itself, or on individual comments or threads.
Post a comment
Comment on an issue by clicking into the "Leave a comment…" text box at the bottom of an issue. While issue description text is saved automatically, you will need to click the Comment button or ⌘/Ctrl Enter to post the comment to the issue. Unsent comments are visible on the issue, and in Drafts in your sidebar.
Attach files to a comment using the paperclip icon, ⌘/Ctrl Shift A, or drag and drop.
Edit or manage a comment
To edit an existing comment you wrote on an issue, click on the ... icon to the top right of the comment and select edit. Click save to save any changes you make.
Other options in this menu allow you to manage your subscription to that thread, copy a URL to the comment, create a new issue or sub-issue from the comment, or delete the comment.
Threads
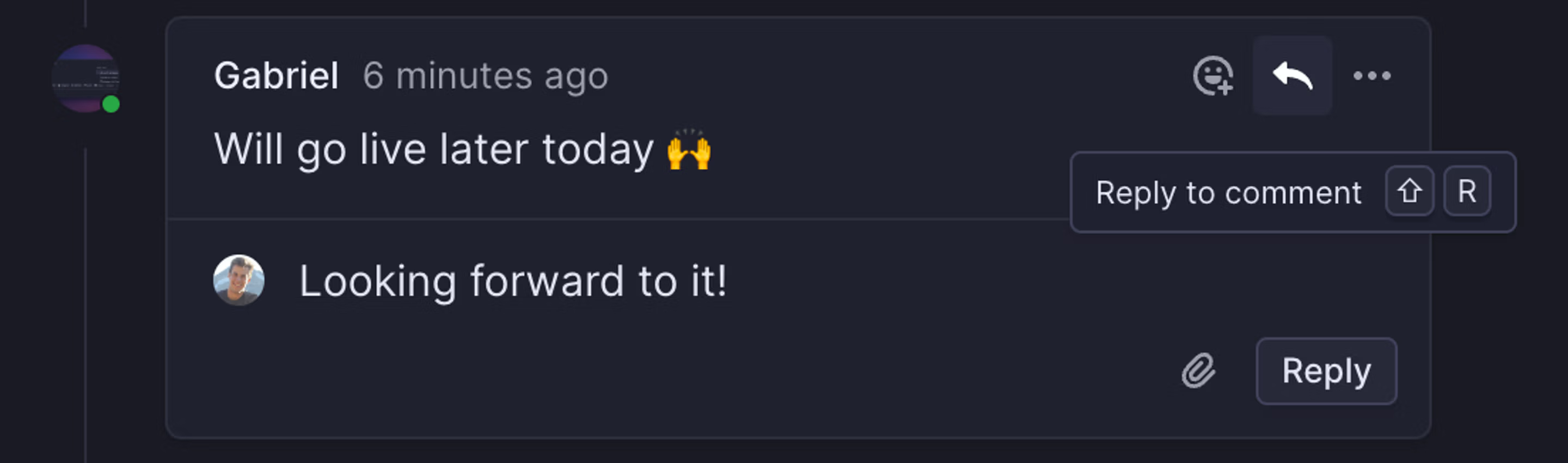
Threads allow you to continue on a topic mentioned in a comment. To create a threaded comment:
- Hover over the comment you'd like to respond to
- Click on the arrow icon for Reply to comment in the top right.
If a thread already exists, click into the text box at the bottom of this comment thread and start crafting your response. Send threads as you would a regular comment.
Resolve threads
Resolving threads clarifies when a question has been answered or a decision is made. This is particularly useful in longer threads to clearly identify the resolution.
Mark a thread as resolved through the overflow menu on the root message. To showcase a specific resolution, resolve a thread from a particular reply to expose that reply specifically.
With the setting Enable resolved thread AI summaries enabled, AI will generate summaries for resolved comment threads.
Summaries
Get up to speed on long discussions with AI-generated summaries.
Available to workspaces on our Business and Enterprise plans.
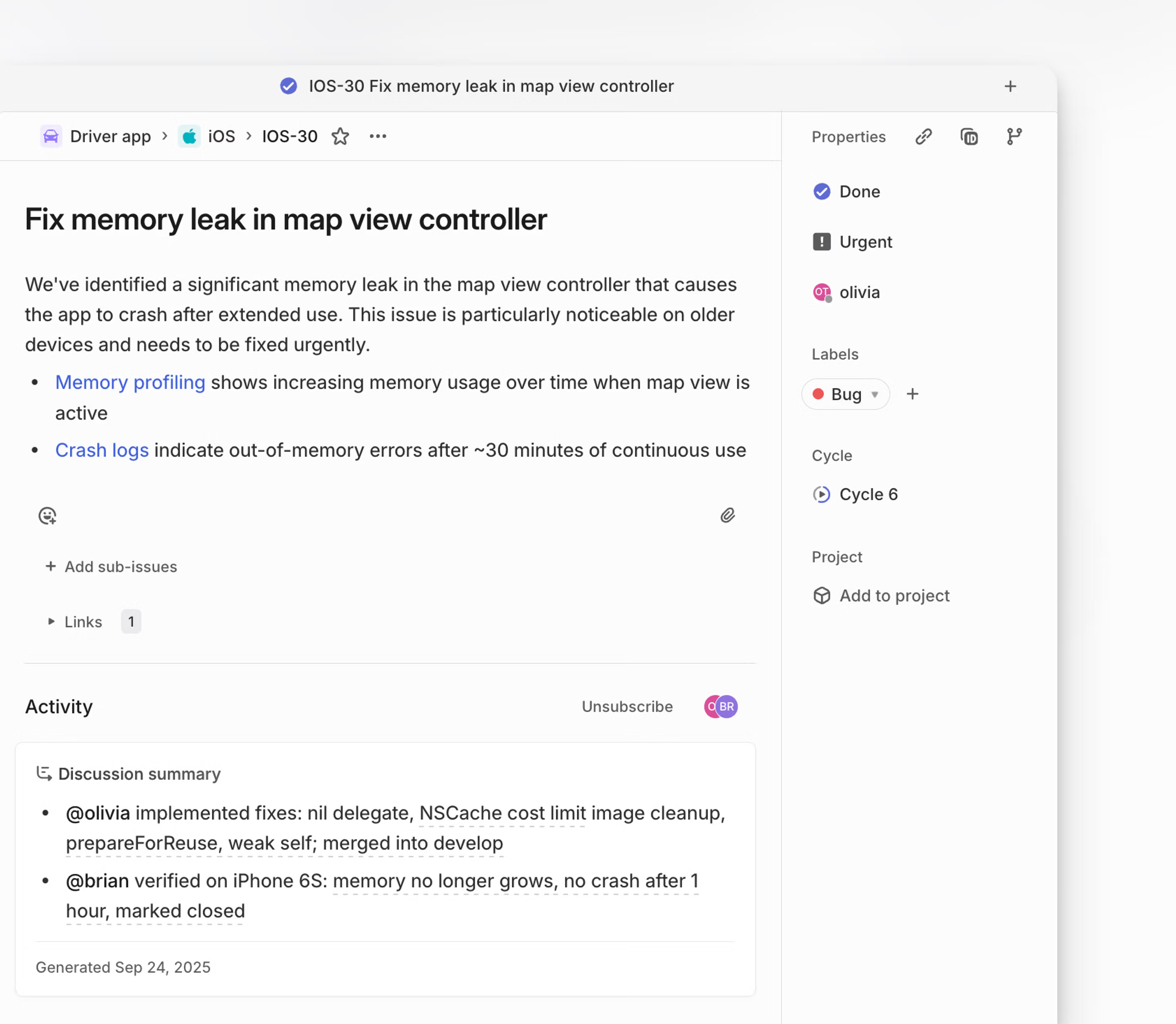
Issue discussion summaries
Discussion summaries provide a condensed record of decisions, blockers, debates and their resolutions, and the people involved in those discussions. They update automatically as comments are added or removed, ensuring the content reflects the current state of the conversation.
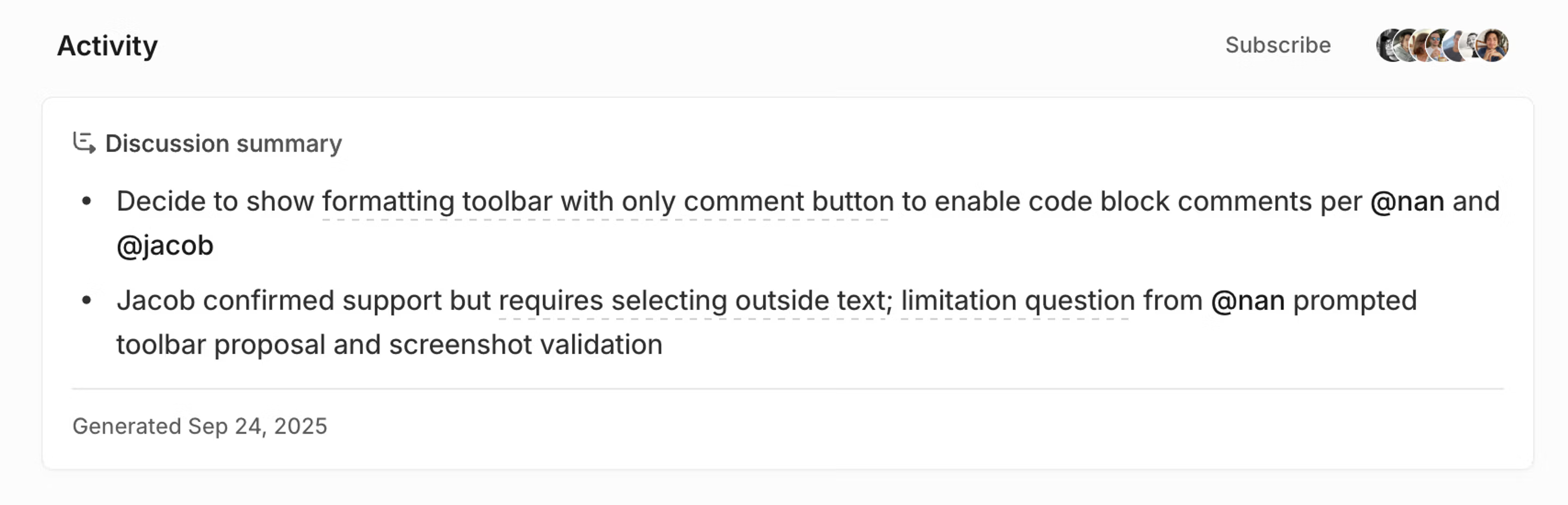
These summaries are generated automatically when an issue contains at least 19 comments or 100 words of discussion. Each bullet point includes a citation linking back to its source comment, so you can see the exact quote and context.
As discussions evolve, summaries regenerate incrementally. The summary appears above the issue’s comments, giving a structured view without needing to read through the entire thread.
Resolved comment thread summaries
When a thread is resolved without a closing comment, Linear will generate a short summary of the discussion that appears on the resolved thread.
These summaries are visible only when the thread is collapsed, providing just enough context to understand what happened without reading the full thread. Enable this feature in a team's settings under General.
If the content of the thread changes, the summary will be updated automatically. If you resolve the thread with a reply comment, no summary is created. In this case, the resolving comment is treated as the final word in the conversation.
Emoji react to issues and comments
You can leave an emoji reaction on an issue or a comment by clicking the "Add reaction" icon visible at the bottom of any issue or when hovering a comment.
All official Unicode emojis are available by default. Custom emojis can be uploaded individually (JPG, GIF, and PNG formats are supported) or imported in bulk from your Slack workspace via the Emoji settings page.