Due dates
Add due dates to issues to help your team keep track of time-sensitive work.
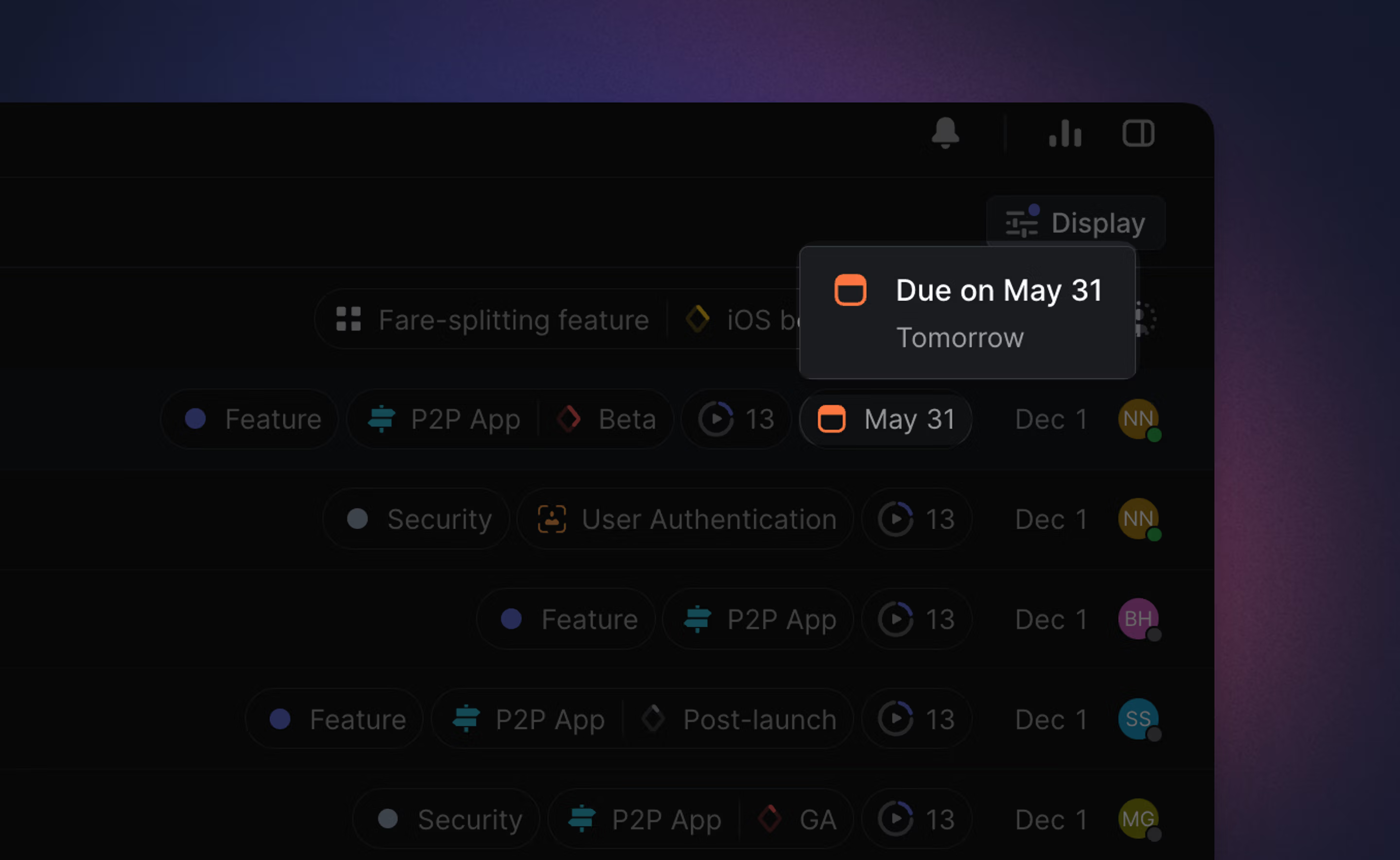
Overview
Issues with due dates display a calendar icon on the list or board with a color indication to quick understanding of an issue's status. The icon will be:
- Red if it's overdue
- Orange if it's due within the next week, or
- grey otherwise.
Hover over the icon to view the due date and how many days are remaining or have passed since it was due.
If you don't see the icon on your list or board view, open Display Options and make sure that Due Date is selected under Display properties.
Add due date
Use the shortcut Shift D when viewing or selecting an issue to set the due date. During issue creation, select the three dot menu to bring up the set due date option.
Due date notifications
Configure due date notifications in account settings. You will receive a notification when an issue's due date is near and/or if the issue is past due.
Filter by due date
Type F then search due or click the add filter button to apply the following related Filters to any issue view:
- Overdue
- 1 day from now
- 1 week from now
- 3 months from now
- Custom date or timeframe
- No due date
Sort by due date
On list views, open view options and select Ordering: Due date to sort issues by due date. Issues with a due date will show up at the top of each group.