Personal automations and preferences
Enable preferences in Linear to help you move faster and personalize your workflow.
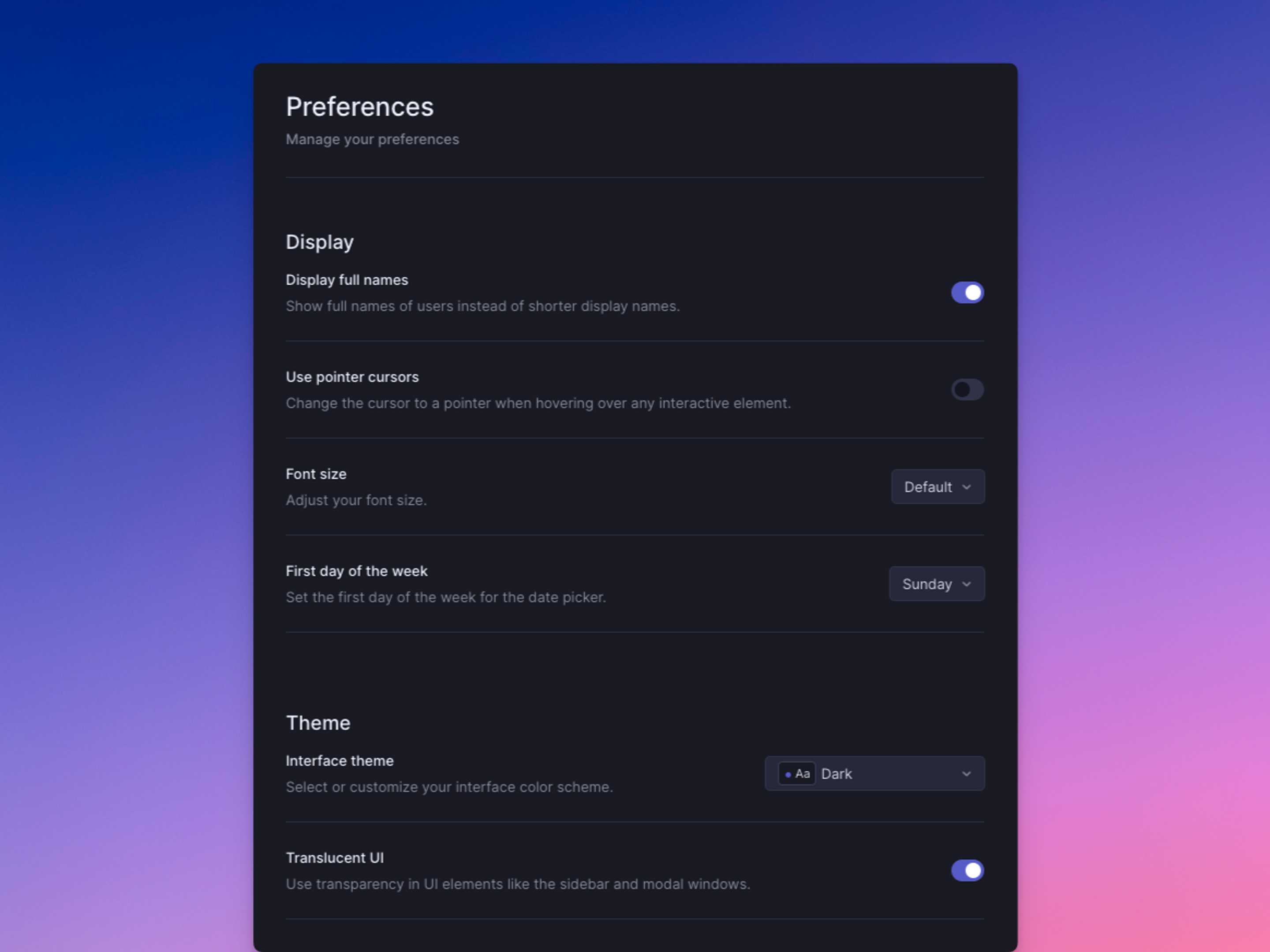
Overview
One of our goals in Linear is to automate away your busy work or at least make it faster to take actions you repeat regularly. We've created a set of preferences to help you move faster and focus on the that you can enable to help you do that.
G then S to go to Settings > Account > Preferences
Configure
Find the following preferences in Settings > Account > Preferences.
Basics
Git-related automations
If you've enabled GitHub or GitLab, you'll likely copy the git branch name with Cmd/Ctrl Shift . to link Linear issues to pull requests. You can set two actions to happen whenever you do:
- On git branch copy, move issue to In Progress which will move the issue to the first workflow status under the In Progress category
- On git branch copy, auto-assign to yourself
We highly recommend these settings for any developers using Linear. In combination, they save you a few clicks every time you begin an issue.
Auto-assign to self
Enable this setting so that any issue you create is assigned to you automatically. This is a helpful setting if you tend to only create issues for yourself. It's also helpful to toggle temporarily when you're creating issues in bulk for a project.
If you don't turn this on, you can always toggle the Create more button or use Cmd/Ctrl Shift Enter when creating issues to create more with the same assignee. We don't have a setting to auto-assign issues to specific users. The best workaround is to create templates with the assignee field set to the specific user.
Google Calendar
Connect your Google Calendar from My Account > Profile to display your out of office status next to your name in Linear. Upcoming or ongoing OOO events will be displayed.
Open in desktop app
This feature will automatically open Linear links in your desktop app instead of your default browser.
Other preferences
We also let you set other preferences to customize your workflow:
- Use pointer cursors (we added this setting after removing pointer cursors)
- Open links in new a new window (desktop) or tab (browser)
- Display full names (we default to usernames otherwise)
- Toggle the hardware (GPU) acceleration off for the desktop app (Ctrl/⌘+K "Disable hardware acceleration and restart")
- Double click to edit
- Disable Keyboard shortcut hints
- Translucent UI toggle
- First day of the week
- Default home view