Login methods
We offer multiple ways to log in and options to restrict login methods for added security.
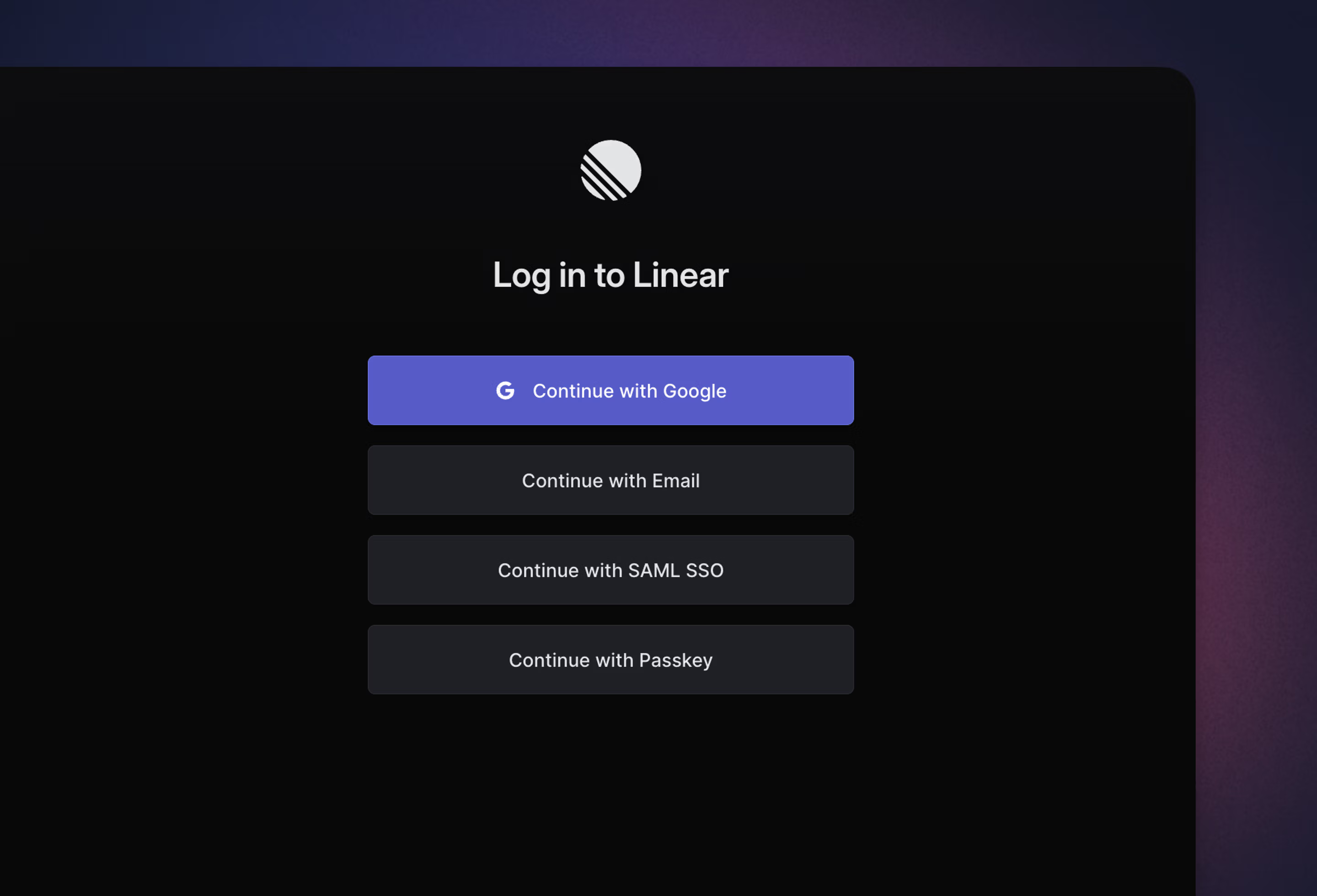
Overview
Linear provides several options for members to log into a workspace and allows for different tiers of restriction methods for added security.
Login methods
Google authentication
Members can authenticate with Linear using Google authentication when using a Google supported email address.
Email login
When selecting Continue with Email as the login option, an email will be sent to your inbox containing a login link. You can either use the link to log in or copy the code provided in the email and paste it into the "Enter code" field on the login page.
Passkey
Passkeys allow a secure and fast login without having to rely on passwords. They are supported by all major browsers, mobile operating systems, and many password managers like 1Password. You can register multiple devices to log in via passkey from Preferences > Account > Security & Access.
SAML
Refer to our SAML help docs.
Restrict login methods
Admins can require specific login methods to allow for all members. This setting can be managed by navigating to Settings > Workspace > Security.
Admins can login through any method to ensure they have access to these settings and prevent lockouts for other users.
Additionally logins can be restricted to specific IPs to enable an extra security layer for accessing Linear. Once set, all direct user access to Linear, including web, desktop, mobile, and API access, will be limited to the set of configured IPs. Please contact support@linear.app if you'd like to block an IP range.
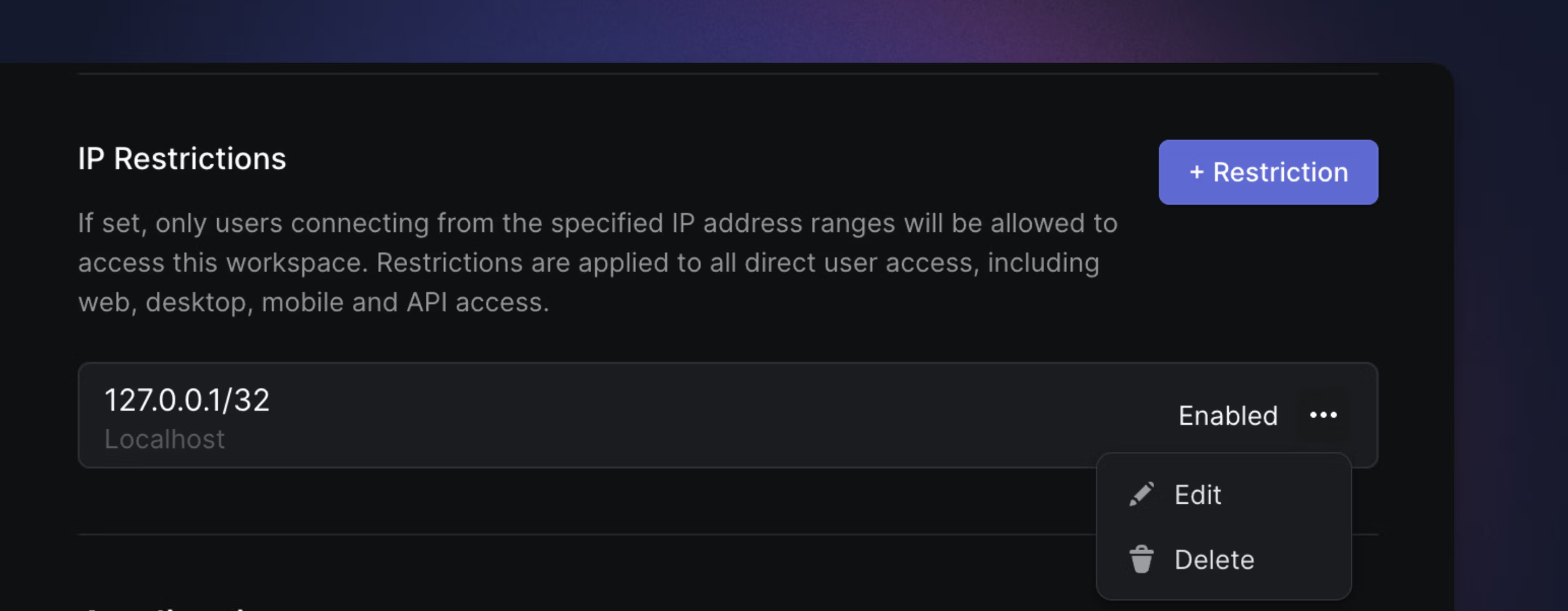
Switch accounts and workspaces
You can log in to multiple user accounts in Linear, which allows you to switch between workspaces associated with those accounts without re-authenticating. To add a user account:
- Click on your workspace name in the top left corner to launch a dropdown
- Hover over Switch workspace.
- Select Create or join a workspace.
- (Optional) Follow the prompts to create a new workspace.
- If you have an existing workspace under a different email address, click your existing email address in the upper-right corner.
- Select Add account.
- Log in using a different email.
- Once authenticated, you will be directed to the last visited workspace for that email address.
If you click the workspace name in the upper left and hover over Switch workspace, you will see all the other workspaces associated with the added email in the list of option.
Logging out
For security purposes, when signing out of a workspace in a given location, you will be signed out of all other sessions, requiring you to log back in next time you access Linear elsewhere.