Slack
Combine Linear with Slack for a powerful integration that keeps everyone in sync.
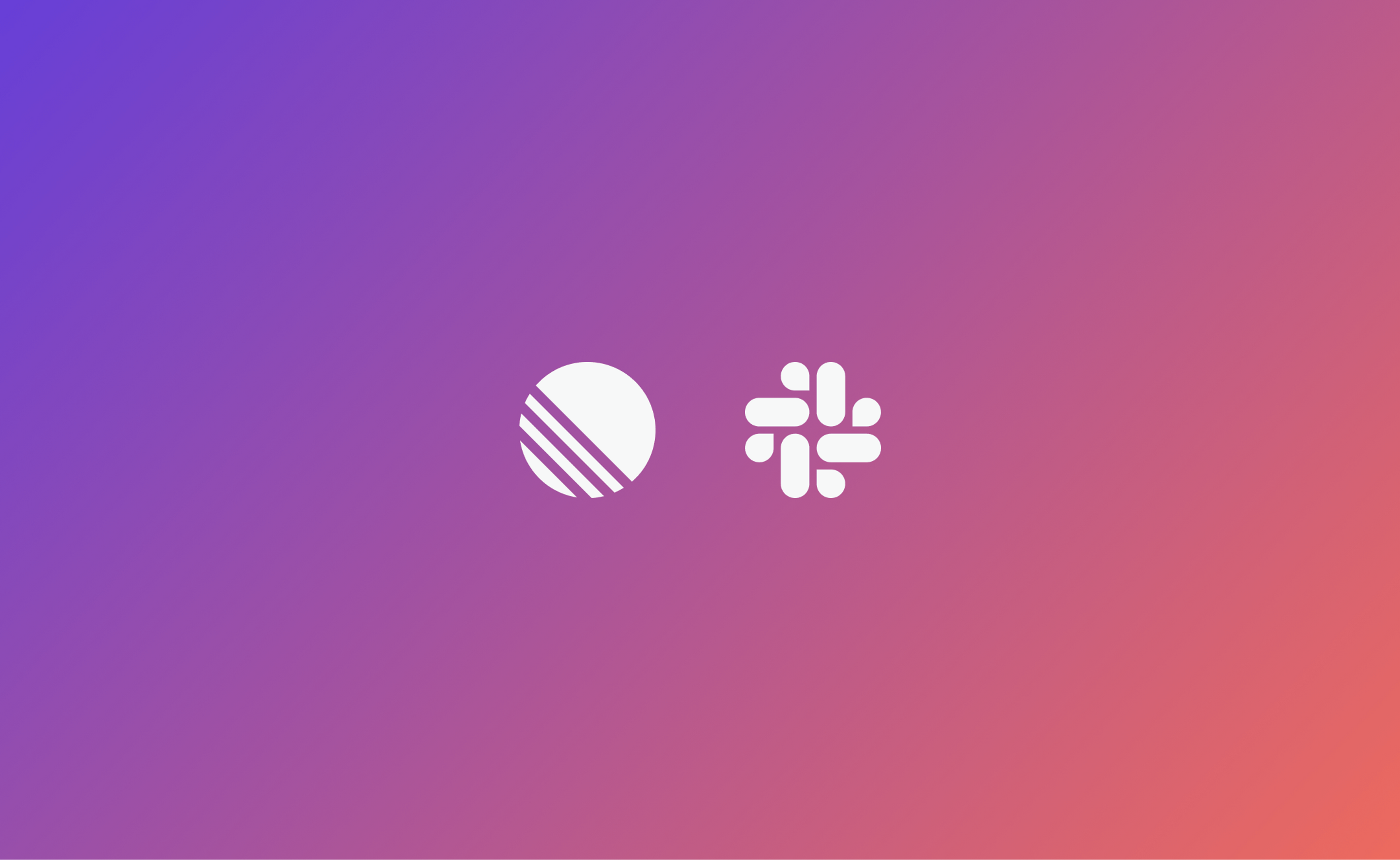
Overview
Create Linear issues from Slack messages, sync threads between Slack and Linear, set up personal and channel-specific notifications, display rich unfurls in Slack and more.
Configure
Integration setup
Go to Settings > Workspace > Integrations > Slack to connect your Slack account to Linear. You must be a Linear admin to do this.
Once this has been completed, others in your Linear workspace can:
- Create Linear issues from the More actions menu on Slack messages or by using the
/linearcommand - Take quick actions from Linear links shared in your Slack workspace
- View rich unfurls in Slack that show key issue, comment, or project details
- Enable personal Slack notifications
- Send team and project updates to dedicated Slack channels
Notifications setup
Slack notifications are available for teams, projects, and individuals. Once the initial integration has been configured, any user can set up these notifications.
Set up team notifications from team general settings or from the integration settings page. Authenticate to Slack and then choose a channel for the notifications to post to.
Basics
Create issues
Use the More actions menu on a Slack message to create a Linear issue with context and files from the original message.
If you select a team in the resulting window that uses default templates, that template's text will appear in the description field. Only Linear users in your Slack workspace can create issues with this integration.
Use templates
Your issue templates in Linear can also be used in Slack. Add templates to your Slack integration from workspace template settings or the Slack settings page. Admins can make up to 5 issue templates available in your Slack integration, which any Linear members in your Slack workspace can view and apply during issue creation. If you have a default template set for your team, it’ll show up as an additional (6th) template option after the team has been selected.
Templates in private teams are not available to the Slack integration (nor in other integrations that support templates like Intercom and Zendesk.) If you need to allow users to create issues using templates in private teams, consider using Asks where this use-case is supported.
Sync threads
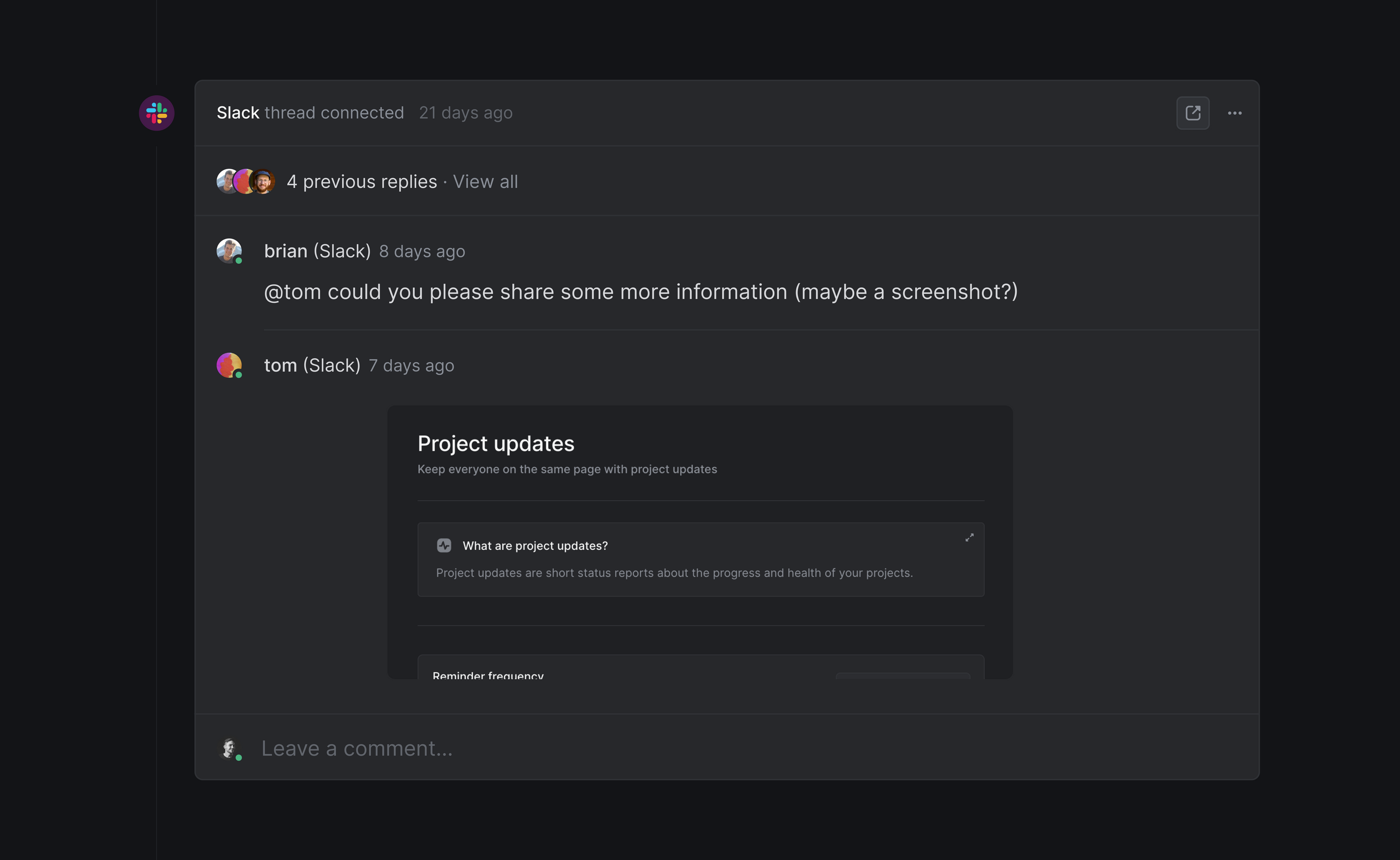
/invite @Linear. Slack sync is not available when using /linear or in DMs that don't include Linear.To use Slack sync, create an issue from Slack through the More actions menu on a Slack message.
When you click Submit, you'll also create a synced comment thread in the Linear issue by default. Both threads will update as replies are sent in either location, and we'll also update the synced thread in Slack when the issue is completed or canceled, or reopened after being completed or canceled.
When people in your company report issues in Slack, syncing threads is a great way to keep them in the loop regardless of whether they're in your Linear workspace. Comments made in the synced Linear thread will also appear in Slack, and the Slack thread will be updated when the issue is completed or canceled.
If an issue synced to a Slack thread is marked as a duplicate of another issue, we'll also update the Slack thread where the duplicate was created once the canonical issue is resolved.
Add Slack messages to existing issues
There are a few options to link Slack messages to existing Linear issues.
If there is not already a synced thread on the issue, you can choose to sync with an existing Slack thread. To do so, paste the issue's URL into the thread and send the message. Select the overflow menu from inside the unfurl and choose "Sync thread".
Notifications functionality
Team notifications will post updates to a specific Slack channel when issues in that team are created, receive comments, and/or update status.
We recommend creating a separate #linear or #linear-team channel in Slack for these updates, especially if you choose the option to post status updates (we post every time an issue status changes).
Rich unfurls and issue actions
Once you've connected the integration for Slack, we'll show expanded links anytime you post issue or project links from public teams in Slack. URLs associated with private Linear teams do not unfurl.
Issue links show the issue title, description, status, assignee, and creation date.
They also give other Linear users in Slack the option to update the assignee, comment on the issue, and subscribe or unsubscribe to the issue directly from Slack. You can also engage Slack sync in an existing thread from this menu.